विन्डोज १० मा आईफोन कसरी मिरर गर्ने?
अप्रिल २७, २०२२ • यसमा फाइल गरियो: मिरर फोन समाधान • प्रमाणित समाधानहरू
जब हामी हाम्रो परिवारसँग बस्छौं र सँगै केहि हेर्न र रमाइलो गर्न उत्सुक हुन्छौं, त्यहाँ ठूलो स्क्रिन अनुभवको लागि असाध्यै आवश्यकता हुन्छ। कहिलेकाहीं, हामीले हाम्रो स्मार्टफोनको स्क्रिनमा हेरिरहेका सामग्री भित्र विवरणहरू अवलोकन गर्न ठूला र राम्रो स्क्रिनहरूको माग गर्छौं। त्यस्ता केसहरूको लागि सबैभन्दा विचारशील समाधान तपाईंको चलचित्रहरू र वृत्तचित्रहरू हेर्नको लागि धेरै ठूलो स्क्रिनको स्वामित्व हुन सक्छ; तथापि, यो एक धेरै भव्य मूल्य संग आउँछ। प्रस्तुत गरिएको अर्को आकर्षक समाधान हाम्रो स्मार्टफोनको स्क्रिन मिरर गरेर हो। यो समाधान, पहिलेको तुलनामा, धेरै प्रयोगकर्ताहरूको लागि सस्तो र पहुँचयोग्य छ। यस लेखले तपाइँको पीसीमा तपाइँको आईफोन मिरर गर्न अनुकूलित गर्न सकिने बिभिन्न प्रविधिहरू बारे छलफल गर्दछ ।
भाग 1: 5KPlayer प्रयोग गरेर Windows 10 मा iPhone मिरर गर्नुहोस्
त्यहाँ धेरै प्लेटफार्महरू छन् जुन तपाइँको आईफोनलाई पीसी स्क्रिनमा मिरर गर्न प्रयोग गर्न सकिन्छ। यी प्लेटफर्महरू थोकमा उपलब्ध भएकाले, यो सामान्यतया धेरै प्रयोगकर्ताहरूलाई उनीहरूको आवश्यकताहरू अनुरूप हुने उत्तम विकल्प चयन गर्न कठिन हुन्छ। यस लेखले आफ्नो स्पटलाइटलाई निश्चित संख्यामा प्लेटफर्महरूमा केन्द्रित गरेको छ जुन सजिलैसँग आईफोन स्क्रिन मिररिङ प्रदान गर्न स्पष्ट छ। सूचीमा पहिलो हो 5KPlayer, स्क्रिन मिररिङ सेवाहरूको लागि परिचित प्लेटफर्म। धेरै iOS प्रयोगकर्ताहरूले यो सफ्टवेयरलाई स्क्रिन साझेदारी गर्नको लागि उत्कृष्ट विकल्पको रूपमा उल्लेख गरेका छन्। 5KPlayer ले तपाइँलाई तपाइँको आईफोन मार्फत पीसी स्क्रिनमा भिडियोहरू स्ट्रिम गर्न अनुमति दिँदै, भित्र निर्मित एयरप्ले प्रेषक/रिसीभर प्रदान गर्दछ। 5KPlayer को मद्दतले आफ्नो iPhone लाई PC मा मिरर गर्न प्रयोगकर्ताहरूलाई मार्गदर्शन गर्ने चरणहरू बुझ्न,
चरण 1: डाउनलोड र स्थापना गर्नुहोस्
5KPlayer को स्पष्ट सेवाहरू प्रयोग गर्नु अघि, तपाइँको PC मा सफ्टवेयर डाउनलोड र स्थापना गर्न महत्त्वपूर्ण छ। यसलाई स्थापना गरिसकेपछि, तपाइँ यसलाई तपाइँको आईफोनको स्क्रिन साझेदारी गर्न सुरु गर्न सक्नुहुन्छ।
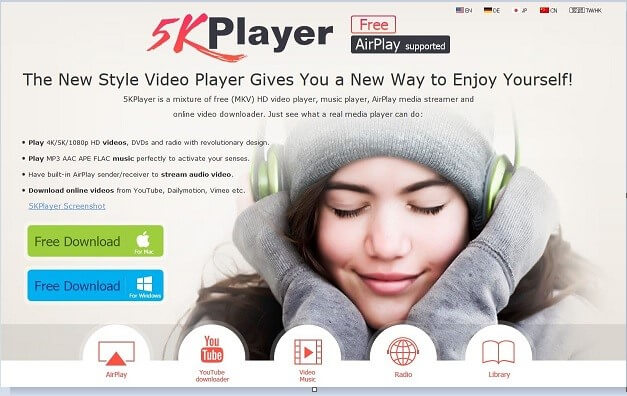
चरण 2: आईफोनको नियन्त्रण केन्द्र पहुँच गर्दै
यसलाई पछ्याउँदै, तपाईंले आफ्नो iPhone को नियन्त्रण केन्द्र खोल्न आवश्यक छ। यो तलबाट आफ्नो औंला माथि स्वाइप गरेर सजिलै गर्न सकिन्छ।
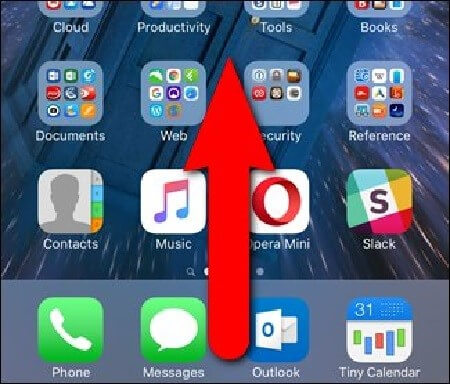
चरण 3: उपयुक्त विकल्प सक्षम पार्दै
तपाईंले उपलब्ध विकल्पहरूको सूची मार्फत नेभिगेट गर्न आवश्यक छ र Airplay विकल्प प्रदर्शन गर्ने प्रतिमा पत्ता लगाउनुहोस्। यसका साथसाथै, मिररिङ स्लाइडर सक्रिय गर्नु पनि महत्त्वपूर्ण छ। यसले तपाईको आईफोनलाई पीसीसँग जडान गर्दछ, फोनमा भइरहेको स्क्रिनमा भएका सबै चीजहरू मिरर गर्दै।

भाग 2: 3uTools प्रयोग गरेर Windows 10 मा iPhone मिरर गर्नुहोस्
अर्को उपकरण जुन पीसीहरूमा आईफोन स्क्रिनहरू मिरर गर्ने समाधानको रूपमा वर्गीकृत मानिन्छ 3uTools हो। यो उपकरणले सबै स्केलका आईफोन प्रयोगकर्ताहरूको लागि स्क्रिन मिररिङमा धेरै विचलित सेवा प्रदान गर्दछ। 3uTools भित्रको एउटा विशेष उपकरण, 3uAirPlayer ले लाइभ प्लेटफर्महरूका लागि एक विशेष दृष्टिकोण प्रदान गर्दछ जहाँ प्रयोगकर्ताहरूले आफ्ना यन्त्रहरूसँग PC मा आफ्ना स्क्रिनहरू प्रदर्शन र लाइभ गर्न सक्छन्। 3uAirPlayer द्वारा प्रस्तुत अनुप्रयोगहरू आईओएस प्रयोगकर्ताहरूका लागि धेरै सावधानीपूर्वक छन् जो आफ्नो आईफोनलाई पीसीमा मिरर गर्न चाहन्छन्।
चरण 1: डाउनलोड र चलाउनुहोस्
3uTools को नवीनतम संस्करण डाउनलोड गर्न को लागी यो महत्त्वपूर्ण छ। सफ्टवेयर स्थापना र चलाउन पछि, मुख्य इन्टरफेसमा रहेको "3uAirPlayer" बटनमा ट्याप गर्नुहोस्।
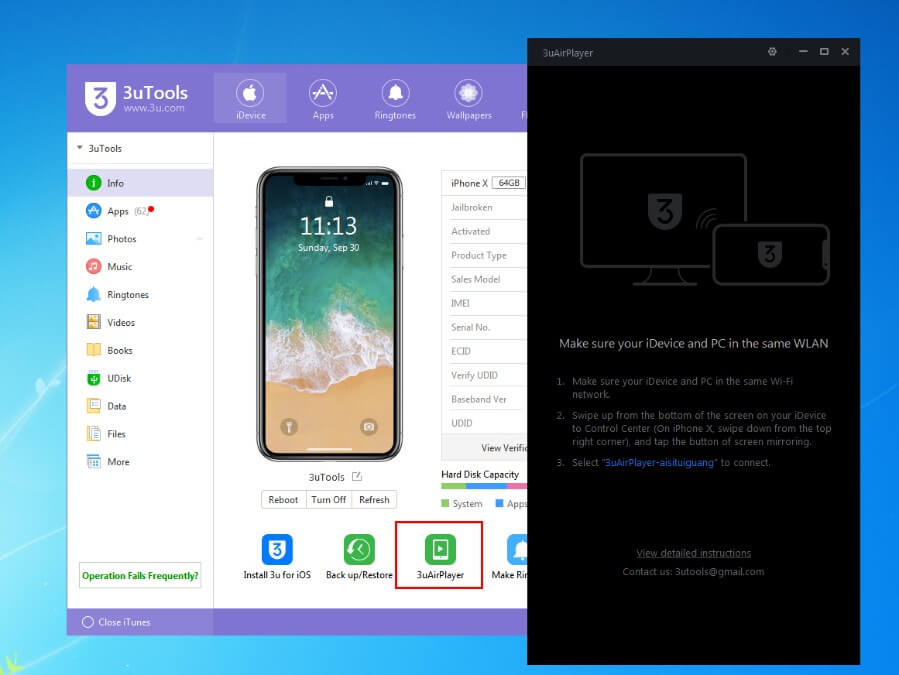
चरण 2: आफ्नो iDevice थप्नुहोस्
अन-स्क्रिन दिशानिर्देशहरू पालना गरेपछि, तपाईंले आफ्नो आईफोनको विवरणहरू थपेर प्रक्रिया सुरु गर्नुहुनेछ। स्क्रिन खोल्नको लागि iDevice मा ट्याप गर्नुहोस् जहाँ तपाइँ आफ्नो फोनको आधारभूत विवरणहरू प्रविष्ट गर्नुहुनेछ।
चरण 3: 3uAirPlayer सँग यन्त्र जडान गर्नुहोस्
आफ्नो यन्त्र थपेपछि, तपाईंले यसलाई खोल्न र यसको नियन्त्रण केन्द्र पहुँच गर्न स्वाइप गर्न आवश्यक छ। "स्क्रिन मिररिङ" आइकनमा ट्याप गर्नुहोस् एउटा सूची खोल्न जसको साथ तपाईं आफ्नो आईफोन जडान गर्न सक्नुहुन्छ।
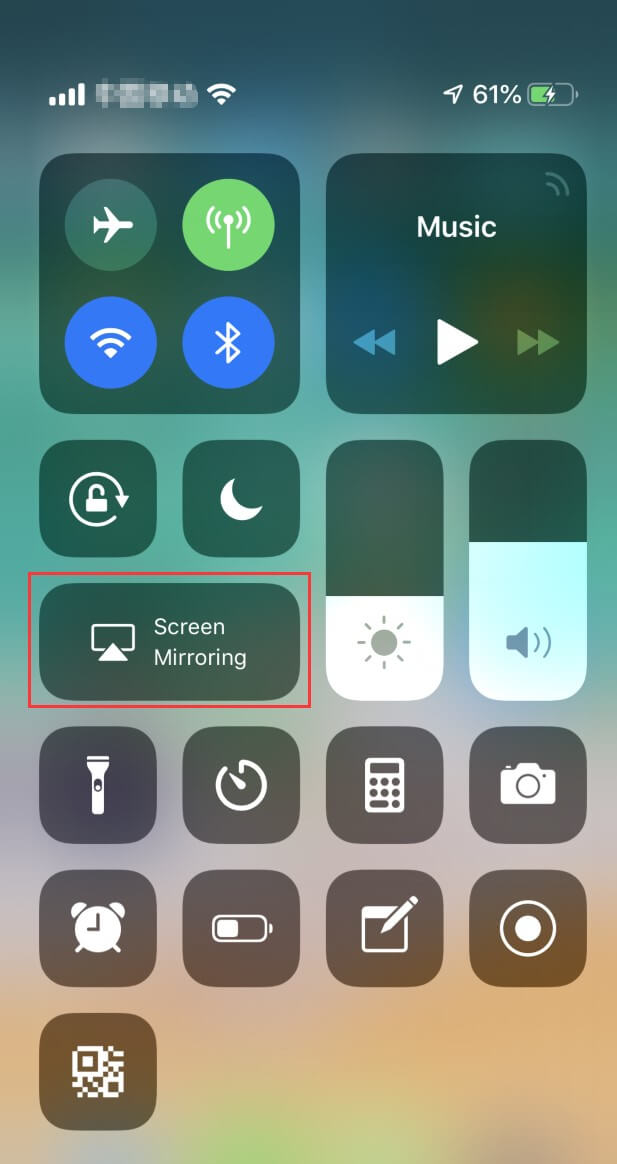
चरण 4: कम्प्युटरसँग जडान गर्नुहोस्
यस पछि, तपाईंले "3uAirPlayer" बाट सुरु हुने सूची भित्र कम्प्युटरको नाम चयन गर्न आवश्यक छ।
चरण 5: असफल भएपछि, नियन्त्रण प्यानल खोल्नुहोस्
यदि यन्त्र PC सँग जडान गर्न असफल भयो भने, त्यहाँ यो उद्देश्य सेवा गर्न एक विशेष उपाय उपलब्ध छ। तपाईंले आफ्नो पीसीको कन्ट्रोल प्यानल खोल्न र प्रणाली र सुरक्षा विकल्पहरूमा "विन्डोज फायरवाल" पहुँच गर्न आवश्यक छ। "विन्डोज फायरवाल मार्फत कार्यक्रम वा सुविधालाई अनुमति दिनुहोस्" सुविधा भएको विकल्प खोल्नुहोस्।
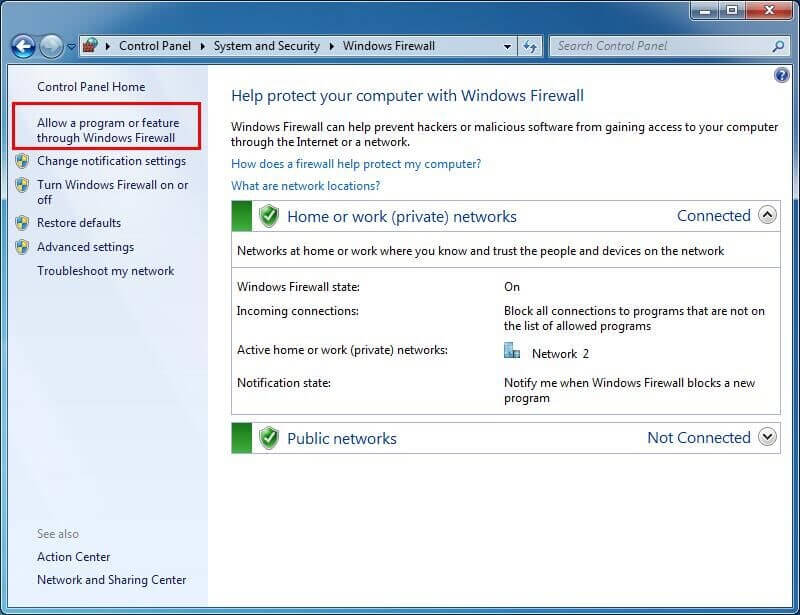
चरण 6: उपयुक्त सेवा चयन गर्नुहोस्
उल्लिखित बटनमा ट्याप गरेपछि अर्को स्क्रिन अगाडि खुल्छ। यसमा अनुमति दिइएको प्रोग्रामहरू समावेश छन् जहाँ तपाईंले 3uAirPlayer र Bonjour को सेवाहरू जाँच गर्न आवश्यक छ। यसले अन्ततः तपाइँलाई तपाइँको आईफोन पीसीमा मिरर गर्न मद्दत गर्दछ।
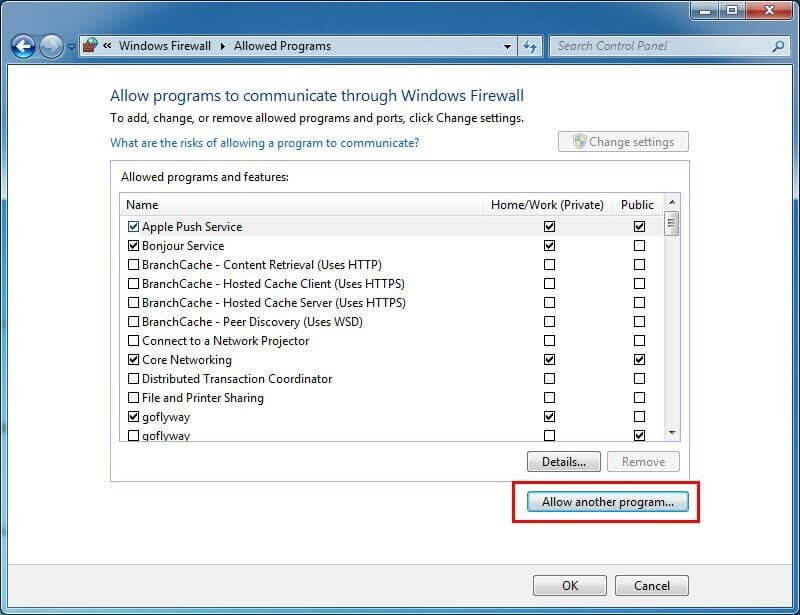
भाग 3: AirServer प्रयोग गरेर Windows 10 मा आईफोन मिरर गर्नुहोस्
AirServer स्क्रिन मिररिङमा यसको अद्भुत सेवाहरूको लागि परिचित छ जहाँ तपाइँ केहि सरल चरणहरूमा तपाइँको आईफोन कुनै पनि पीसीसँग जडान गर्न सक्नुहुन्छ। स्क्रिनिङ सेवाहरू प्रदान गर्नका साथ प्रभावशाली सुविधाहरूको सूचीको साथ, तपाइँले तपाइँको आईफोनलाई पीसीमा मिरर गर्न तल परिभाषित चरणहरू पालना गर्न आवश्यक छ।
चरण 1: AirServer डाउनलोड र स्थापना गर्नुहोस्
सुरुमा, तपाईंले पीसीमा सफ्टवेयर डाउनलोड, स्थापना र चलाउन आवश्यक छ।
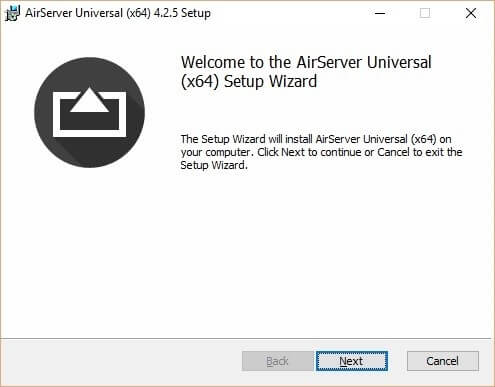
चरण 2: सफ्टवेयर सक्रिय गर्नुहोस्
AirServer सुरु गरेपछि, यसले यसको सेवाहरू प्रयोग गर्नको लागि सक्रियता कुञ्जीको माग गर्नेछ। सफ्टवेयर सक्रिय गर्न प्रदान गरिएको कुञ्जी प्रयोग गर्नुहोस्।
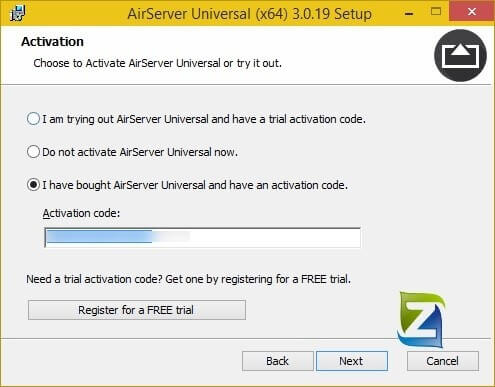
चरण 3: पहुँच नियन्त्रण केन्द्र र मिरर
यसलाई पछ्याउँदै, तपाईंले केवल आफ्नो आईफोनको नियन्त्रण केन्द्र खोल्न र सूचीबाट मिररिङ स्लाइडर र एयरप्ले विकल्प खोल्न आवश्यक छ। यो प्रभावकारी रूपमा पीसी संग सजिलै संग आफ्नो आईफोन मिरर हुनेछ।

यदि तपाइँ iPhone को लागि थप मिररिङ एपहरू खोज्नुहुन्छ भने , अर्को लेखमा जवाफ खोज्नुहोस्।
भाग 4: MirrorGo संग आफ्नो iPhone मिरर
जब तपाइँ तपाइँको आईफोन लाई PC मा कसरी मिरर गर्ने भनेर तपाइँलाई कुशलतापूर्वक व्याख्या गर्ने बिभिन्न संयन्त्रहरू प्रयोग गर्दै हुनुहुन्छ, त्यहाँ एउटा विशेष प्लेटफर्म हो जसले तपाइँलाई पीसीमा आईफोन मिरर गर्ने उत्कृष्ट सेवाहरू प्रदान गर्दछ। MirrorGo ले तपाइँलाई तपाइँको पीसी मा तपाइँको आईफोन मिरर गर्न को लागी उत्तम वातावरण प्रदान गर्दछ। ठुलो स्क्रिन अनुभव प्रदान गर्ने क्षमताको साथ, यसले प्रयोगकर्ताहरूलाई तिनीहरूको PC मा अनुप्रयोगहरू उपभोग गर्नको लागि धेरै कुशल अनुभव प्राप्त गर्न HD परिणामहरू प्रेरित गर्दछ। यी सुविधाहरूको साथमा, MirrorGo ले तपाइँलाई तपाइँको स्क्रिन रेकर्ड गर्न, स्क्रिन क्याप्चर गर्ने उपकरणको साथ महत्त्वपूर्ण फ्रेमहरू खिच्न र अन्य प्लेटफर्महरूमा स्क्रिन साझेदारी गर्न सुविधाहरू प्रदान गर्ने सुनिश्चित गर्दछ। MirrorGo ले मिररिङ वातावरणलाई प्रेरित गर्ने आश्वासन दिन्छ जसले तपाइँलाई यसको सुविधा कुशलतापूर्वक उपभोग गर्न र तपाइँको पीसीमा नियन्त्रित वातावरणको साथ काम गर्न अनुमति दिन्छ।

Wondershare MirrorGo
आफ्नो कम्प्युटरमा आफ्नो iPhone मिरर!
- पूर्ण-स्क्रिन अनुभवको लागि कम्प्युटरमा iOS फोन स्क्रिन मिरर गर्नुहोस्।
- आफ्नो कम्प्युटरमा माउसको साथ आईफोनलाई उल्टो नियन्त्रण गर्नुहोस्।
- आफ्नो फोन उठाउन बिना सूचनाहरू एकै साथ ह्यान्डल गर्नुहोस्।
- महत्त्वपूर्ण बिन्दुहरूमा स्क्रिन क्याप्चर ।
चरण 1: आफ्नो iPhone र PC जडान
MirrorGo को साथ मिररिङ कार्य गर्नको लागि समान Wi-Fi नेटवर्कमा आफ्नो iPhone र PC जडान गर्न महत्त्वपूर्ण छ।
चरण 2: पहुँच मेनु
जडान पुष्टि गरेपछि, तपाईंले मेनु खोल्नको लागि आफ्नो iPhone को स्क्रिन तल स्लाइड गर्न आवश्यक छ। "MirrorGo" को विकल्प भएको अर्को स्क्रिनमा प्रचार गर्न "स्क्रिन मिररिङ" प्रदर्शन गर्ने बटन चयन गर्नुहोस्। यदि तपाइँ निर्दिष्ट विकल्प फेला पार्न असफल भएमा तपाइँ तपाइँको Wi-Fi पुन: जडान गर्न सक्नुहुन्छ र समान प्रक्रिया गर्न सक्नुहुन्छ।

चरण 3: मिररिङ स्थापना गर्नुहोस्
यो पीसी संग आईफोन को जडान को सफल स्थापना को नेतृत्व गर्दछ। तपाईं अब कम्प्युटरमा प्लेटफर्म मार्फत आफ्नो iPhone प्रयोग गर्न सक्नुहुन्छ।

निष्कर्ष
यस लेखले बजारमा उपलब्ध उत्कृष्ट मिररिङ सफ्टवेयर प्रस्तुत गरेको छ जसले तपाइँलाई तपाइँको आईफोन पीसीमा स्क्रिन मिररिङमा त्रुटिरहित सेवाहरू प्रदान गर्दछ। चरण-दर-चरण गाइडले तपाईंलाई निर्णायक रूपमा तपाईंको आवश्यकताहरू पूरा गर्न प्लेटफर्मको प्रयोग गर्न र सामग्री हेर्नको लागि राम्रो र फराकिलो स्क्रिनको आनन्द लिन मद्दत गर्नेछ। यो सफ्टवेयरमा सजिलै संग काम गर्नु अघि पाठकहरूको लागि यो लेख मार्फत जान महत्त्वपूर्ण छ।
फोन र पीसी बीच मिरर
- आईफोनलाई पीसीमा मिरर गर्नुहोस्
- विन्डोज १० मा आईफोन मिरर गर्नुहोस्
- USB मार्फत आईफोनलाई पीसीमा मिरर गर्नुहोस्
- ल्यापटपमा आईफोन मिरर गर्नुहोस्
- पीसीमा आईफोन स्क्रिन प्रदर्शन गर्नुहोस्
- आईफोनलाई कम्प्युटरमा स्ट्रिम गर्नुहोस्
- आईफोन भिडियोलाई कम्प्युटरमा स्ट्रिम गर्नुहोस्
- आईफोन छविहरू कम्प्युटरमा स्ट्रिम गर्नुहोस्
- म्याकमा आईफोन स्क्रिन मिरर गर्नुहोस्
- पीसीमा आईप्याड मिरर
- आईप्याड देखि म्याक मिररिङ
- Mac मा iPad स्क्रिन साझेदारी गर्नुहोस्
- आईप्याडमा म्याक स्क्रिन साझेदारी गर्नुहोस्
- एन्ड्रोइडलाई पीसीमा मिरर गर्नुहोस्
- एन्ड्रोइडलाई पीसीमा मिरर गर्नुहोस्
- एन्ड्रोइडलाई पीसीमा वायरलेस रूपमा मिरर गर्नुहोस्
- कम्प्युटरमा फोन कास्ट गर्नुहोस्
- वाइफाइ प्रयोग गरेर कम्प्युटरमा एन्ड्रोइड फोन कास्ट गर्नुहोस्
- Huawei मिररसेयर कम्प्युटरमा
- स्क्रिन मिरर Xiaomi to PC
- एन्ड्रोइडलाई म्याकमा मिरर गर्नुहोस्
- आईफोन/एन्ड्रोइडमा पीसी मिरर गर्नुहोस्








जेम्स डेभिस
कर्मचारी सम्पादक