एन्ड्रोइड फोनहरूमा पीसी स्क्रिन कसरी मिरर गर्ने?
अप्रिल २७, २०२२ • यसमा फाइल गरियो: मिरर फोन समाधान • प्रमाणित समाधानहरू
पीसी स्क्रिनलाई एन्ड्रोइडमा मिरर गर्ने उत्तम र सजिलो तरिका के हो? मसँग एउटा कार्य-सम्बन्धित असाइनमेन्ट छ जसको लागि म मेरो एन्ड्रोइड फोनमा PC स्क्रिन मिरर गर्न चाहन्छु। अझै पनि, त्यहाँ धेरै माध्यमहरू छन् कि यसले शंका उत्पन्न गरिरहेको छ कि बाँकी भन्दा राम्रो कुन हो।
एन्ड्रोइड प्लेटफर्म हाल बजारमा उपलब्ध सबैभन्दा लोकप्रिय स्मार्टफोन ओएस हो। योग्य प्रसिद्धि पछाडिको कारण फ्रेमवर्कको सहजता र पहुँच हो। एन्ड्रोइडको त्यस्ता उपयोगिताहरू मध्ये एक स्क्रिन साझेदारी हो।

यस लेखमा, हामी एन्ड्रोइडमा पीसी स्क्रिन मिररिङको बारेमा कुरा गर्नेछौं र कुन प्लेटफर्महरूले बाँकी भन्दा राम्रो सेवा प्रदान गर्दछ भनेर छलफल गर्नेछौं।
भाग १. एन्ड्रोइडमा मिरर पीसी स्क्रिन - के म विन्डोजबाट एन्ड्रोइडमा स्क्रिन कास्ट गर्न सक्छु?
हो, तपाईं आफ्नो एन्ड्रोइड फोनमा आफ्नो कम्प्युटरको स्क्रिन मिरर गर्न सक्नुहुन्छ। यसको मतलब तपाइँ टाढाबाट पहुँच गर्न र एन्ड्रोइड स्क्रिनको साथ पीसी स्क्रिन व्यवस्थापन गर्न सक्षम हुनुहुनेछ। यस्तो सुविधा विकासकर्ताहरू, शिक्षकहरू, र प्रायः हरेक पेशेवरहरूको लागि उपयोगी छ जसले पीसी र फोन दुवैसँग दैनिक व्यवहार गर्नुपर्छ।
रुट नभएको फोनमा स्क्रिनकास्टिङ वा मिररिङ पनि सम्भव छ। जे होस्, पीसी मिररिङ सक्षम गर्न फोनको सेटिङ मेनुबाट तपाईंले गर्नुपर्ने केही चीजहरू छन्। यसलाई USB डिबगिङ भनिन्छ। एन्ड्रोइड फोन डिबग गर्ने विधि निम्नानुसार छ:
1. प्रक्रिया सुरु गर्न तपाईंले USB केबल मार्फत कम्प्युटरमा एन्ड्रोइड फोन जडान गर्न आवश्यक छ;
2. आफ्नो एन्ड्रोइड उपकरणको सेटिङ मेनुमा ट्याप गर्नुहोस्;
3. अतिरिक्त सेटिङहरूमा जानुहोस् र विकासकर्ता विकल्पहरूमा ट्याप गर्नुहोस्;
4. यदि तपाइँ विकल्प हेर्न असमर्थ हुनुहुन्छ भने, त्यसपछि सेटिङ पृष्ठमा जानुहोस् र फोनको बारेमा ट्याप गर्नुहोस्;
5. तपाईंले यन्त्रको बिल्ड नम्बर देख्नुहुनेछ। विकल्पमा ७ पटक ट्याप गर्नुहोस्। यसले उपकरणलाई विकासकर्ता मोडमा ल्याउनेछ;
6. चरण 2 दोहोर्याउनुहोस्!
7. USB डिबगिङ सक्षम गर्नुहोस् र अनुमति दिन ठीक छ ट्याप गर्नुहोस्।
एकपटक तपाईंले USB डिबगिङ अन गरेपछि, तपाईंले सम्झनु पर्ने अर्को कुरा के हो भने एन्ड्रोइड उपकरण र पीसी एउटै वाइफाइ नेटवर्कमा जडान हुन आवश्यक छ। अन्यथा, मिरर गर्ने प्रक्रियाले काम गर्दैन।
लेखको अर्को खण्डमा, हामी एन्ड्रोइडमा पीसी स्क्रिन मिरर गर्न शीर्ष तीन एपहरूमा हेर्नेछौं। हामी ती सबैको फाइदा र बेफाइदा छलफल गर्नेछौं। यसले तपाइँलाई तपाइँको पीसीको स्क्रिन मिरर गर्न एन्ड्रोइड उपकरण प्रयोग गर्नको लागि सबैभन्दा उपयुक्त एप छनौट गर्न मद्दत गर्नेछ।
भाग २. एन्ड्रोइडमा मिरर पीसी स्क्रिन - एन्ड्रोइडमा मिरर पीसीमा एप्स कसरी छनौट गर्ने?
तेस्रो-पक्ष मिररिङ प्लेटफर्महरूले तपाइँलाई तपाइँको स्मार्टफोनको साथ तपाइँको कम्प्युटरको स्क्रिनमा उपलब्ध सबै चीजहरूमा पहुँच प्रदान गर्न सक्छ। प्रक्रियालाई स्क्रिन साझेदारीको रूपमा पनि चिनिन्छ, र यसलाई सक्षम गर्न स्थिर इन्टरनेट जडान चाहिन्छ।
यी एपहरू एन्ड्रोइड मात्र नभई अन्य शीर्ष प्लेटफर्महरू जस्तै macOS, iOS, Windows, र Linux मा पनि उपलब्ध छन्। केही एपहरू प्रयोग गर्न नि:शुल्क छन्, र केही सदस्यतामा आधारित छन्।
यहाँ हामी PC मा एन्ड्रोइड मिरर गर्न शीर्ष तीन प्लेटफर्महरू बारे सान्दर्भिक जानकारी साझा गर्नेछौं।
२.१ क्रोम रिमोट डेस्कटप:
क्रोम रिमोट डेस्कटप सेवा एन्ड्रोइड स्क्रिन साझेदारी सेवामा प्रयोग गर्न मिल्ने पीसी हो, Google द्वारा सक्षम। यो प्लेटफर्म सबैभन्दा लोकप्रिय रिमोट कन्ट्रोल एपहरू मध्ये एक हो। यो प्रयोग गर्न सजिलो मात्र होइन सुरक्षित पनि छ। तपाईं सजिलैसँग एन्ड्रोइडबाट क्रोम रिमोट डेस्कटपको साथ कम्प्युटरको सामग्री व्यवस्थापन वा पहुँच गर्न सक्नुहुन्छ।
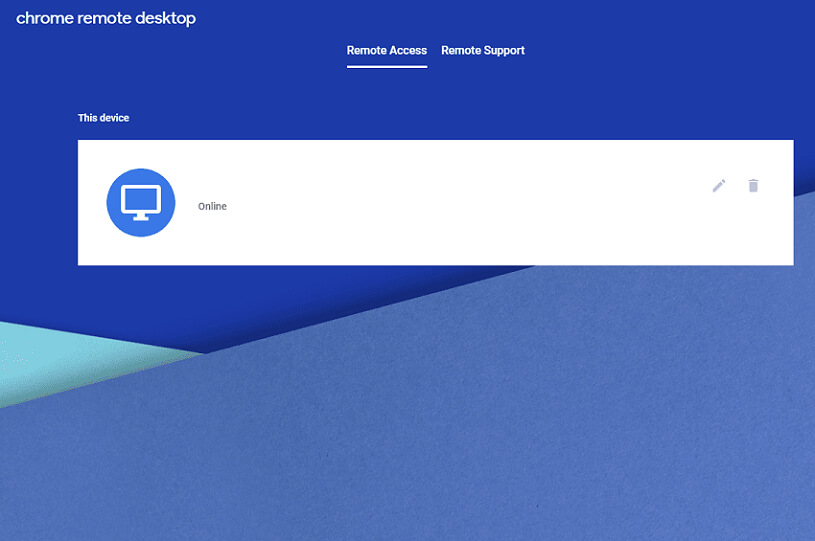
क्रोम रिमोट डेस्कटप सेवाका फाइदा र बेफाइदाहरू निम्नानुसार छन्:
फाइदाहरू:
- यो नि: शुल्क छ। यसको मतलब तपाईंले आफ्नो एन्ड्रोइड फोनबाट कम्प्युटर स्क्रिन व्यवस्थापन गर्न तिर्नु पर्दैन;
- यो सुरक्षित छ किनकि तपाईंले अन्य यन्त्रको स्क्रिनमा पहुँच प्राप्त गर्नको लागि PIN प्रविष्ट गर्नुपर्नेछ।
- क्रोम रिमोट डेस्कटप सेवाको इन्टरफेस नेभिगेट गर्न सजिलो छ।
विपक्ष:
- क्रोम रिमोट डेस्कटप सेवासँग कुनै फाइल साझेदारी सुविधा छैन;
- तपाईंलाई एप पहुँच गर्न सक्षम हुनको लागि क्रोम ब्राउजरको सहयोग चाहिन्छ।
२.२ स्प्लासटप व्यक्तिगत - रिमोट डेस्कटप:
Splashtop रिमोट डेस्कटप एप एन्ड्रोइड फोनबाट PC स्क्रिनमा रिमोट पहुँच प्रदान गर्न सक्षम छ। सेवा छिटो छ, र तपाईं धेरै टाढाको जडानहरू बनाउन सक्नुहुन्छ। यसबाहेक, यसले सुरक्षाका विभिन्न तहहरू प्रदान गर्दछ, जसले घुसपैठहरूलाई तपाईंको उपकरणको सामग्रीहरू पहुँच गर्न लगभग असम्भव बनाउँछ।
यो एप्लिकेसन विन्डोज, म्याकोस, आईओएस र एन्ड्रोइड जस्ता धेरै प्लेटफर्महरूमा उपलब्ध छ। क्रोम रिमोट डेस्कटपको विपरीत, स्प्लासटप सदस्यतामा आधारित छ, र तपाईंले सेवाको लागि भुक्तान गर्नुपर्नेछ। यहाँ एपको फाइदा र बेफाइदाहरू छन्:
फाइदाहरू:
- एपको GUI सहज छ। यसको मतलब यो सेट अप र व्यवस्थापन गर्न सुपर सजिलो छ;
- मूल्य निर्धारण योजना उचित छ;
विपक्ष:
- फाइल स्थानान्तरण सुविधा व्यापार योजना संग मात्र उपलब्ध छ;
- यसले केवल 7-दिनको निःशुल्क परीक्षण प्रदान गर्दछ।
2.3 SpaceDesk:
SpaceDesk ले छिटो र सुरक्षित सेवा प्रदान गर्दछ जसले पीसीलाई कुनै पनि फोनमा मिरर गर्न अनुमति दिन्छ। यो Windows, Android, र macOS/iOS जस्ता सबै शीर्ष प्लेटफर्महरूमा उपलब्ध छ।
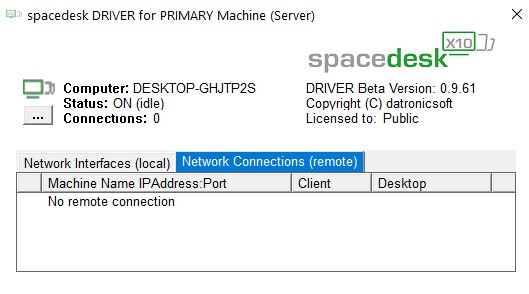
पीसीलाई एन्ड्रोइडमा मिरर गर्न स्पेसडेस्क एपको फाइदा र बेफाइदा जाँच गर्नुहोस्:
फाइदाहरू:
- SpaceDesk धेरै मिररिङ अनुप्रयोगहरू भन्दा कम आक्रामक छ। तपाईंलाई सेवा प्रबन्ध गर्न खाताको आवश्यकता पर्दैन;
- यो प्रयोग गर्न निःशुल्क छ।
विपक्ष:
- SpaceDesk को इन्टरफेस अलि पुरानो र कम सहज छ;
- मिररिङ सुविधा अन्य अनुप्रयोगहरू जस्तै छिटो वा चिकनी छैन।
भाग 3. तपाइँ कसरी पीसी मा एन्ड्रोइड मिरर गर्न अचम्म लाग्न सक्छ - MirrorGo
एन्ड्रोइड फोनको स्क्रिनलाई कम्प्युटर स्क्रिनमा मिरर गर्ने कुनै एप्लिकेसन छ? हो। तपाइँ पीसीबाट एन्ड्रोइड मिरर र नियन्त्रण गर्न Wondershare MirrorGo प्रयोग गर्न सक्नुहुन्छ।

Wondershare MirrorGo
आफ्नो कम्प्युटरमा आफ्नो एन्ड्रोइड उपकरण मिरर!
- MirrorGo को साथ पीसीको ठूलो स्क्रिनमा मोबाइल गेमहरू खेल्नुहोस् ।
- फोनबाट पीसीमा लिइएका स्क्रिनसटहरू भण्डार गर्नुहोस्।
- आफ्नो फोन उठाउन बिना एक साथ धेरै सूचनाहरू हेर्नुहोस्।
- पूर्ण-स्क्रिन अनुभवको लागि आफ्नो पीसीमा एन्ड्रोइड एपहरू प्रयोग गर्नुहोस् ।
निष्कर्ष:
तपाईको कम्प्युटर र स्मार्टफोनको स्क्रिन र सामग्रीहरू पहुँच गर्न सक्ने सफ्टवेयर प्राप्त गर्नु अघि यो अनुसन्धान गर्न महत्त्वपूर्ण छ। तपाईलाई अहिले सम्म थाहा छ कि तपाई सजिलै संग आफ्नो पीसी स्क्रिन एन्ड्रोइड फोन संग मिरर गर्न सक्नुहुन्छ। हामीले तपाइँको कम्प्युटरको स्क्रिन मिरर गर्न मद्दत गर्न सक्ने शीर्ष तीन प्लेटफर्महरूमा हाम्रो विश्लेषण साझा गरेका छौं। तपाईले आफ्नो निर्णयलाई फाइदा र विपक्षको सूचीमा आधारित गर्न सक्नुहुन्छ, जसले यसलाई धेरै सजिलो बनाउनेछ।
फोन र पीसी बीच मिरर
- आईफोनलाई पीसीमा मिरर गर्नुहोस्
- विन्डोज १० मा आईफोन मिरर गर्नुहोस्
- USB मार्फत आईफोनलाई पीसीमा मिरर गर्नुहोस्
- ल्यापटपमा आईफोन मिरर गर्नुहोस्
- पीसीमा आईफोन स्क्रिन प्रदर्शन गर्नुहोस्
- आईफोनलाई कम्प्युटरमा स्ट्रिम गर्नुहोस्
- आईफोन भिडियोलाई कम्प्युटरमा स्ट्रिम गर्नुहोस्
- आईफोन छविहरू कम्प्युटरमा स्ट्रिम गर्नुहोस्
- म्याकमा आईफोन स्क्रिन मिरर गर्नुहोस्
- पीसीमा आईप्याड मिरर
- आईप्याड देखि म्याक मिररिङ
- Mac मा iPad स्क्रिन साझेदारी गर्नुहोस्
- आईप्याडमा म्याक स्क्रिन साझेदारी गर्नुहोस्
- एन्ड्रोइडलाई पीसीमा मिरर गर्नुहोस्
- एन्ड्रोइडलाई पीसीमा मिरर गर्नुहोस्
- एन्ड्रोइडलाई पीसीमा वायरलेस रूपमा मिरर गर्नुहोस्
- कम्प्युटरमा फोन कास्ट गर्नुहोस्
- वाइफाइ प्रयोग गरेर कम्प्युटरमा एन्ड्रोइड फोन कास्ट गर्नुहोस्
- Huawei मिररसेयर कम्प्युटरमा
- स्क्रिन मिरर Xiaomi to PC
- एन्ड्रोइडलाई म्याकमा मिरर गर्नुहोस्
- आईफोन/एन्ड्रोइडमा पीसी मिरर गर्नुहोस्







जेम्स डेभिस
कर्मचारी सम्पादक