आईफोन भिडियोलाई कम्प्युटरमा कसरी स्ट्रिम गर्ने?
अप्रिल २७, २०२२ • यसमा फाइल गरियो: मिरर फोन समाधान • प्रमाणित समाधानहरू
स्मार्टफोनको परिचयसँगै संसार अगाडि बढेको छ, जहाँ दैनिक आधारमा प्रमुख विशेषताहरू समावेश भइरहेका छन् जसले प्रविधिको आकार घटाउँदै र अनुप्रयोगमा वृद्धि गरिरहेको छ। चलचित्रहरू हेर्ने, कागजातहरू पढ्ने, र प्लेटफर्महरूमा काम गर्ने अब स्मार्टफोनहरू तिर बढ्दै छ। धेरै मानिसहरूले यी उद्देश्यहरूको लागि तपाइँको मुद्रा र तपाइँको अनुभव मा राम्रो नियन्त्रण को उद्देश्य संग टेक्नोलोजी को उपभोग गर्न सुरु गरेका छन्। यद्यपि, त्यहाँ धेरै कमीहरू छन् जुन अहिलेसम्म त्यस्ता व्यावहारिक कार्यान्वयनहरूसँग पूरा हुन सकेको छैन। तसर्थ, मानिसहरू अझै पनि उनीहरूको भिडियोहरू स्ट्रिम गर्न र उनीहरूको कागजातहरू कम्प्यूटरमा साझेदारी गर्न रुचाउँछन्। यस लेखले तपाइँलाई कसरी कम्प्युटरमा आईफोन भिडियो स्ट्रिम गर्ने बारे गाइड प्रदान गर्दछ।
भाग 1: निर्मित AirPlay विकल्प प्रयोग गरेर कम्प्युटरमा आईफोन भिडियो प्ले गर्नुहोस्
हामीले कम्प्युटरमा आफ्नो आईफोन स्ट्रिम गर्नको लागि प्लेटफर्म प्रस्ताव गर्ने बिभिन्न परिदृश्यहरूमा हेर्दा, बिल्ट-इन AirPlay सुविधासँग छलफल सुरु गर्न महत्त्वपूर्ण छ जसले तपाईंलाई आईफोनबाट कम्प्युटरमा भिडियो स्ट्रिम गर्न र प्ले गर्न अनुमति दिन्छ। तपाईं सबैलाई थाहा छ कि आईफोनको आफ्नै अपरेटिङ सिस्टम छ जुन बजारमा कुनै पनि अपरेटिङ सिस्टमसँग सीधा मिल्दो छैन, यसले पीसीमा AirPlay को प्रभावकारी रूपमा उपभोग गर्न तेस्रो-पक्ष प्लेटफर्म प्रयोग गर्न आवश्यक हुन्छ। AirPlay ले अन्य AirPlay-कम्प्याटिबल उपकरणहरूसँग मात्र काम गर्दछ, एक मात्र समाधान जसले तपाइँलाई तपाइँको अडियो र भिडियो पीसीमा सञ्चालन गर्न अनुमति दिनेछ यसलाई निश्चित प्लेटफर्मको सहायताले AirPlay उपकरणमा परिणत गरेर। यसको स्थापना तर्फ अघि बढ्नु अघि, तपाईलाई बजार अनुकूलताको न्याय गर्न र स्क्रिन स्ट्रिमिङको प्रभावकारी कार्यान्वयनलाई अनुमति दिने सबैभन्दा उपयुक्त प्लेटफर्म पत्ता लगाउन सजिलो छ। PC मा स्थापित उपयुक्त प्लेटफर्मको साथ, तपाईंले AirPlay उपकरणसँग मिल्दो यन्त्र स्क्यान गर्न आफ्नो iPhone मा AirPlay सुविधा सुरु गर्न आवश्यक छ। यदि तपाइँको कम्प्यूटर अझै पनि त्यस्ता सेवाहरू प्रस्ताव गर्न असफल भयो भने, सर्तहरू सक्षम गर्न र जडान स्थापना गर्न मद्दतको लागि महत्त्वपूर्ण सेटिङहरू परिमार्जन गर्न फायरवाल सेटिङहरू हेर्नको लागि यो सुविधाजनक छ।
भाग २: VLC स्ट्रिमरको साथ पीसीमा आईफोन भिडियो स्ट्रिम गर्नुहोस्
त्यहाँ विभिन्न सुविधाहरू छन् जुन तपाइँलाई तपाइँको आईफोन भिडियोहरू पीसीमा स्ट्रिम गर्ने क्षमता प्रदान गर्दछ; जे होस्, त्यहाँ अन्य प्लेटफर्महरू छन् जसले तपाईंलाई यसलाई अर्को तरिकाले कभर गर्न अनुमति दिन्छ। VLC स्ट्रिमर एक उत्तम प्लेटफर्म हो जसले तपाईंलाई पीसी मार्फत आईफोनमा भिडियोहरू स्ट्रिम गर्न प्रस्ताव गर्दछ। यो सुविधा कार्यान्वयनको लागि प्रक्रिया एकदम सरल र सीधा छ। यो प्रक्रिया बुझ्नको लागि, तपाईंले निम्न गाइडलाई हेर्नु आवश्यक छ जसले तपाईंको मनपर्ने चलचित्रहरू पीसीबाट आईफोनमा स्ट्रिम गर्नका लागि उपयुक्त दिशानिर्देशहरू बताउँछ।
चरण 1: तपाईंले आफ्नो iPhone र PC मा एकै साथ VLC स्ट्रिमर डाउनलोड गर्न आवश्यक छ। एप स्टोर मार्फत खोज्नुहोस् र आफ्नो iPhone मा यसको नि: शुल्क संस्करण डाउनलोड गर्नुहोस्। त्यसै गरी, तपाईंको पीसीमा प्लेटफर्म ब्राउज गर्नुहोस् र उपयुक्त संस्करण डाउनलोड गर्नुहोस् जुन तपाईंको पीसीसँग उपयुक्त छ। डाउनलोड गरिसकेपछि, तपाइँले यसलाई तपाइँको कम्प्युटरमा कुशलतापूर्वक स्थापना गर्न अन-स्क्रिन दिशानिर्देशहरू पालना गर्न आवश्यक छ।
चरण 2: प्लेटफर्ममा तपाईंको उपकरणहरू, मोबाइलहरू, वा कम्प्युटरमा उपस्थित चलचित्रहरू फाइल गर्नुहोस्। यसलाई डेस्कटपमा रहेको आइकनमा डबल-क्लिक गरेर र तपाइँको पीसीमा प्लेटफर्म सुरु गरेर कार्यान्वयन गर्न सकिन्छ।
चरण 3: संवाद बक्स खोल्न "चलचित्रहरू थप्नुहोस्" मा क्लिक गर्नुहोस् जसले तपाइँलाई तपाइँको कम्प्युटरमा उपस्थित चलचित्रहरू ब्राउज गर्न मद्दत गर्दछ। VLC स्ट्रिमरमा चलचित्रहरू चयन गर्नुहोस् र थप्नुहोस्। चलचित्रहरूले प्लेटफर्ममा प्रशोधन गर्न केही समय लिन्छ र तिनीहरू सफलतापूर्वक थपिएपछि "पूर्ण" को द्रुत सन्देशको साथ देखाइनेछ।
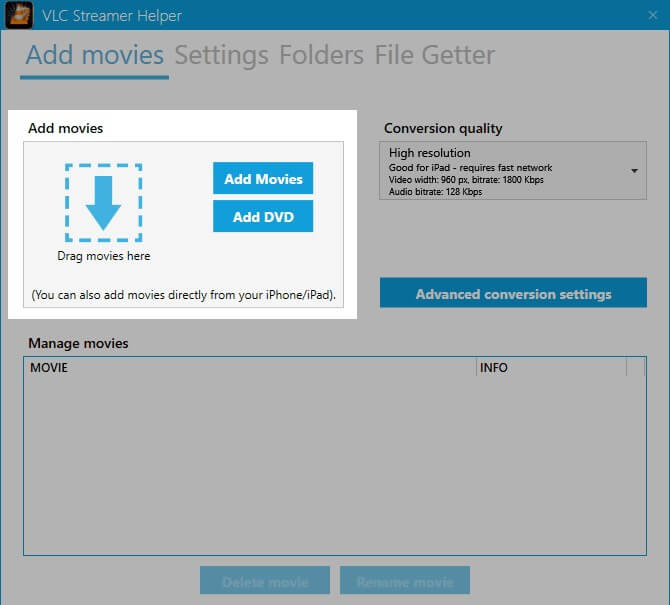
चरण 4: आईफोनमा VLC स्ट्रिमर अनुप्रयोग खोल्नुहोस् र यसको नजिकै देखिने कम्प्युटरहरू पत्ता लगाउनुहोस्। आफ्नो पीसी पत्ता लगाउनुहोस् र जडान स्थापित गर्न यसमा ट्याप गर्नुहोस्। स्थापित जडानले तपाइँलाई VLC स्ट्रिमरको डेस्कटप अनुप्रयोगमा थपिएका सबै डेटा हेर्नको लागि नेतृत्व गर्नेछ। यसले तपाइँलाई तपाइँको पीसीबाट सबै चलचित्रहरू आईफोनमा स्ट्रिम गर्न मद्दत गर्दछ।
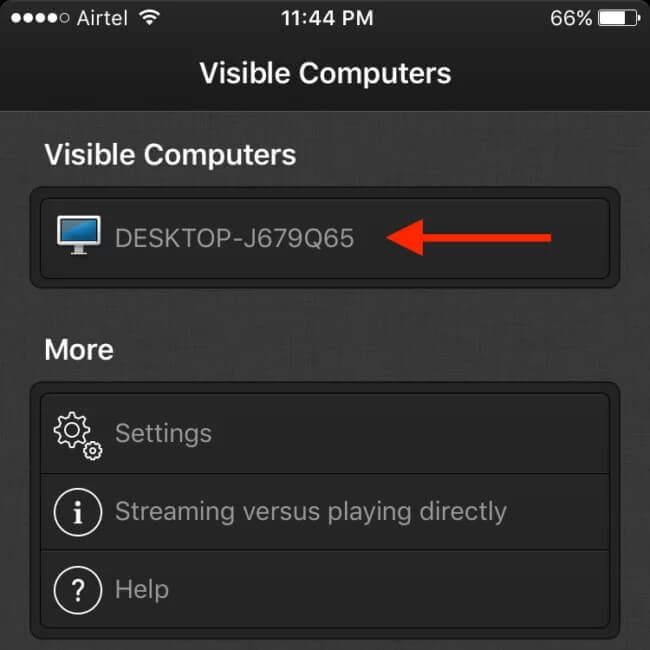
भाग 3: स्क्रिन मिररिङ उपकरणको साथ PC मा अटो चेस मोबाइल खेल्नुहोस्
यदि माथिका तरिकाहरू तपाईंलाई उपयुक्त भएन भने, यहाँ तपाईंले प्रयोग गर्न सक्नुहुन्छ। हामीलाई थाहा छ कि इमुलेटर प्रयोग गरेर अलि लामो हुन सक्छ, र त्यसैले, हामी Wondershare MirrorGo सिफारिस गर्छौं जसले तपाईंलाई PC मा आफ्नो यन्त्र मिरर गर्न मद्दत गर्न सक्छ। त्यति मात्र होइन, तपाइँ पीसीको मद्दतले तपाइँको यन्त्रलाई पनि नियन्त्रण गर्न सक्नुहुन्छ। MirrorGo को प्रमुख हाइलाइटहरू मध्ये एक यो हो कि यसले तपाईंलाई आफ्नो उपकरणमा स्क्रिनसटहरू लिन र कम्प्युटरमा भण्डारण गर्न मद्दत गर्दछ। स्क्रिन रेकर्डिङ र मिररिङको सन्दर्भमा तपाइँका सबै आवश्यकताहरू पूरा गर्ने एक सजिलो, सुरक्षित र छिटो प्रदर्शन गर्न उपकरण! तपाइँ कसरी PC मा Auto Chess Mobile खेल्न सक्नुहुन्छ भनेर जान्नको लागि हामी चरणबद्ध गाइडमा जाऔं।

Wondershare MirrorGo
तपाईको आईफोनलाई ठूलो स्क्रिनको पीसीमा मिरर गर्नुहोस्
- मिररिङका लागि नवीनतम iOS संस्करणसँग उपयुक्त।
- मिरर र रिभर्स काम गर्दा पीसी बाट आफ्नो आईफोन नियन्त्रण।
- स्क्रिनसटहरू लिनुहोस् र सीधा PC मा बचत गर्नुहोस्
चरण 1: मिरर गो एप्लिकेसन डाउनलोड गर्नुहोस् र त्यसपछि यसलाई तपाइँको पीसीमा स्थापना गर्नुहोस्। एक पटक स्थापना पूरा भएपछि, उपकरण सुरु गर्नुहोस्। अब, तपाईंले आफ्नो यन्त्रमा "ट्रान्सफर फाइलहरू" विकल्प रोजेर आफ्नो पीसीसँग आफ्नो यन्त्र जडान गर्न आवश्यक छ। केवल एक प्रामाणिक USB केबल प्रयोग गर्न निश्चित गर्नुहोस्।
<
चरण 2: अर्को, तपाइँको यन्त्रको "सेटिङ्हरू" सुरु गर्नुहोस् र त्यसपछि "बिल्ड नम्बर" मा नेभिगेट गरेर "बारे" खण्डमा जानुहोस्। त्यसपछि तपाइँ यसलाई 7 पटक ट्याप गर्न आवश्यक छ र एक पटक "सेटिङ्" मा जानुहोस्। तपाईंले अब "विकासकर्ता विकल्पहरू" सक्रिय गर्नुभएको छ। सेटिङ्हरू अन्तर्गत "विकासकर्ता विकल्पहरू" मा स्क्रोल गर्नुहोस् र यसमा थिच्नुहोस्। अन्तमा, "USB डिबगिङ" पत्ता लगाउनुहोस् र तपाइँका कार्यहरू पुष्टि गरेर यसलाई सक्रिय गर्नुहोस्।

चरण 3: यन्त्र र कम्प्यूटर बीच जडान स्थापित भएको छिट्टै पछि, तपाइँको उपकरणको स्क्रिन तपाइँको पीसी मा सफलतापूर्वक कास्ट गरिनेछ। अब, तपाइँ पीसी मा अटो चेस मोबाइल खेल्न माउस र किबोर्ड प्रयोग गर्न सक्नुहुन्छ।
सुझाव: कम्प्युटरबाट आईफोनमा भिडियो कसरी स्ट्रिम गर्ने?
यदि तपाइँ एक थप सहज प्लेटफर्मको खोजीमा हुनुहुन्छ जसले तपाइँलाई कम्प्युटरबाट आईफोनमा भिडियो बाफ गर्न मार्गदर्शन गर्दछ, Quick.io ले तपाइँका फाइलहरू एकै ठाउँमा प्राप्त गर्न र तिनीहरूलाई यन्त्रहरूमा साझा गर्नको लागि सामान्य रिजोल्युसनहरू प्रदान गर्दछ। यो स्ट्रिमिङ समाधानले सर्भर-क्लायन्ट नेटवर्कको रूपमा पूर्ण जडानलाई पूरा गर्दछ, जहाँ डेस्कटपले सर्भरको रूपमा कार्य गर्दछ, र आईफोनले ग्राहकको रूपमा आफूलाई कभर गर्दछ। तपाईंको कम्प्युटरमा iPhone मा उपलब्ध यन्त्रहरू र स्ट्रिमहरू बीच संगीत र भिडियोहरू समावेश गर्ने सबै फाइलहरू सिङ्क्रोनाइज गर्नको लागि अनुप्रयोग जिम्मेवार छ। यदि तपाईं उपकरणबाट टाढा हुनुहुन्छ भने यो प्लेटफर्मले तपाईंलाई भण्डारण पहुँच गर्न पनि प्रस्ताव गर्दछ। यसले Quick.io लाई कम्प्यूटरबाट आईफोनमा भिडियो स्ट्रिम गर्न मद्दत गर्ने एक धेरै कुशल सुविधा बनाउँछ। यसको सञ्चालन बुझ्न, तपाईंले निम्न चरणहरू विचार गर्न आवश्यक छ। प्लेटफर्म अपरेशनमा एकदम सरल र कुशल छ, जहाँ यसलाई सेटिङहरूमा केही कन्फिगरेसनहरू पछि सरल स्थापना आवश्यक छ जसले तपाईंलाई कम्प्युटरबाट आईफोनमा भिडियोहरू स्ट्रिम गर्न नेतृत्व गर्दछ। यसका लागि Quick.io एप्लिकेसनमा डाटा पठाउन मद्दत गर्ने एउटा साधारण सर्भर अनुप्रयोग पनि आवश्यक पर्दछ।
निष्कर्ष
यस लेखले प्रयोगकर्ताहरूलाई कसरी प्रभावकारी रूपमा कम्प्युटरमा आईफोन भिडियो स्ट्रिम गर्ने बारे विस्तृत गाइड प्रदान गरेको छ र त्यसको विपरित केही प्लेटफर्महरू र उपकरणहरूमा सुविधाहरूको सहायताले। यसको कार्यान्वयनमा संलग्न हुने गतिशीलताको राम्रो बुझाइ विकास गर्न तपाईंले गाइडलाई हेर्नु आवश्यक छ।
फोन र पीसी बीच मिरर
- आईफोनलाई पीसीमा मिरर गर्नुहोस्
- विन्डोज १० मा आईफोन मिरर गर्नुहोस्
- USB मार्फत आईफोनलाई पीसीमा मिरर गर्नुहोस्
- ल्यापटपमा आईफोन मिरर गर्नुहोस्
- पीसीमा आईफोन स्क्रिन प्रदर्शन गर्नुहोस्
- आईफोनलाई कम्प्युटरमा स्ट्रिम गर्नुहोस्
- आईफोन भिडियोलाई कम्प्युटरमा स्ट्रिम गर्नुहोस्
- आईफोन छविहरू कम्प्युटरमा स्ट्रिम गर्नुहोस्
- म्याकमा आईफोन स्क्रिन मिरर गर्नुहोस्
- पीसीमा आईप्याड मिरर
- आईप्याड देखि म्याक मिररिङ
- Mac मा iPad स्क्रिन साझेदारी गर्नुहोस्
- आईप्याडमा म्याक स्क्रिन साझेदारी गर्नुहोस्
- एन्ड्रोइडलाई पीसीमा मिरर गर्नुहोस्
- एन्ड्रोइडलाई पीसीमा मिरर गर्नुहोस्
- एन्ड्रोइडलाई पीसीमा वायरलेस रूपमा मिरर गर्नुहोस्
- कम्प्युटरमा फोन कास्ट गर्नुहोस्
- वाइफाइ प्रयोग गरेर कम्प्युटरमा एन्ड्रोइड फोन कास्ट गर्नुहोस्
- Huawei मिररसेयर कम्प्युटरमा
- स्क्रिन मिरर Xiaomi to PC
- एन्ड्रोइडलाई म्याकमा मिरर गर्नुहोस्
- आईफोन/एन्ड्रोइडमा पीसी मिरर गर्नुहोस्







जेम्स डेभिस
कर्मचारी सम्पादक