3 manieren om muziek toe te voegen aan iPhone met/zonder iTunes
27 april 2022 • Gearchiveerd bij: iPhone-oplossingen voor gegevensoverdracht • Bewezen oplossingen
Heb je ergens fantastische muziek en wil je dan weten hoe je deze kunt toevoegen aan een iPhone, iPad of iPod, vooral een gloednieuwe iPhone 13? Idealiter zijn iTunes of een tool van derden om muziek toe te voegen aan de iPhone een aantal geweldige keuzes om u te helpen bij het kopiëren van muziek naar de iPhone . Het proces is vrij gelijkaardig voor alle iOS-apparaten en stelt u in staat uw mediabestanden bij de hand te houden. Om je te helpen nummers op verschillende manieren aan de iPhone toe te voegen, hebben we dit doordachte bericht bedacht. In dit artikel leert u stapsgewijs hoe u nummers met en zonder iTunes aan de iPhone kunt toevoegen.
Deel 1: Hoe voeg ik muziek toe aan de iPhone, inclusief iPhone 13 met iTunes?
Je moet iTunes goed kennen als je al heel lang een iOS-apparaat gebruikt. Het is ontwikkeld door Apple en staat bekend als de officiële oplossing om een iPhone te beheren. Maar misschien vind je het proces om te leren hoe je muziek aan de iPhone kunt toevoegen met iTunes een beetje ingewikkeld. Je kunt je muziek synchroniseren met de iTunes-bibliotheek als je wat muziek op je iPhone hebt. Zo niet, dan kunt u hier leren hoe u handmatig muziek toevoegt aan de iTunes-bibliotheek en nummers toevoegt aan de iPhone via iTunes:
1. Sluit uw iPhone aan op uw laptop of desktop waarop de bijgewerkte iTunes is geïnstalleerd.
2. Voeg wat muziek toe aan de iTunes-bibliotheek als je die nog niet hebt. Ga naar het menu "Bestand" en je kunt ervoor kiezen om geselecteerde bestanden toe te voegen of een hele map toe te voegen.
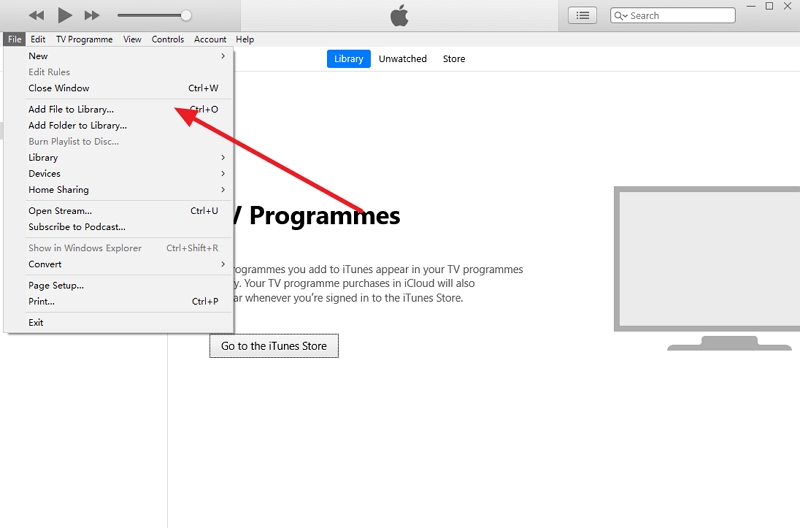
3. Er wordt een browservenster geopend. Vanaf hier kunt u de muziekbestanden van uw keuze toevoegen aan de iTunes-bibliotheek.
4. Geweldig! Nu kunt u vanuit iTunes muziek aan uw iPhone toevoegen. Ga naar het apparaatpictogram en kies je iPhone. Kies daarna het tabblad "Muziek" aan de linkerkant.
5. Schakel de optie "Muziek synchroniseren" in, waarmee u geselecteerde muziekbestanden, albums, genres of afspeellijsten kunt synchroniseren, en klik op de knop "Toepassen".
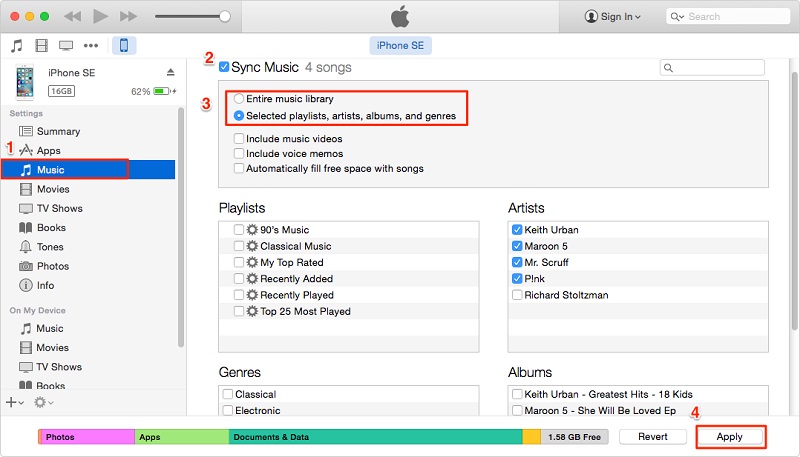
Hiermee wordt je iTunes-muziek gesynchroniseerd met je iOS-apparaat en worden automatisch nummers aan je iPhone toegevoegd.
Deel 2: Hoe voeg ik muziek toe aan de iPhone, inclusief iPhone 13 zonder iTunes met Dr.Fone?
Het kan veel moeite kosten om uw iTunes-muziek met de iPhone te synchroniseren. Om snel muziek aan de iPhone toe te voegen, raden we Dr.Fone - Phone Manager (iOS) aan voor hulp. De tool volgt een intuïtief proces en laat je leren hoe je muziek aan de iPhone kunt toevoegen door een eenvoudig doorklikproces te volgen. Je hebt geen voorafgaande technische ervaring nodig om muziek toe te voegen aan de iPhone met behulp van Dr.Fone - Phone Manager (iOS). Het is compatibel met elke iOS-versie en werkt op alle toonaangevende apparaten zoals iPhone 13.
Je kunt met Dr.Fone nummers toevoegen aan iPhones, iPads en iPods van verschillende generaties. Het is een complete iPhone-manager met speciale tabbladen om apps te beheren of het bestandssysteem van het apparaat te verkennen. Bovendien kunt u uw foto's , contacten, berichten, video's en allerlei soorten gegevensbestanden overzetten. U kunt leren hoe u nummers aan de iPhone kunt toevoegen met behulp van Dr.Fone - Phone Manager (iOS) door deze eenvoudige instructies te volgen.

Dr.Fone - Telefoonbeheer (iOS)
Muziek toevoegen aan iPhone/iPad/iPod zonder iTunes
- Beheer, draag over, verwijder uw gegevens op uw iOS-apparaten op de computer.
- Ondersteuning van allerlei soorten gegevens: muziek, foto's, sms, video's, contacten, apps, enz.
- Maak een back-up van uw iPhone-gegevens naar de toepassing en herstel deze vervolgens op een ander apparaat.
- Immigreer direct mediabestanden tussen iOS-apparaten en iTunes.
- Volledig compatibel met bijna de nieuwste iOS en eerdere versies.
1. Open de Dr.Fone-toolkit en installeer de functie "Telefoonbeheer" om muziek toe te voegen aan de iPhone of uw iOS-apparaat te beheren.

2. Verbind nu uw iPhone met uw Mac of Windows-pc en laat de toepassing uw apparaat identificeren. Zodra het is gedetecteerd, kunt u de momentopname op het scherm bekijken.

3. Klik op het tabblad "Muziek" in de navigatiebalk. Vervolgens kunt u alle audiobestanden op uw iPhone bekijken. Bovendien kunt u ze in het linkerdeelvenster onder verschillende categorieën bekijken.

4. Om nummers aan de iPhone toe te voegen, klikt u op het pictogram Importeren op de werkbalk. Hiermee kunt u geselecteerde bestanden of een hele map toevoegen.

5. Zoals u zou kiezen om bestanden of mappen toe te voegen, verschijnt er een browservenster. Op deze manier kunt u de locatie van uw keuze bezoeken en direct muziek toevoegen aan uw iPhone.

Als u iTunes-muziek naar uw iOS-apparaat wilt overbrengen, kunt u bovendien op de optie "iTunes Media naar apparaat overbrengen" op het startscherm klikken. Hierdoor wordt een pop-upformulier weergegeven om het type mediabestanden (muziek) te kiezen dat u van iTunes naar de iPhone wilt overbrengen. Wacht gewoon een tijdje, dan zal Dr.Fone - Phone Manager (iOS) de geselecteerde bestanden direct van uw computer naar de iPhone overbrengen.

Deel 3: Hoe voeg ik muziek toe aan de iPhone, inclusief iPhone 13, met Apple Music?
Met Dr.Fone - Phone Manager (iOS), kun je leren om muziek rechtstreeks vanaf iTunes of een computer aan de iPhone toe te voegen. Voordat je begint, moet je weten dat Apple Music een streamingdienst is. Als je echter al een Apple Music-account hebt, kun je je favoriete nummers streamen en offline beschikbaar maken. De offline nummers zijn DRM-beveiligd en werken alleen als je een actief Apple Music-abonnement hebt. Daarom zou je een Apple Music-abonnement moeten kopen om deze techniek te laten werken. Nadat je een Apple Music-abonnement hebt gekocht, kun je nummers toevoegen aan de iPhone.
1. Start de Apple Music-app op je iPhone en zoek het nummer (of album) dat je wilt downloaden.
2. Ga na het openen naar de meer instellingen door op het pictogram met de drie stippen naast de albumhoes te tikken.
3. Dit zal een lijst met talrijke opties weergeven. Tik op "Offline beschikbaar maken".
4. Nadat je een nummer offline hebt opgeslagen, kun je naar het tabblad "Mijn muziek" gaan en het in je bibliotheek zoeken.
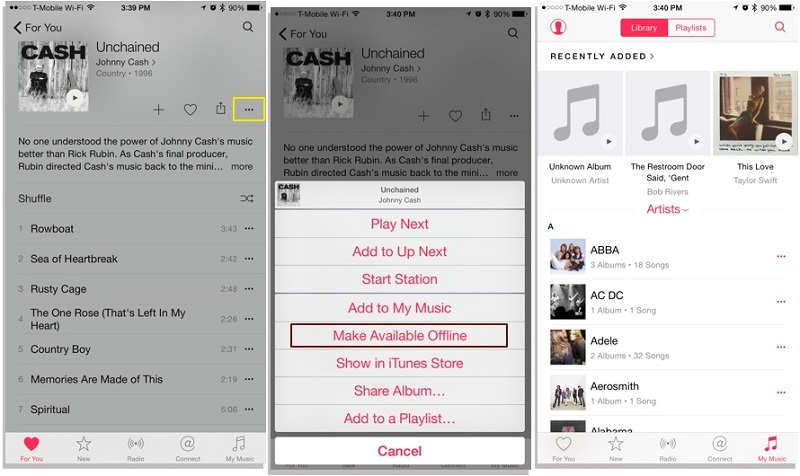
Zo luister je naar je favoriete nummers, ook als je geen internetverbinding hebt.
Na het doornemen van deze tutorial hopen we dat je 3 manieren hebt gebruikt om op 3 verschillende manieren muziek aan de iPhone toe te voegen. Je kunt iTunes, Dr.Fone - Phone Manager (iOS) proberen of een Apple Music-abonnement nemen. De gemakkelijkste, snelste en meest kosteneffectieve optie is Dr.Fone - Phone Manager (iOS). Het is een allesomvattende oplossing voor uw telefoon en laat u uw gegevens beheren tussen uw computer en iPhone, iTunes en iPhone, of het ene iOS-apparaat en het andere. U zult genieten van de talrijke geavanceerde functies als u het probeert en het uw onmisbare iOS-apparaatbeheerder maakt.
iPhone-muziekoverdracht
- Muziek overzetten naar iPhone
- Muziek overzetten van iPad naar iPhone
- Muziek overzetten van externe harde schijf naar iPhone
- Muziek toevoegen aan iPhone vanaf computer
- Muziek overzetten van laptop naar iPhone
- Muziek overzetten naar iPhone
- Muziek toevoegen aan iPhone
- Muziek toevoegen van iTunes naar iPhone
- Muziek downloaden naar iPhone
- Muziek overzetten van computer naar iPhone
- Muziek overzetten van iPod naar iPhone
- Zet muziek op de iPhone vanaf de computer
- Audiomedia overzetten naar iPhone
- Ringtones overzetten van iPhone naar iPhone
- MP3 overzetten naar iPhone
- CD overzetten naar iPhone
- Audioboeken overzetten naar iPhone
- Beltonen op iPhone zetten
- Breng iPhone-muziek over naar pc
- Muziek downloaden naar iOS
- Download nummers op iPhone
- Hoe gratis muziek op iPhone te downloaden
- Muziek downloaden op iPhone zonder iTunes
- Muziek downloaden naar iPod
- Muziek overzetten naar iTunes
- Meer tips voor iPhone-muzieksynchronisatie






Bhavya Kaushik
bijdrager Redacteur