Hoe iPhone/iPod/iPad-muziek te uploaden naar Google Music
27 april 2022 • Gearchiveerd bij: iPhone-oplossingen voor gegevensoverdracht • Bewezen oplossingen
Omdat Android een open source-technologie is, wordt het elke dag belangrijker. De vraagcurve van de gebruiker verschuift duidelijk in de richting van deze technologie en als het gaat om de huidige situatie, zijn de gebruikers van Android veel meer in aantal in vergelijking met iOS, wat zowel de populariteit als de gebruikersbetrokkenheid in dit opzicht laat zien. Dit heeft zowel Google als Apple Inc. gedwongen om intra-platformsoftware te ontwikkelen voor het delen van allerlei soorten bestanden en gegevens .
De meeste gebruikers willen muziekbestanden en entertainmentmedia van het ene apparaat naar het andere overbrengen en om dezelfde reden moet worden opgemerkt dat deze tutorial al dergelijke gebruikers leert om het nodige op de beste manier te doen, zodat ze beide technologieën kunnen gebruiken zij aan zij. Er moet ook worden opgemerkt dat de gebruikers die zowel Android- als iOS-telefoons gebruiken ook in aantal toenemen en om dezelfde reden is de ontwikkeling in dit opzicht de noodzaak van het uur voor beide platforms, zodat de gebruikers kunnen blijven genieten van de beste services en lessen hun dorst naar zowel iOS als Android.
Deel 1. Synchroniseer iPhone/iPod/iPad-muziek met iTunes en upload vervolgens naar Google Music
Dit is een tweeledig proces dat een gebruiker moet volgen om ervoor te zorgen dat de inhoud probleemloos naar het juiste platform wordt overgebracht. Ten eerste moet de gebruiker het iDevice synchroniseren met iTunes en vervolgens iTunes synchroniseren met de Google-muziek. Het volgende is een proces dat moet worden gevolgd:
1. Verbind je iPhone met de pc via de USB-kabel.
2. Start iTunes en klik op het apparaatpictogram in de linkerbovenhoek van iTunes.
3. Selecteer Muziek of een ander mediatype in de linkerzijbalk die u wilt synchroniseren. l
4. Binnen de iTunes-opties moet de gebruiker er ook voor zorgen dat de relevante gemarkeerde optie is geselecteerd. Dit venster verschijnt zodra de synchronisatie start. Als u deze optie kiest en op OK drukt, wordt het eerste deel van het proces voltooid.
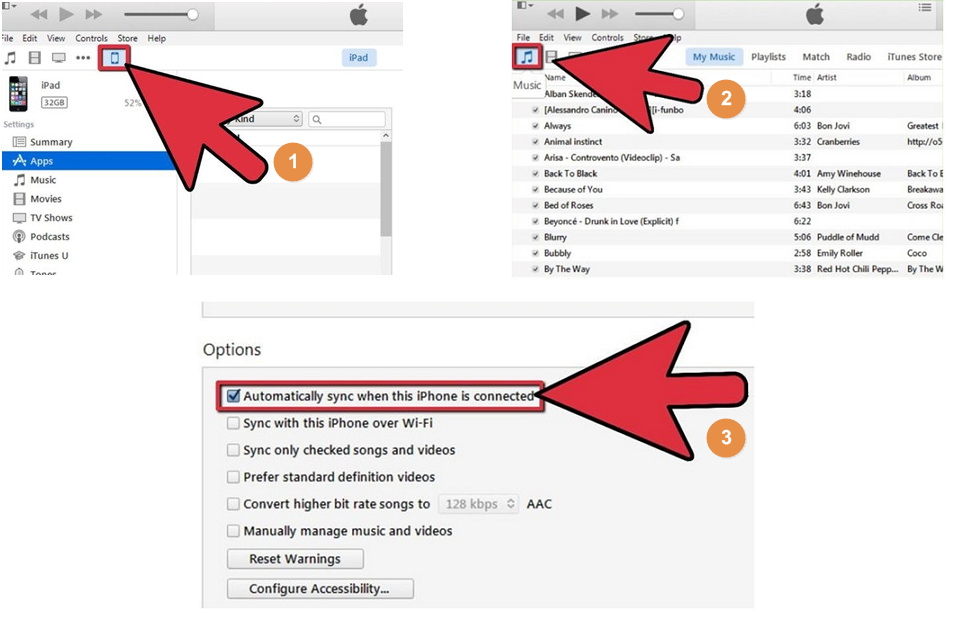
5. De gebruiker moet naar music.google.com gaan om er zeker van te zijn dat de Google Music-applicatie voor de computer is gedownload.
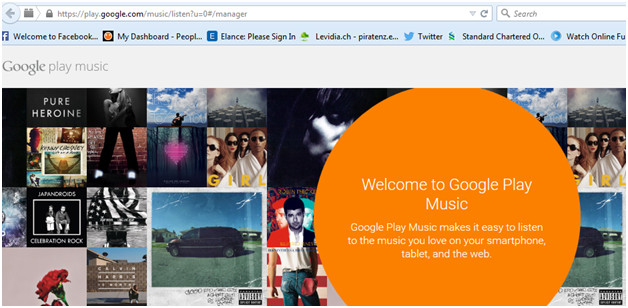
6. De gebruiker moet de aanwijzingen volgen en de algemene voorwaarden accepteren om ervoor te zorgen dat de toepassing met succes wordt gedownload. Start het vervolgens.
7. Zodra dit is gebeurd, moet de gebruiker ervoor zorgen dat de optie "Automatisch nummers toegevoegd aan iTunes uploaden" is aangevinkt, zodat de muziek die in het eerste deel met iTunes is gesynchroniseerd, vervolgens wordt gesynchroniseerd met de Google-muziek.
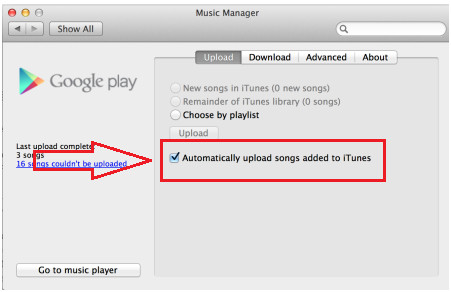
8. De gebruiker moet nu Google Play Music downloaden van de Google Play Store.
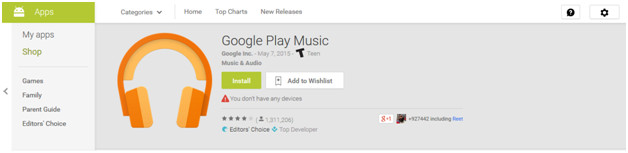
9. Zodra de applicatie is gedownload naar de Android-handset, moet de gebruiker erop tikken zodat deze wordt geopend. De optie 'Alle muziek' moet worden geselecteerd in het vervolgkeuzemenu en de optie 'Mijn bibliotheek' moet worden geselecteerd in het linkerdeelvenster. Dit zorgt ervoor dat alle muziek die met Google Music is gesynchroniseerd, wordt weergegeven.
10. De afspeellijst of de muziek die op het apparaat moet worden bewaard, kan worden beheerd door op het relevante pictogram in de rechterbovenhoek ervan te klikken en dit voltooit het proces volledig. Als de gebruiker de muziek wil streamen, dan is het niet nodig om de afspeellijst op het apparaat te bewaren, maar als de gebruiker er zeker van wil zijn dat de muziek zowel onderweg als offline kan worden genoten, moet deze optie zeker worden gevolgd:
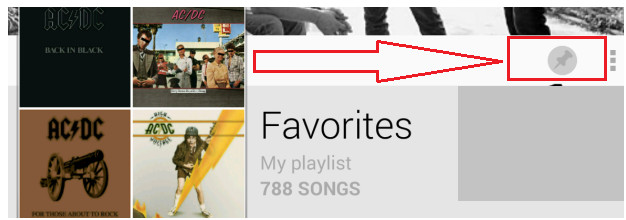
Deel 2. Muziek rechtstreeks overzetten op iPod/iPad/iPhone naar Android-apparaat met Dr.Fone - Phone Manager (iOS)
Er zijn geen woorden om de geweldigheid van Dr.Fone - Phone Manager (iOS) te beschrijven, de software die door Wondershare is ontwikkeld om ervoor te zorgen dat de verschillende functionaliteiten tussen verschillende platforms worden uitgevoerd. Het helpt niet alleen de iOS-gebruikers, maar ook de Android-gebruikers om ervoor te zorgen dat het beste met hen wordt gedaan op het gebied van het delen van bestanden en gegevens, maar ze genieten ook van de softwareplatforms die door de respectieve bedrijven zijn gebouwd. Het is een geweldig verbindend softwareprogramma en om dezelfde reden wordt het hoog gewaardeerd door de gebruikers, wat zijn populariteit aantoont en om de klanten geeft. Hierna volgt het proces dat ook de vraag in de kop beantwoordt.

Dr.Fone - Telefoonbeheer (iOS)
Muziek overzetten van iPhone naar Android zonder iTunes
- Overzetten, beheren, exporteren/importeren van uw muziek, foto's, video's, contacten, sms, apps enz.
- Maak een back-up van uw muziek, foto's, video's, contacten, sms, apps enz. naar de computer en herstel ze eenvoudig.
- Breng muziek, foto's, video's, contacten, berichten, enz. over van de ene smartphone naar de andere.
- Breng mediabestanden over tussen iOS-apparaten en iTunes.
- Volledig compatibel met iOS 7, iOS 8, iOS 9, iOS 10, iOS 11 en iPod.
Stap 1 Download, installeer en start Dr.Fone op uw computer en selecteer "Phone Manager" uit alle functies. Verbind vervolgens de iPhone/iPad met de computer via een USB-kabel.

Stap 2 Ga naar het tabblad Muziek op Dr.Fone. Hier kunt u alle audiobestanden beheren en overbrengen, inclusief muziek, podcasts, enz.

Stap 3 Verbind de Android-telefoon tegelijkertijd met de computer. Klik vervolgens op de knop Exporteren en u ziet de optie Exporteren naar apparaat. Het ondersteunt het exporteren van de muziek naar iPhone- en Android-apparaten.

Bonusfunctie: muziek overbrengen van apparaat naar iTunes met Dr.Fone - Phone Manager (iOS)
Dr.Fone - Phone Manager (iOS) maakt het nog steeds mogelijk om muziek over te zetten van het iDevice/Android-apparaat naar iTunes. Ga gewoon naar Muziek , selecteer de muziek van uw apparaat en klik vervolgens op Exporteren > Exporteren naar iTunes .
iPhone-muziekoverdracht
- Muziek overzetten naar iPhone
- Muziek overzetten van iPad naar iPhone
- Muziek overzetten van externe harde schijf naar iPhone
- Muziek toevoegen aan iPhone vanaf computer
- Muziek overzetten van laptop naar iPhone
- Muziek overzetten naar iPhone
- Muziek toevoegen aan iPhone
- Muziek toevoegen van iTunes naar iPhone
- Muziek downloaden naar iPhone
- Muziek overzetten van computer naar iPhone
- Muziek overzetten van iPod naar iPhone
- Zet muziek op de iPhone vanaf de computer
- Audiomedia overzetten naar iPhone
- Ringtones overzetten van iPhone naar iPhone
- MP3 overzetten naar iPhone
- CD overzetten naar iPhone
- Audioboeken overzetten naar iPhone
- Beltonen op iPhone zetten
- Breng iPhone-muziek over naar pc
- Muziek downloaden naar iOS
- Download nummers op iPhone
- Hoe gratis muziek op iPhone te downloaden
- Muziek downloaden op iPhone zonder iTunes
- Muziek downloaden naar iPod
- Muziek overzetten naar iTunes
- Meer tips voor iPhone-muzieksynchronisatie






Alice MJ
personeelsredacteur