Hoe muziek downloaden op iPhone zonder iTunes?
27 april 2022 • Gearchiveerd bij: iPhone-oplossingen voor gegevensoverdracht • Bewezen oplossingen
Er zijn ongeveer 700 miljoen iPhones die door mensen over de hele wereld worden gebruikt. Elke belangrijke update en elke wijziging heeft geleid tot een geweldige oplossing of geweldige problemen voor iPhone-gebruikers. Muziek downloaden op een iPhone is ook een groot probleem. Als je muziek op je iPhone wilt downloaden, heb je vrijwel geen opties zonder iTunes . In dit artikel ga ik 5 manieren beschrijven om te leren hoe je muziek op de iPhone kunt downloaden zonder iTunes.
- Deel 1. Muziek downloaden op iPhone zonder iTunes via Apple Music
- Deel 2. Muziek downloaden op iPhone zonder iTunes vanuit Dropbox
- Deel 3. Muziek downloaden op iPhone zonder iTunes van Google Music
- Deel 4. Muziek overzetten en beheren op iPhone zonder iTunes met behulp van Dr.Fone-Manager
- Deel 5. Muziek downloaden op iPhone zonder iTunes met Media Monkey
Deel 1. Muziek downloaden op iPhone zonder iTunes via Apple Music
Muziek streamen is geweldig omdat je naar elk gewenst nummer kunt luisteren zonder opslagruimte op je telefoon te besteden. Maar als het gaat om mobiele data, kan het streamen van muziek erg kostbaar zijn.
Als je een Apple Music-abonnement hebt en iCloud-muziekbibliotheek is ingeschakeld, kun je eenvoudig elk nummer, elke afspeellijst of elk album naar je iPhone downloaden om offline te luisteren. Volg gewoon dit proces om te leren hoe u muziek op de iPhone kunt zetten zonder iTunes via Apple Music-
Stap 1: Start de app "Muziek" vanaf het startscherm van uw iPhone.
Stap 2: Ga naar het nummer, het album of de afspeellijst die je wilt downloaden.
Stap 3: Druk op de knop "meer", het lijkt op enkele stippen aan de rechterkant van de muzieknaam.
Stap 4: Tik op "Offline beschikbaar maken".
Stap 5: Het downloadproces begint en u kunt de downloadstatus in de downloadbalk vanaf de bovenkant van het scherm van uw iPhone controleren.
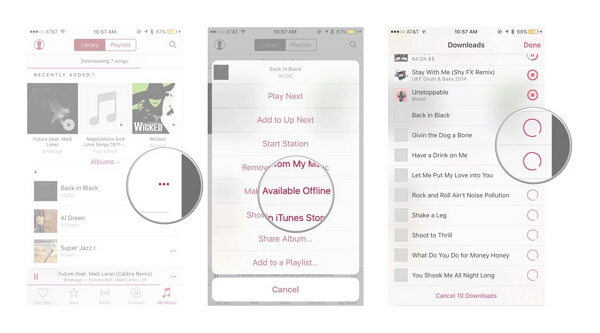
Deel 2. Muziek downloaden op iPhone zonder iTunes vanuit Dropbox
Je kunt gemakkelijk leren hoe je nummers naar de iPhone kunt downloaden zonder iTunes vanuit Dropbox. Volg dit proces gewoon goed-
Stap 1: Meld u aan voor een Dropbox-account. Je kunt namelijk eenvoudig je nummers uploaden naar je Dropbox-account en ze afspelen via je iPhone.
Stap 2: Download en installeer de Dropbox-software op je pc. Hiermee wordt een Dropbox-map op je pc gemaakt. Als je een bestand in die map bewaart, wordt het automatisch geüpload naar je Dropbox-accountopslag.
Stap 3: Kopieer alle muziek die je wilt downloaden naar je iPhone en plak ze in die Dropbox-map op je pc.
Stap 4: Wacht tot de nummers zijn geüpload. Je kunt je voortgang zien in het Dropbox-menu van het systeemvak. Het hangt volledig af van je internetverbinding en hoeveel bestanden je hebt geüpload.
Stap 5: Download de Dropbox-app op je iPhone vanuit de app store. Het is gratis te downloaden. Log daarna in op je Dropbox-account vanaf je iPhone nadat je de app hebt geïnstalleerd.
Stap 6: Tik op het nummer dat je leuk vindt en Dropbox begint het te stomen. Als je het nummer wilt opslaan voor offline luisteren, moet je het nummer dat je op het apparaat wilt houden van links naar rechts vegen en op de "Ster" drukken om het nummer als favoriet te markeren. Hiermee wordt het nummer opgeslagen voor offline luisteren.
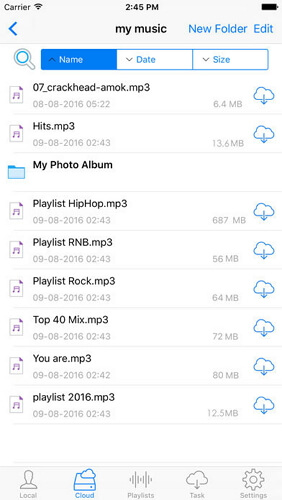
Aanbevelen: als u meerdere clouddrives gebruikt, zoals Google Drive, Dropbox, OneDrive en Box om uw bestanden op te slaan. We stellen u Wondershare InClowdz voor om al uw clouddrive-bestanden op één plek te beheren.

Wondershare InClowdz
Migreer, synchroniseer en beheer Clouds-bestanden op één plek
- Migreer cloudbestanden zoals foto's, muziek en documenten van de ene schijf naar de andere, zoals Dropbox naar Google Drive.
- Maak een back-up van uw muziek, foto's en video's in de ene kan naar de andere rijden om bestanden veilig te houden.
- Synchroniseer cloudbestanden zoals muziek, foto's, video's, enz. van de ene clouddrive naar de andere.
- Beheer alle clouddrives zoals Google Drive, Dropbox, OneDrive, box en Amazon S3 op één plek.
Deel 3. Muziek downloaden op iPhone zonder iTunes van Google Music
Je kunt eenvoudig muziek op de iPhone zetten zonder iTunes vanuit Google Music. Volg gewoon dit eenvoudige proces om te leren hoe u muziek op de iPhone kunt zetten zonder iTunes of computer -
Stap 1: Meld u aan voor een Google-account als u er nog geen heeft. Als je een Gmail- of YouTube-account hebt, heb je dat al, je hoeft geen nieuwe aan te maken. Met één Google-account kunt u gratis maximaal 50.000 nummers uploaden naar uw Google Play Muziek-account. Vervolgens kun je deze nummers overal vandaan streamen met de Google Play Music-app op je iPhone. U moet inloggen bij Google Play Muziek op music.google.com.
Stap 2: Download en installeer de Google Music Manager-tool op uw pc en meld u aan bij het programma met uw Google-account. Ga na het inloggen naar de optie genaamd "Upload nummers naar Google Play".
Stap 3: Selecteer een map die u naar muziek wilt scannen.
Stap 4: U kunt ook beslissen of u wilt dat Google Music de nummers automatisch uploadt. De Music Manager houdt je muziekcollectie altijd up-to-date met deze automatische uploadfunctie.
Stap 5: Wacht tot al je muziek correct is geüpload. Vervolgens kunt u de Google Play Music-app op uw telefoon installeren en inloggen op uw Google-account op die app om op elk gewenst moment naar uw muziek te luisteren. Je kunt de nummers ook downloaden om offline te luisteren.
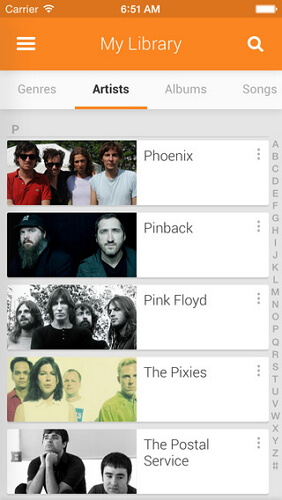
Deel 4. Muziek overzetten en beheren op iPhone zonder iTunes
U kunt eenvoudig muziek op de iPhone overzetten en beheren met Dr.Fone - Phone Manager (iOS) zonder iTunes. Het is een geweldige tool waarmee je binnen enkele seconden muziek van de pc naar de iPhone kunt overbrengen . Volg dit proces goed -
Stap 1: Download Dr.Fone - Phone Manager (iOS) tool op uw pc en voer het programma uit. U moet uw iPhone ook met een datakabel op uw pc aansluiten.
Stap 2: U ziet een optie genaamd "Muziek" in de eerste interface van Dr.Fone, u moet op die optie klikken en dan ziet u het muziekbeheervenster. Nu moet u op de knop Toevoegen klikken en vervolgens bestand of map toevoegen selecteren.
Stap 3: Het is helemaal aan jou of je een aantal geselecteerde nummers wilt kiezen om op je iPhone te importeren of een hele map wilt overzetten.
Stap 4: Uiteindelijk moet u op uw computer bladeren en de nummers of mappen selecteren die u naar uw iPhone wilt importeren door op de knop openen te klikken. De overdracht wordt automatisch voltooid.

Dr.Fone - Telefoonbeheer (iOS)
Muziek downloaden en beheren op iPhone zonder iTunes
- Breng uw muziek, foto's, video's, contacten, sms, apps, enz. over, beheer, exporteer/importeer
- Maak een back-up van uw muziek, foto's, video's, contacten, sms, apps, enz. naar de computer en herstel ze eenvoudig.
- Breng muziek, foto's, video's, contacten, berichten, enz. over van de ene smartphone naar de andere.
- Breng mediabestanden over tussen iOS-apparaten en iTunes.
- Volledig compatibel met iOS 7, iOS 8, iOS 9, iOS 10, iOS 11, iOS 12, iOS 13 en iPod.

Soms is het eenvoudig als je al muziek op iTunes hebt staan en je de iTunes-bibliotheek met de iPhone wilt synchroniseren . Of je wilt muziek overzetten van iPhone naar Mac , dat kan ook met Dr.Fone Phone Manager. Leer meer.
Deel 5. Muziek downloaden op iPhone zonder iTunes met Media Monkey
Media Monkey is een geweldige en beroemde muziekspeler en manager voor het Windows-platform. Je kunt het ook gebruiken om je muziek met de iPhone te synchroniseren door enkele eenvoudige stappen te volgen.
Stap 1: Download en installeer Media Monkey op uw pc.
Stap 2: Download enkele iTunes-services die je nodig hebt. U kunt iTunes ook gewoon downloaden als u uw gegevensbestanden wilt beheren. U moet het iTunes-installatieprogramma downloaden. Dan moet je het bestand iTunesSetup.exe (of iTunes64Setup.exe) hernoemen naar iTunesSetup.zip (of iTunes64Setup.zip). Vervolgens moet u dubbelklikken op het .zip-bestand om het te openen en MSI (of AppleMobileDeviceSupport64.msi) te vinden. Sleep dit bestand naar je bureaublad. Installeer de verbindingsservice op uw pc. Download en installeer nu QuickTime op uw pc.
Stap 3: Open Media Monkey op je pc terwijl je iPhone erop is aangesloten. Selecteer vervolgens de iPhone in het linkermenu dat u de samenvatting van uw iPhone-opslag laat zien.
Stap 4: Klik nu op het tabblad "Auto-Sync" om te kiezen of de nummers die u niet hebt geselecteerd om te worden gesynchroniseerd met de iPhone, moeten worden verwijderd of niet en ook of de iPhone automatisch moet synchroniseren wanneer deze is aangesloten.
Stap 5: Controleer het tabblad "Opties" om de instellingen voor het importeren van de nummers, albumhoezen en andere opties af te handelen.
Stap 6: Je kunt al je muziek toevoegen aan de Media Monkey-bibliotheek, zodat je ze kunt beheren met de tools. Media Monkey houdt ook uw mappen in de gaten om de bibliotheek up-to-date te houden.
Stap 7: U kunt muziek synchroniseren met uw iPhone. Klik met de rechtermuisknop op een nummer om "Verzenden naar" te selecteren en selecteer vervolgens "Uw iPhone". U kunt ook uw apparaat selecteren op het tabblad automatisch synchroniseren en vervolgens artiesten, albums, genres en afspeellijsten selecteren om ze gesynchroniseerd te houden. Vervolgens moet u op de knop "Toepassen" klikken om uw selecties op te slaan.
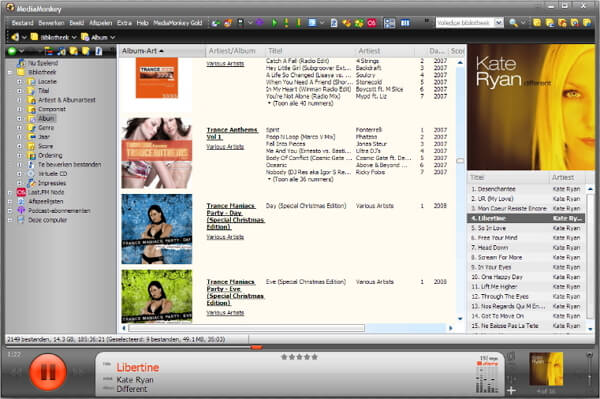
Conclusie
Er zijn veel manieren die je kunt volgen om muziek op de iPhone te downloaden zonder iTunes, maar de meest stabiele en effectieve manier zonder enig gegevensverlies is Dr.Fone - Phone Manager (iOS). Deze tool is een alles-in-één oplossing wanneer u gegevens naar uw iPhone of Android-apparaat wilt overbrengen of beheren. Dit artikel geeft je 5 eenvoudige en handige manieren die je gemakkelijk kunt gebruiken voor het downloaden van muziek op je iPhone zonder iTunes te gebruiken. En je kunt meer ontdekken via de Wondershare Video Community .
iPhone-muziekoverdracht
- Muziek overzetten naar iPhone
- Muziek overzetten van iPad naar iPhone
- Muziek overzetten van externe harde schijf naar iPhone
- Muziek toevoegen aan iPhone vanaf computer
- Muziek overzetten van laptop naar iPhone
- Muziek overzetten naar iPhone
- Muziek toevoegen aan iPhone
- Muziek toevoegen van iTunes naar iPhone
- Muziek downloaden naar iPhone
- Muziek overzetten van computer naar iPhone
- Muziek overzetten van iPod naar iPhone
- Zet muziek op de iPhone vanaf de computer
- Audiomedia overzetten naar iPhone
- Ringtones overzetten van iPhone naar iPhone
- MP3 overzetten naar iPhone
- CD overzetten naar iPhone
- Audioboeken overzetten naar iPhone
- Beltonen op iPhone zetten
- Breng iPhone-muziek over naar pc
- Muziek downloaden naar iOS
- Download nummers op iPhone
- Hoe gratis muziek op iPhone te downloaden
- Muziek downloaden op iPhone zonder iTunes
- Muziek downloaden naar iPod
- Muziek overzetten naar iTunes
- Meer tips voor iPhone-muzieksynchronisatie






James Davis
personeelsredacteur