iTunes-back-upwachtwoord vergeten? Hier zijn echte oplossingen.
7 maart 2022 • Gearchiveerd om: Apparaatgegevens te beheren • Bewezen oplossingen
Dus je bent zojuist je back-upwachtwoordbeveiliging op iTunes kwijtgeraakt. Dit gebeurt toch? Het is een van die wachtwoorden die je altijd vergeet, of je lijkt nooit te weten welk wachtwoord iTunes vraagt om toegang te krijgen tot al je bestanden.
Als dat gebeurt, is er maar één verklaring: je wachtwoordbeveiliging op iTunes kan niet worden opgehaald en iTunes kan niet worden ontgrendeld. Maar daar is een volkomen logische verklaring voor: deze versleutelingsmethode verbergt informatie die u aan niemand zou willen geven. Een gecodeerde iTunes-back-up bevat ook informatie zoals uw wifi-instellingen, websitegeschiedenis en gezondheidsgegevens.
Dus welke methode zou u gebruiken om alle informatie op te halen die momenteel op iTunes is vergrendeld en waartoe u geen toegang meer hebt?
Oplossing 1. Probeer een wachtwoord te gebruiken dat u kent
U kunt het bijvoorbeeld proberen met uw iTunes Store-wachtwoord. Als dat niet werkt, overweeg dan een Apple ID-wachtwoord of uw Windows-beheerderswachtwoord. Als je tot nu toe geen geluk hebt gehad, probeer dan allerlei variaties op de naam van je familie of verjaardagen. Probeer als laatste hulpmiddel enkele standaardwachtwoorden die u gewoonlijk gebruikt voor uw e-mailaccounts, websites waarop u bent geregistreerd. Het helpt bijna altijd om dezelfde wachtwoorden te gebruiken die voor verschillende doeleinden en websites zijn gekozen!
Als je echter bijna opgeeft en denkt dat er niets anders aan te doen is, denk dan nog eens goed na! De oplossing voor uw probleem is dichterbij dan u denkt.
Oplossing 2. Herstel uw iTunes-back-upwachtwoord met behulp van een hulpprogramma van derden
Als u met deze eerste methode geen succes had, waarom zoekt u dan niet naar een tool van derden waarmee u uw wachtwoord kunt achterhalen? Deze operatie wordt ten zeerste aanbevolen en je zult hun namen vaak op verschillende forums lezen, waarschijnlijk genoemd door degenen die hetzelfde probleem hadden. Laten we dus eens kijken naar Jihosoft iTunes Back-up Unlocker en iTunes Password decryptor.
Optie 1: Jihosoft iTunes Backup Unlocker
Dit programma is het gemakkelijkst om tussen de twee te gebruiken en biedt drie verschillende decoderingsmethoden. Eenvoudig te installeren, het komt u te hulp zonder uw back-upgegevens te beschadigen met behulp van uw iPhone in de volgende gevallen:
- iTunes blijft vragen om het back-upwachtwoord van de iPhone, maar ik heb het nooit ingesteld.
- iTunes vraagt dat het wachtwoord dat ik heb ingevoerd om mijn iPhone-back-up te ontgrendelen onjuist is.
- U bent uw iTunes-back-upwachtwoord volledig vergeten, zodat u de iPhone niet naar een back-up kunt herstellen.
Hoe werkt het?
- Allereerst moet u het programma op uw computer installeren. Ga naar de Jihosoft website om te downloaden.
- Selecteer het met een wachtwoord beveiligde iPhone-back-upbestand en klik op "Volgende" om door te gaan.
- Nu is het tijd om te kiezen welke van de drie decoderingsmethoden u wilt gebruiken om uw wachtwoord op te halen. Je kunt kiezen tussen 'Brute force attack', 'Brute-force with mask attack' en 'Dictiory attack'. Tip: als je zelfs maar een deel van je wachtwoord onthoudt, wordt Brute-force met maskeraanval sterk aanbevolen!
- Wanneer alle instellingen zijn voltooid, klikt u op "Volgende" en vervolgens op "Start" om het programma het iPhone-back-upwachtwoord te laten herstellen.
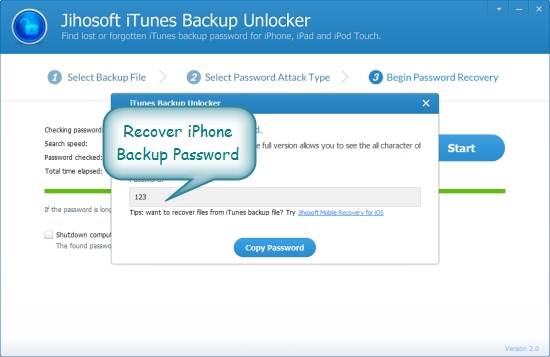
Optie 2: iTunes-wachtwoorddecryptor
Dit is een gratis tool waarmee u uw wachtwoord snel kunt herstellen, maar het werkt op een iets andere manier. Het herstel vindt feitelijk plaats via een van de populaire webbrowsers die in gebruik zijn.
Hoe werkt het?
Denk bijvoorbeeld dat bijna alle browsers een wachtwoordbeheerfunctie hebben om de inlogwachtwoorden op te slaan (iets wat ook gebeurt op Apple iTunes!). Deze functionaliteit maakt het voor u mogelijk om elke website waarop u bent geregistreerd met gebruikersnaam en wachtwoord in te voeren zonder uw inloggegevens elke keer dat u wilt inloggen in te voeren. Elk van deze browsers gebruikt een ander opslagformaat en coderingsmechanisme om bescherming te bieden voor de wachtwoorden.
iTunes Password Decryptor kruipt automatisch door elk van deze browsers en herstelt onmiddellijk alle opgeslagen Apple iTunes-wachtwoorden. Het ondersteunt de volgende browsers:
- Firefox
- Internet Explorer
- Google Chrome
- Opera
- Apple Safari
- Flock Safari
De software wordt geleverd met een eenvoudig installatieprogramma om het op uw systeem te kunnen installeren wanneer dat nodig is. Om het te gebruiken:
- Eenmaal geïnstalleerd , start u de software op uw systeem.
- Klik vervolgens op 'Start Recovery'. Alle opgeslagen Apple iTunes-accountwachtwoorden van verschillende applicaties worden hersteld en weergegeven zoals hieronder:
- Nu kunt u alle herstelde wachtwoordlijsten opslaan in een HTML/XML/Text/CSV-bestand door op de knop 'Exporteren' te klikken en vervolgens het type bestand te selecteren in de vervolgkeuzelijst van 'Bestand opslaan'.
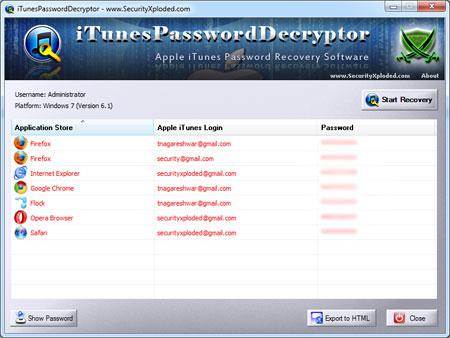
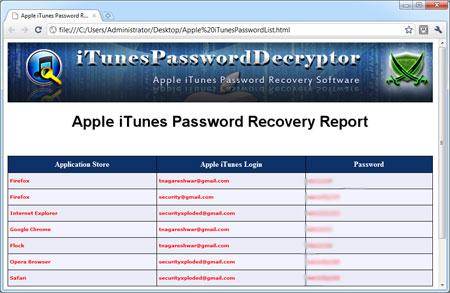
Als u echter geen van deze methoden wilt gebruiken, is er een derde oplossing voor uw probleem.
Oplossing 3. Back-up en herstel bestanden van uw iOS-apparaten (iPod, iPad, iPhone) zonder iTunes
Deze oplossing omvat nog steeds het gebruik van software om uw bestanden over te zetten, maar het zal u helpen een back-up van uw gegevens te maken zonder iTunes-beperkingen. Om dit te doen, raden we aan om Dr.Fone - Backup & Restore te downloaden . Met deze tool kunt u al uw bestanden delen en back-uppen van elk iOS-apparaat naar pc, inclusief albumhoezen, afspeellijsten en muziekinformatie zonder iTunes. U kunt uw back-upbestanden ook eenvoudig en perfect herstellen van pc naar elk iOS-apparaat.

Dr.Fone - Back-up en herstel (iOS)
Beste iOS-back-upoplossing die het iTunes-back-upwachtwoord omzeilt
- Eén klik om een back-up van het hele iOS-apparaat op uw computer te maken.
- Sta toe om elk item van de back-up naar een apparaat te bekijken en te herstellen.
- Exporteer wat u wilt van de back-up naar uw computer.
- Geen gegevensverlies op apparaten tijdens het herstellen.
- Maak selectief een back-up en herstel alle gewenste gegevens.
- Ondersteunde iPhone X/8 (Plus)/7 (Plus)/SE/6/6 Plus/6s/6s Plus/5s/5c/5/4/4s met iOS 10.3/9.3/8/7/6/5/ 4
- Volledig compatibel met Windows 10 of Mac 10.13/10.12.
Hoe werkt het?
Stap 1: Download eerst de software op uw computer. Sluit uw apparaat aan via een USB-kabel.

Stap 2: Klik in het beginscherm dat wordt weergegeven op "Backup & Restore".

Stap 3: U kunt eenvoudig een back-up maken van de bestanden (apparaatgegevens, WhatsApp- en sociale app-gegevens) op uw iOS-apparaten zonder iTunes-beperkingen. Klik op een van de drie opties om meer te bekijken. Of klik gewoon op "Back-up".
Stap 4: Dan kunt u zien dat alle bestandstypen op uw iDevice zijn gedetecteerd. Selecteer een of alle typen, stel het back-uppad in en klik op "Back-up".

Stap 5: Nu u een back-up van uw bestanden hebt gemaakt, klikt u op "Back-upgeschiedenis bekijken" om te zien waarvan u een back-up hebt gemaakt.

Stap 6: Laten we nu teruggaan naar het eerste scherm voor een rondleiding door de restauratie. Wanneer het volgende scherm verschijnt, klikt u op "Herstellen".

Stap 7: U kunt alle back-uprecords zien, waaruit u er een kunt selecteren om te herstellen naar uw iPhone. Klik na de selectie op "Volgende".

Stap 8: Gedetailleerde soorten gegevens worden weergegeven uit het back-uprecord. Nogmaals, u kunt ze allemaal of enkele selecteren en op "Herstellen naar apparaat" of "Exporteren naar pc" klikken.

iTunes
- iTunes-back-up
- iTunes-back-up herstellen
- iTunes-gegevensherstel
- Herstellen vanuit iTunes-back-up
- Gegevens herstellen van iTunes
- Foto's herstellen van iTunes-back-up
- Herstellen vanuit iTunes-back-up
- iTunes-back-upviewer
- Gratis iTunes-back-upextractor
- iTunes-back-up bekijken
- iTunes-back-uptips






James Davis
personeelsredacteur