Hoe iTunes-back-upbestanden gratis te bekijken
28 april 2022 • Gearchiveerd om: Apparaatgegevens te beheren • Bewezen oplossingen
"Ik heb onlangs een back-up gemaakt van mijn bestanden naar iTunes. Nu moet ik er echter een paar doornemen en ze afzonderlijk openen, maar dat lukt me niet. Hoe kan ik gratis iPhone-back-up bekijken?”
Ik denk dat we het er allemaal over eens kunnen zijn dat Apple-producten geweldig zijn, toch? Maar zelfs de meest geweldige dingen zijn niet perfect. Een van de vragen die mensen vaak stellen over iPhone-back-ups is "waar vind ik iTunes-back-upbestanden?" Dit komt omdat iTunes je niet toestaat om de bestanden handmatig te bekijken. Daarvoor hebt u een iTunes-back-upviewer nodig, die wordt geleverd in de vorm van software van derden. Lees meer: 4 tips voor iTunes-back-uplocatie
Dus als u gratis iPhone-back-up wilt bekijken, laat dit artikel u zien hoe u iTunes-back-up kunt vinden.
- Deel 1: iTunes-back-upbestanden gratis op pc of Mac bekijken
- Deel 2: Waar vind je iTunes-back-up op Windows en Mac
- Extra tips: iTunes-back-up verwijderen
Deel 1: iTunes-back-upbestanden gratis op pc of Mac bekijken
iTunes-back-upbestanden kunnen niet handmatig worden geopend. U kunt de volledige back-up downloaden naar uw apparaat, maar u kunt de galerij of berichten niet afzonderlijk bekijken. Soms hebben we echter niet alle gegevens nodig waarvan een back-up is gemaakt. In dit geval zou u gebruik moeten maken van software van derden, zoals Dr.Fone - Data Recovery (iOS) . Met dergelijke software kunt u de iPhone-back-up bekijken wanneer u maar wilt, en het enige dat u hoeft te doen, is een paar eenvoudige stappen volgen.

Dr.Fone - Gegevensherstel (iOS)
Bekijk iTunes-back-upbestanden gemakkelijk en flexibel gratis!
- Gratis om iTunes-back-upbestanden te bekijken wanneer je maar wilt.
- Bekijk en herstel foto's, video's, contacten, berichten, notities, oproeplogboeken en meer.
- Compatibel met de nieuwste iOS-apparaten.
- Bekijk een voorbeeld en herstel selectief wat u wilt van iPhone-, iTunes- en iCloud-back-up.
- Exporteer en print wat je wilt van de iTunes-back-up naar je computer.
Hieronder vindt u een gedetailleerde stapsgewijze handleiding voor het bekijken van iPhone-back-ups op Windows- of Mac-besturingssystemen.
Gratis iTunes-back-up op uw computer bekijken
Stap 1. Kies de iTunes-back-up die u wilt bekijken.
Laun Dr.Fone op uw computer en selecteer Herstellen. Selecteer vervolgens iOS-gegevens herstellen.
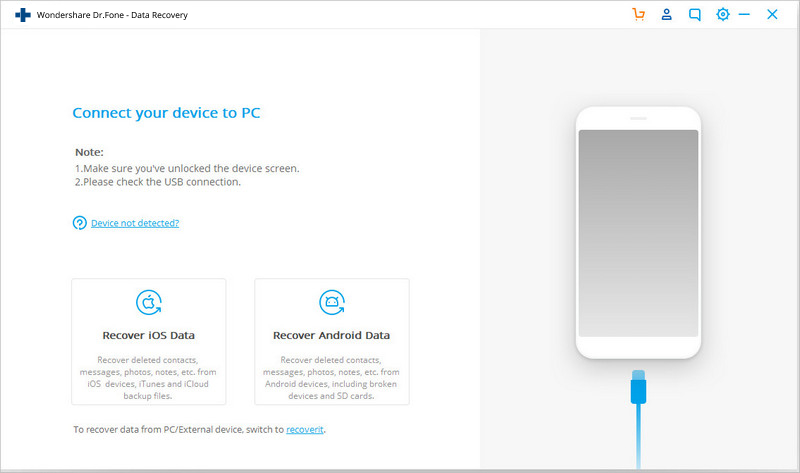
Kies "Herstellen van iTunes-back-upbestanden" wanneer u drie opties krijgt van Dr.Fone. U hebt dan toegang tot alle back-upbestanden die door iTunes zijn gemaakt. U kunt het gewenste iTunes-back-upbestand openen en vervolgens klikken op 'Start Scan' om al uw gegevens te gaan verwerken.
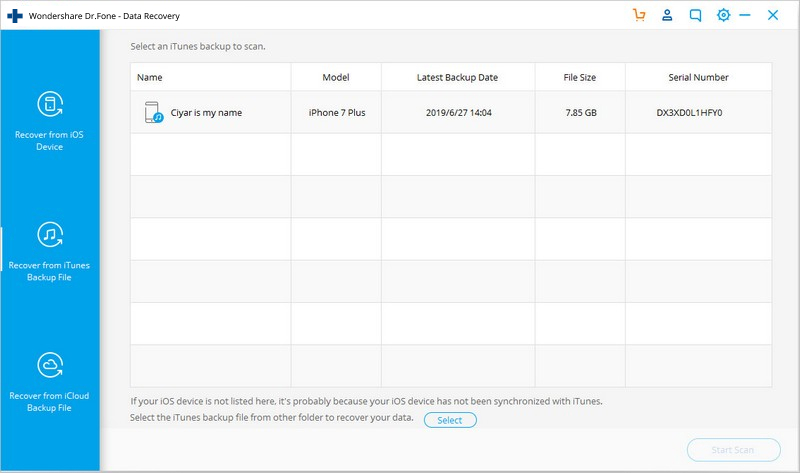
Stap 2. Bekijk en herstel gegevens van iTunes-back-up
Nadat Dr.Fone klaar is met het scannen van het volledige iTunes-back-upbestand, vindt u een galerij met verschillende categorieën zoals 'Foto's', 'Berichten, enz. U kunt de categorie kiezen die u wilt openen, u vindt een galerij met al zijn gegevens in het rechterpaneel. U kunt de bestanden die u wilt herstellen aanvinken en vervolgens op 'Herstellen' klikken.
En voila! Hiermee kunt u gratis iTunes-back-upbestanden bekijken en ze vervolgens op uw computer opslaan!
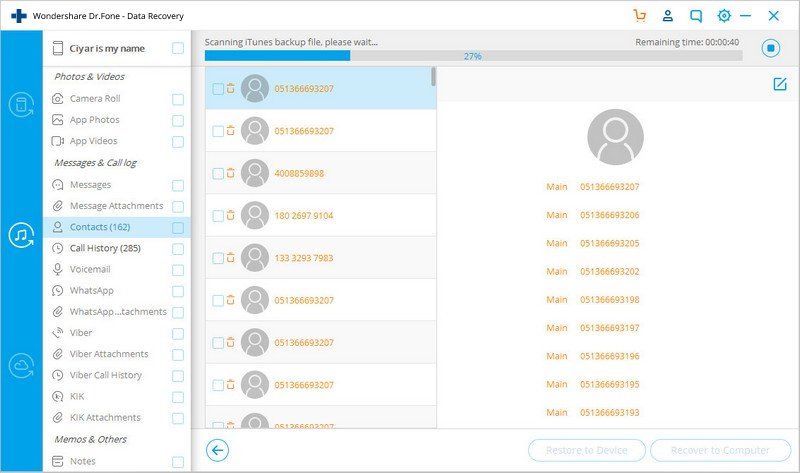
Deel 2: Waar vind je iTunes-back-up op Windows en Mac
Om de iPhone-back-up te bekijken met een iTunes-back-upviewer, moet u eerst weten hoe u het iTunes-back-upbestand kunt vinden. De meeste mensen klagen dat ze niet eens weten waar ze het iTunes-back-upbestand op hun computer kunnen vinden. Dus lees verder om erachter te komen waar u iTunes-back-up kunt vinden in zowel Windows- als Mac-besturingssystemen.
2.1 Zoek iTunes-back-up rechtstreeks op de computer
Zodra u de iTunes-back-upbestanden hebt gevonden met behulp van de volgende methoden, kunt u ze ergens anders naartoe kopiëren, maar verplaats of hernoem ze niet, of hun map of wat dan ook. Dat kan ertoe leiden dat uw bestand beschadigd raakt. Als je echter een beschadigd back-upbestand hebt, maak je geen zorgen, er zijn ook oplossingen voor beschadigde iTunes-back-upbestanden .
2.1.1 iTunes-back-upbestanden zoeken op Mac: Kopieer eenvoudig het volgende in uw menubalk:
~/Bibliotheek/Applicatie-ondersteuning/MobileSync/Backup/
2.1.2 iTunes-back-upbestanden zoeken in Windows XP:
Ga naar Documenten en Instellingen/gebruikers(gebruikersnaam)/Applicatiegegevens/Apple Computer/MobileSync/Backup
2.1.3 iTunes-back-upbestanden zoeken in Windows 7, 8 of 10:
Stap 1:
- • Klik in Windows 7 op 'Start'.
- • Klik in Windows 8 op het zoekpictogram.
- • Klik in Windows 10 op op de zoekbalk.
Stap 2: Kopieer %appdata% naar de zoekbalk.
Stap 3: Druk op 'Terug'.
Stap 4: Ga naar Apple Computer > MobileSync > Back-up.
2.2 Zoek iTunes-back-up via iTunes
- Start iTunes en selecteer "Voorkeuren" in de menubalk.
- Klik op "Apparaten"
- U vindt een lijst met uw iTunes-back-upbestanden. Kies degene die je wilt op basis van de aanmaakdatum en klik vervolgens met de rechtermuisknop om een vervolgkeuzemenu te krijgen. Kies 'Toon in Finder' om naar de locatie van de map te gaan.
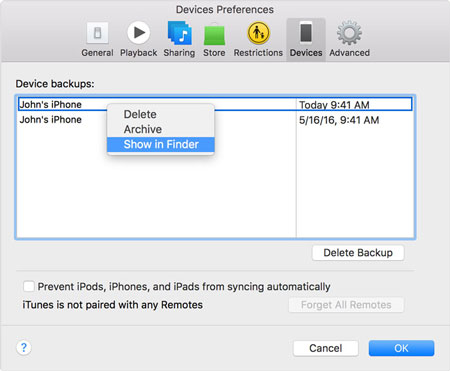
Als u de bovenstaande stappen volgt, kunt u iTunes-back-upbestanden op uw computer vinden. Deze bestanden zijn echter niet rechtstreeks toegankelijk, zoals we al zeiden. Om iPhone-back-upbestanden te bekijken, moet u de Dr.Fone-tool gebruiken die we in het eerdere gedeelte noemden.
Extra tips: iTunes-back-up verwijderen
U kunt de eerder genoemde stappen volgen om de locatie van de iTunes-back-upbestanden op uw computer te achterhalen en deze vervolgens handmatig te verwijderen. U kunt de bestanden echter ook gemakkelijker verwijderen.
- Start iTunes.
- Ga voor Mac naar iTunes > Voorkeuren. Ga voor Windows naar Bewerken > Voorkeuren.
- Klik op 'Apparaten'.
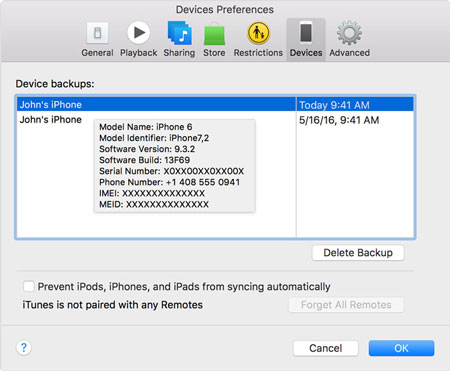
- Daarna vindt u een lijst met alle iTunes-back-upbestanden. Beweeg uw muisaanwijzer erover om hun individuele details te zien. Als je eenmaal weet welke je wilt verwijderen, selecteer je ze en klik je op 'Back-up verwijderen'.
Voor meer hierover kunt u hier klikken >>
Als u deze stappen volgt, kunt u gemakkelijk iTunes-back-upbestanden vinden en vervolgens de iPhone-back-up bekijken en de gewenste bestanden opslaan en de rest verwijderen! Laat ons in de opmerkingen weten of u deze gids nuttig vond. We zouden graag van je horen!
iTunes
- iTunes-back-up
- iTunes-back-up herstellen
- iTunes-gegevensherstel
- Herstellen vanuit iTunes-back-up
- Gegevens herstellen van iTunes
- Foto's herstellen van iTunes-back-up
- Herstellen vanuit iTunes-back-up
- iTunes-back-upviewer
- Gratis iTunes-back-upextractor
- iTunes-back-up bekijken
- iTunes-back-uptips








Selena Lee
hoofdredacteur