6 oplossingen om iTunes te repareren, maken geen back-up van iPhone
7 maart 2022 • Gearchiveerd om: Apparaatgegevens te beheren • Bewezen oplossingen
Dus eigenlijk weten we allemaal heel goed dat iTunes een geweldige app is met al zijn geweldige functies en apps, samen met het gemak om onze informatie veilig op onze pc's op te slaan. Het kan echter erg frustrerend worden als je iPhone geen back-up maakt naar iTunes. In dit artikel hebben we 6 betrouwbare technieken ontwikkeld waarmee u eenvoudig een back-up van uw bestanden kunt maken. Lees verder om meer te weten over die oplossingen en hoe ze kunnen worden geïmplementeerd.
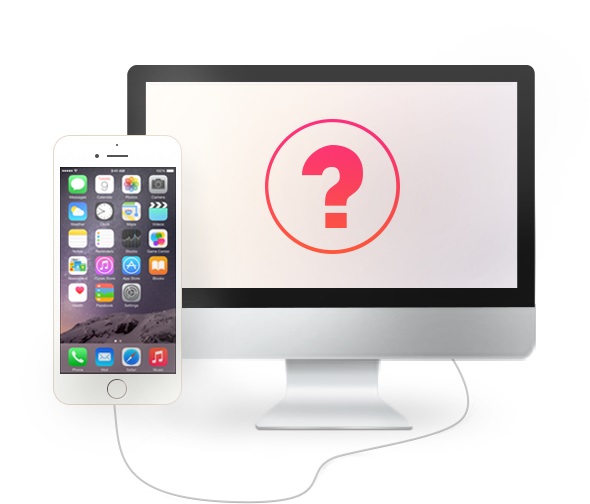
Deel 1: 6 methoden om iTunes Won te repareren
De methoden die we hieronder hebben genoemd, zijn behoorlijk populair en betrouwbaar, en we horen vaak goede feedback over de werking van deze trucs. Dus als je iTunes geen back-up van de iPhone maakt, volg dan de stappen en je bent klaar om te gaan.
Methode 1: Start uw computer en uw iPhone opnieuw op
Het is gemakkelijk en werkt meestal. Er kan gewoon een eenvoudig softwareprobleem zijn dat de back-up beperkt of stopt. Start in dit geval dus beide apparaten opnieuw op en controleer of het probleem zich blijft voordoen. Als dit het geval is, gaat u verder met de volgende methode.
Start je iPhone opnieuw op
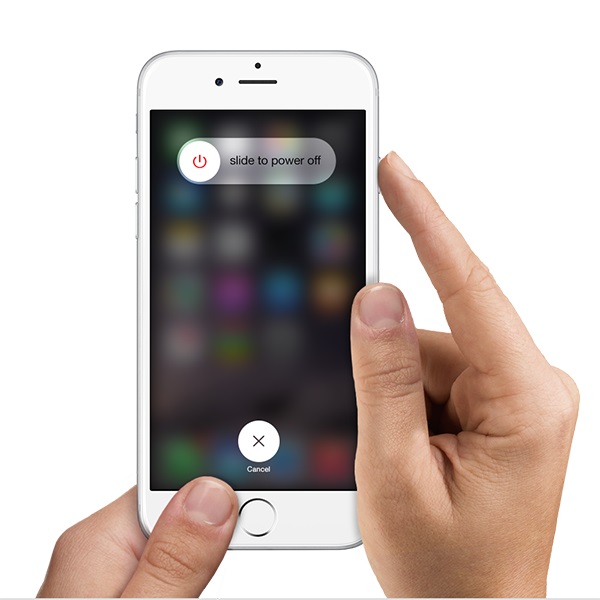
Om uw iPhone opnieuw op te starten, houdt u de aan / uit-knop en de slaap / waak-knop ingedrukt en zodra u de dia op het scherm ziet met de tekst "schuiven om uit te schakelen", laat u de knoppen los en veegt u erover.
Start je computer opnieuw op
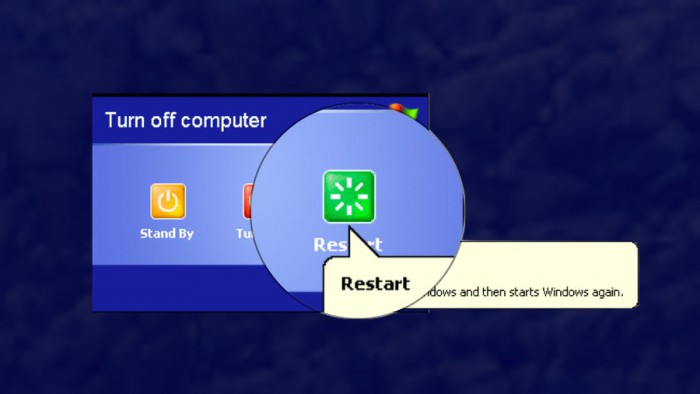
Om uw pc opnieuw op te starten, moet u ervoor zorgen dat u alle schermen sluit en mappen opent om ervoor te zorgen dat u geen belangrijke gegevens verliest. Navigeer nu naar het startmenu en selecteer aan / uit en afsluiten of druk op alt + f4 en kies opnieuw opstarten.
Methode 2. Probeer een andere USB-poort
Vaak komt het voor dat de USB-poorten op uw pc problemen beginnen te geven en niet normaal werken. Dus om te bevestigen dat het niet de USB-poort is die dit veroorzaakt, raden we u aan de poort te wijzigen en de draad op een andere poort aan te sluiten. Probeer nu opnieuw een back-up te maken om te zien of deze werkt, anders is er altijd een andere truc die kan helpen.

3. Controleer op software-updates
Bij deze methode moet u controleren of de versies van uw iTunes en pc up-to-date zijn. Volg hiervoor de instructies:
Hoe upgrade ik iTunes op mijn computer?
Als u in iTunes updates wilt controleren, navigeert u naar Help en selecteert u "controleren op updates". Er verschijnt een scherm met de melding of u de huidige versie hebt of niet. Als dit niet het geval is, volgt u de instructies die het geeft, en zij zullen u naar het updatescherm leiden zoals weergegeven in de onderstaande afbeelding.
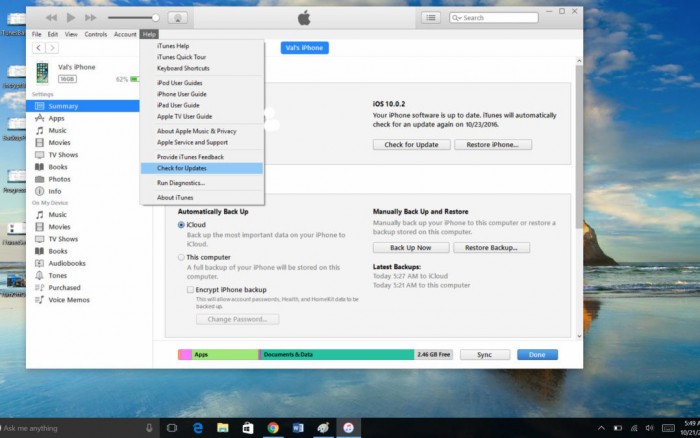
Op welke manier upgrade ik mijn iPhone-software?
U kunt dit doen via iTunes of rechtstreeks op uw iPhone. Klik in iTunes op Controleren op updates. Ga op uw apparaat naar Instellingen → Algemeen → Software-update. En daar krijg je de laatste update.
Windows upgraden
Nu is dit even belangrijk. Omdat er een incompatibiliteitsprobleem kan zijn als een oudere versie op uw Windows is geïnstalleerd. Om uw computer te controleren op software-updates, gaat u naar het menu Start, tikt u op Instellingen en vervolgens op Update en beveiliging. Selecteer Controleren op updates en eventuele beschikbare en klik en installeer ze om te zien of al deze updates iets goeds hebben gedaan, anders gaan ze naar de volgende.
4. Zorg ervoor dat er voldoende opslagruimte op uw pc is
Soms dragen we onwetend alle informatie over die onze iPhone heeft, omdat deze enorme gegevens kan bewaren, en dit kan resulteren in een tekort aan opslagruimte die mogelijk dit back-upprobleem zou kunnen veroorzaken. Als u een foutmelding krijgt wanneer u een back-up probeert te maken, waarin wordt vermeld dat er onvoldoende schijfruimte is, betekent dit dat uw iPhone geen back-up naar uw pc zal maken vanwege minder beschikbare ruimte. U kunt meer opslagruimte gebruiken door ongewenste bestanden van uw pc te verwijderen of door de oude back-upgeschiedenis te verwijderen.
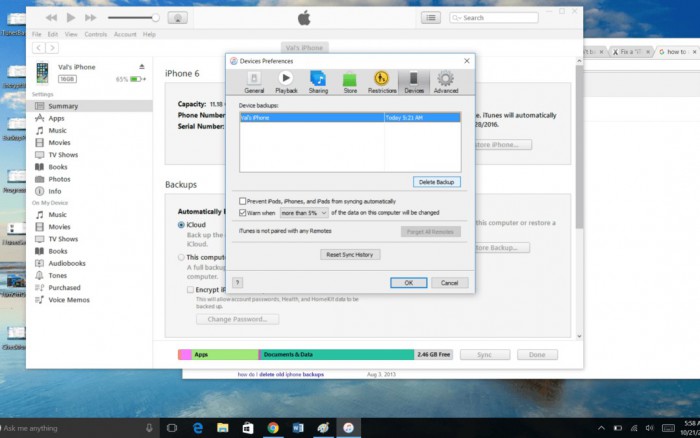
Selecteer in het menu Bewerken de optie Voorkeuren. En selecteer het tabblad apparaten in het vak. Selecteer verder een oude back-up en verwijder deze.
5. Controleer de beveiligingssoftware van uw computer op problemen
Zoals ons altijd wordt verteld om een antivirus- of antispywareprogramma te gebruiken om onze informatie op de pc veilig te houden. Maar de instellingen van deze software kunnen ook de verbinding beperken en het proces back-uppen. Om te controleren of het de beveiligingssoftware is die deze problemen veroorzaakt, kunt u het helpmenu gebruiken om te zien of uw iPhone geautoriseerd is of niet en de instellingen dienovereenkomstig wijzigen. U kunt uw beveiligingssoftware ook uitschakelen tijdens het back-upproces.
6. Neem contact op met Apple-ondersteuning.
Het lijkt erop dat niets voor u heeft gewerkt, wat vreemd is omdat de bovenstaande methoden eenmaal het meest effectief zijn. Apple is buitengewoon behulpzaam als het gaat om gebruikers die in de problemen komen. Ze bieden je talloze manieren om hulp te vragen. U kunt hun officiële website bezoeken en de ondersteuningsdetails voor uw regio krijgen.
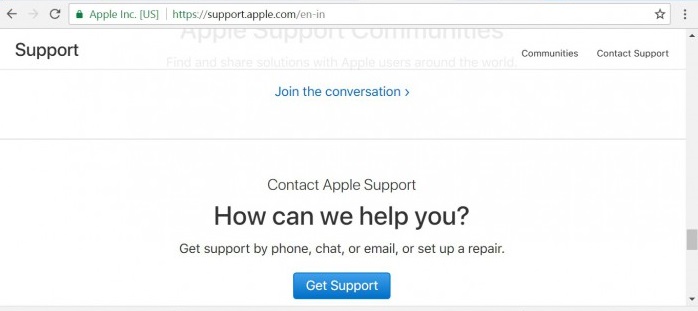
Deel 2: Beste alternatief voor iTunes-back-up - iOS-gegevensback-up en -herstel
Het goede nieuws is dat u deze problemen niet onder ogen hoeft te zien, want er is een geweldig alternatief voor iTunes voor back-up en herstel. Ja, we hebben het over de Dr.Fone - Phone Backup (iOS) . Met deze kit kunt u een volledige back-up maken van alle gegevens op uw iPhone en iPad. En wanneer u ze weer op uw telefoon wilt krijgen, kunt u dit eenvoudig doen met dezelfde tool. We raden dit ten zeerste aan omdat het een betere keuze is dan iTunes of iCloud te gebruiken.
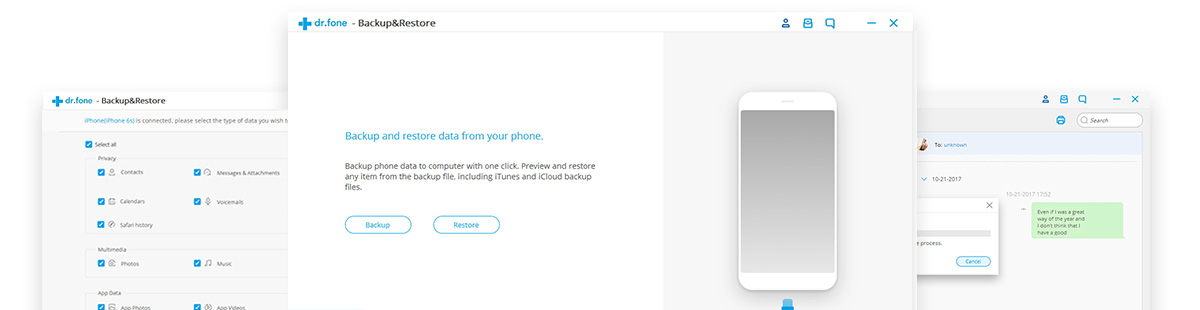
Het verbazingwekkende hiervan is dat er maar een enkele klik nodig is om het proces uit te voeren. Is dat niet geweldig?
U kunt ook alle bestanden, inclusief foto's, muziek, video's, berichten, om er maar een paar te noemen, uit het back-upbestand op uw pc uitzenden en exporteren en ze opslaan in formaten zoals HTML, CSV of vCard.
Bovendien is er geen gegevensverlies en is er geen enkel compatibiliteitsprobleem, waar we normaal gesproken mee te maken hebben tijdens het gebruik van iTunes.
Het beste is dat deze toolkit werkt met alle iOS-apparaten en ook met de nieuwste iOS-versies. Met de iOS-gegevensback-up en -herstel kunt u een voorbeeld bekijken van de bestanden en items die u wilt herstellen vanaf een back-up.
Wat zou men nog meer kunnen vragen?
Bezoek: https://drfone.wondershare.com/iphone-backup-and-restore.html om meer te weten te komen over deze unieke software van Wondershare.
We hopen dat we je probleem hebben opgelost waarbij je iTunes geen back-up van de iPhone maakt. In dit artikel hebben we ook geprobeerd alle essentiële aspecten van een back-up van de iPhone met iTunes te behandelen, inclusief de iPhone-alternatief voor de Dr.Fone-toolkit. Wat u ook kiest om te doen, houd ons op de hoogte via uw feedback, zodat we kunnen werken aan verbetering.
iTunes
- iTunes-back-up
- iTunes-back-up herstellen
- iTunes-gegevensherstel
- Herstellen vanuit iTunes-back-up
- Gegevens herstellen van iTunes
- Foto's herstellen van iTunes-back-up
- Herstellen vanuit iTunes-back-up
- iTunes-back-upviewer
- Gratis iTunes-back-upextractor
- iTunes-back-up bekijken
- iTunes-back-uptips






Alice MJ
personeelsredacteur