[Løst] Advarsel: Kamerafeil på Samsung Galaxy-enheter
I denne artikkelen vil du lære hvorfor kameraet feiler på Samsung-enheter, hvordan du får kameraet til å fungere igjen, samt et systemreparasjonsverktøy for å fikse dette problemet med få klikk.
27. april 2022 • Arkivert til: Fix Android Mobile Problemer • Utprøvde løsninger
Samsung Galaxy-enheter er en av de beste Android-enhetene som er tilgjengelige på markedet, og brukerne deres er alltid fornøyde med funksjonene deres. Det er imidlertid en nylig observasjon at mange Samsung-brukere klager over feil ved Samsung-kameraet mens de brukte kameraappen på enheten. Det er en merkelig feil og dukker plutselig opp med bare ett alternativ å trykke på, dvs. "OK"
Feilmeldingen lyder som følger: "Advarsel: Kamera mislyktes".
Når du klikker på "OK", slås appen brått av og Samsung-kameraet ditt mislyktes. Vi forstår at dette ikke er en veldig behagelig situasjon, så her er måter å takle Samsung-problemet med kamerafeil. La oss nå gå videre og finne ut hvorfor akkurat du opplever Advarsel: Feil med kamera mislyktes og hvordan du kan fikse det.
- Del 1: Hvorfor har Samsung-telefonen Advarsel: Feil ved kamerafeil?
- Del 2: Hvordan fikse Samsung-kameraet mislyktes med ett klikk?
- Del 3: Hvordan fikse kamerafeil ved å slette kameradata?
- Del 4: Hvordan fikse kamerafeil ved å fjerne tredjepartsapper?
- Del 5: Hvordan fikse kamerafeil ved å tørke cachepartisjon?
- Del 6: Hvordan fikse kamerafeil ved å tilbakestille innstillinger?
- Del 7: Hvordan fikse kamerafeil ved å tilbakestille fabrikken?
Del 1: Hvorfor har Samsung-telefonen Advarsel: Feil ved kamerafeil?
Vi er alle klar over at ingen enheter fungerer problemfritt, uten noen feil. Vi vet også at det er en årsak bak hvert problem. Nedenfor er noen årsaker til feil ved kamerafeil, spesielt på Samsung-enheter:
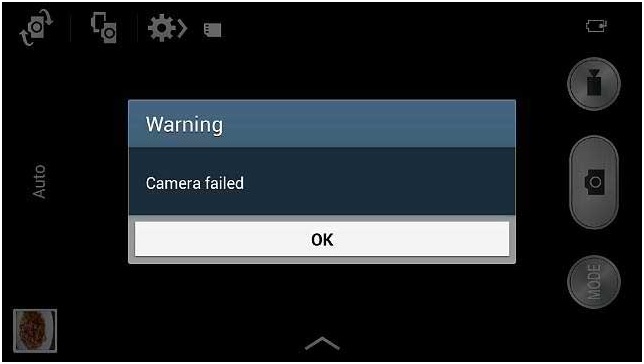
- Hvis du nylig har oppdatert OS-versjonen din, er det sjanser for at visse feil hindrer kameraappen i å fungere normalt. Dessuten, hvis oppdateringen avbrytes og ikke lastes ned fullstendig, kan enkelte apper lide.
- Det er sjanser for at den interne lagringen din blir rotete med uønskede apper og filer, slik at kameraappen ikke har plass til å lagre data og fungere problemfritt.
- Hvis du ikke har tømt kamerabufferen og dataene, øker sjansene for at appen blir tilstoppet enormt, noe som forstyrrer dens funksjon.
- Advarsel: Feil ved kamerafeil kan også være et direkte resultat av en endring i systeminnstillingene eller enhetens interne innstillinger.
- Til slutt, hvis du tukler mye med kamerainnstillingene og ikke oppdaterer appen når den er tilgjengelig, vil ikke Samsung Camera App være effektiv.
Det kan være mye flere årsaker til at kameraet mislyktes, men disse er de mest åpenbare. La oss nå gå videre til feilsøking av problemet.
Del 2: Hvordan fikse Samsung-kameraet mislyktes med ett klikk?
Hvis du opplever noen form for problemer i Android-enhetene dine, for eksempel Samsung-kameraet sviktet, sluttet enheten å fungere, svart skjerm, play store fungerer ikke, etc. Det er en spesiell programvare som er designet for slike problemer i Android-enheter, dvs. dr. fone. Verktøyet lar brukerne fikse ulike typer problemer i Samsung-enhetene og utføre en komplett systemreparasjon slik at enheten begynner å fungere normalt.

Dr.Fone - Systemreparasjon (Android)
Ett-klikks løsning for å fikse kamera mislyktes på Samsung Galaxy-enheter
- Verktøyet har en ett-klikks operasjon som gjør det superenkelt å bruke.
- Du trenger ingen teknisk kompetanse for å betjene programvaren.
- Programvaren støtter alle Samsung-enheter, inkludert de nyeste og eldre.
- Programvaren kan fikse "varselkameraet mislyktes", appen krasjer, mislykket oppdatering, etc.
Merk: Du må huske at systemreparasjonen kan slette alle enhetsdataene. Så lag en sikkerhetskopi av Samsung-dataene dine først, og prøv deretter å fikse Samsung-telefonen.
Følg trinnene nedenfor og fiks feilen med kameraet mislyktes:
Trinn 1. Last ned programvaren på datamaskinen og start den. Koble til enheten og velg alternativet Systemreparasjon fra hovedgrensesnittet. I neste skjermbilde velger du Android Repair-modul.

Trinn 2. Du må oppgi enhetsdetaljene nøyaktig for å sikre at programvaren gir en nøyaktig fastvarepakke som kan lastes ned. Skriv inn merke, navn, modell, land og operatør for enheten din og godta vilkårene og betingelsene.

Trinn 3 . Sett nå enheten i nedlastingsmodus. Programvaren vil gi deg en veiledning for å sette telefonen i nedlastingsmodus for å starte nedlastingsprosessen.

Trinn 4. Så snart fastvaren er lastet ned, vil programvaren automatisk starte reparasjonsprosessen. Du vil kunne se den pågående reparasjonen.

Når programvaren er ferdig med å reparere systemet, vil du bli varslet. Dermed vil Samsung-feilen i kameraet på telefonen bli fikset.
Del 3: Hvordan fikse kamerafeil ved å slette kameradata?
Har noen noen gang fortalt deg at det er absolutt nødvendig å fortsette å slette kameradata innimellom? Ja, siden den sletter alle unødvendige data som er lagret med hensyn til appen og nei, betyr det ikke at alle bildene og videoene dine blir slettet. Bare følg trinnene nedenfor for å slette kameradata:
1. Gå først til "Innstillinger" på din Samsung Galaxy-enhet og velg "Apper" eller Applikasjonsbehandling.
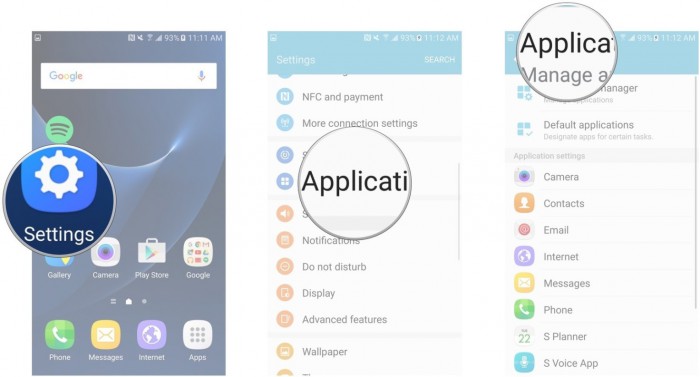
2. Nå vises en liste over alle apper foran deg. Fortsett å bla ned til du finner "Kamera".
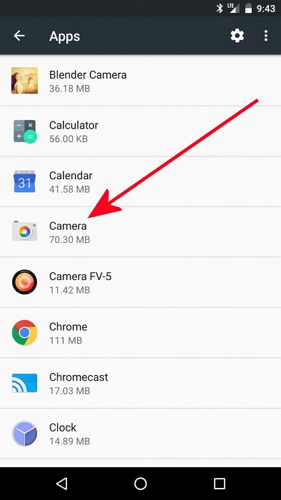
Trykk på "Kamera" for å åpne skjermbildet "Kamerainfo", og når du er der, trykk "Slett data" som vist nedenfor.
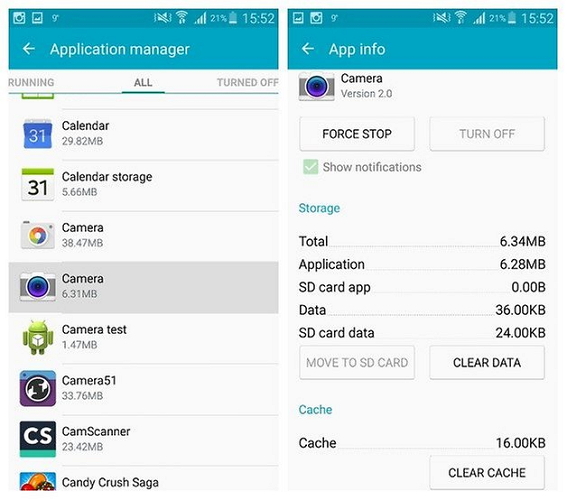
Det er alt, gå nå tilbake til startskjermen og få tilgang til kameraet igjen. Forhåpentligvis vil det fungere nå.
Del 4: Hvordan fikse kamerafeil ved å fjerne tredjepartsapper?
Et annet tips for å fikse feil med Samsung-kameraet er å slette noen få uønskede tredjepartsapper (nylig installert) for å frigjøre plass i enhetens interne lagring. Det er viktig å opprette og beholde lagringsplass for at kameraappen skal fungere jevnt og la den også lagre dataene sine. Også, hvis dette problemet bare oppstår nylig, kan det være noen nylig installerte apper som forårsaker noen feil med kameraet.
Bare følg instruksjonene nedenfor for å fjerne apper fra Samsung Galaxy-enheter:
1. Klikk på "Innstillinger"-ikonet på startskjermen og fra alternativene før deg, velg "Apper"/ "Programbehandling".
2. Du vil se at en liste over nedlastede og innebygde apper vil åpne seg foran deg som følger.
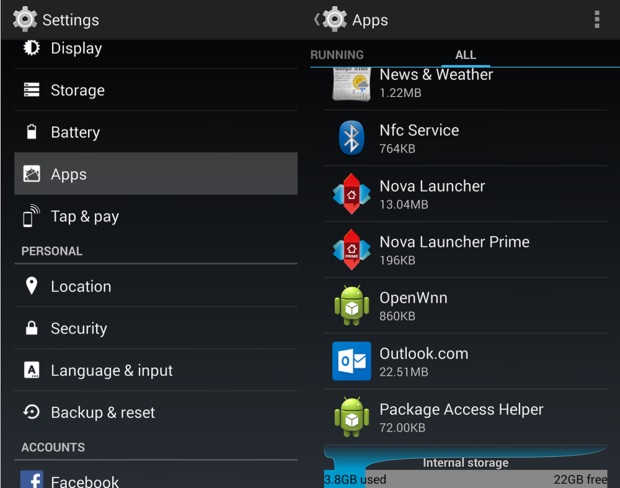
3. Nå, når du velger appen du vil avinstallere, vises skjermbildet App Info. Trykk på alternativet "Avinstaller" og trykk deretter på "Avinstaller" igjen på popup-meldingen.
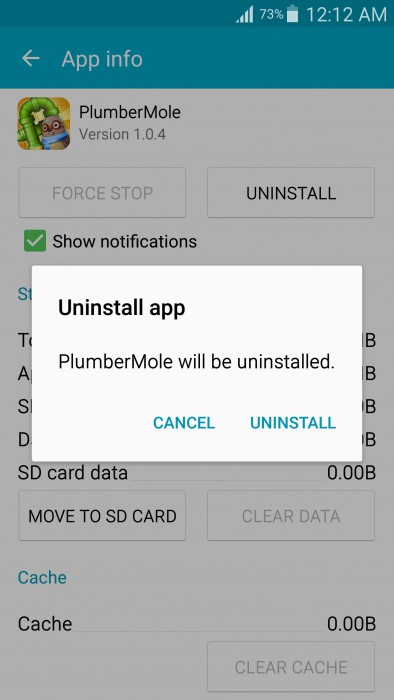
Appen fjernes umiddelbart og ikonet forsvinner fra startskjermen, og du vil merke en økning i lagringskapasiteten til enheten din.
Del 5: Hvordan fikse kamerafeil ved å tørke cachepartisjon?
Denne metoden kan virke kjedelig og tidkrevende, og du kan også miste data og viktige innstillinger. Tørking av bufferpartisjonen renser imidlertid bare enhetens system internt og fjerner uønskede elementer og problemer med å lage elementer som forårsaker Advarsel: Feil ved kamera mislyktes. Følg trinn-for-trinn-guiden nedenfor for å rense Cache-partisjonen jevnt:
1. Slå først av enheten ved å trykke på strømknappen og trykke på "Slå av" som vist på skjermbildet nedenfor. Vent så til den opplyste skjermen slår seg helt av før du fortsetter.
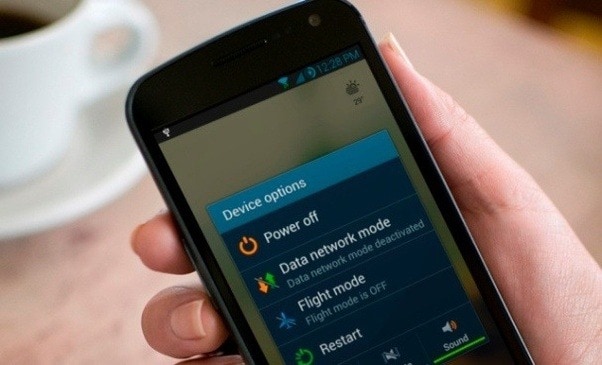
2. Nå trykker og holder du inne på/av-, hjem- og volum opp-knappen samtidig. Enheten din vil nå vibrere. Dette er et signal om å gi slipp på strømknappen (bare).
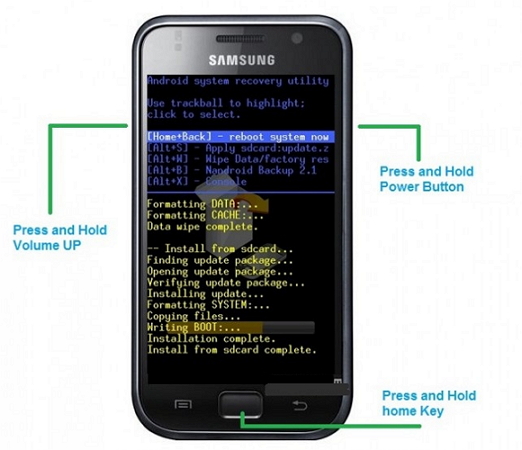
3. Når gjenopprettingsskjermbildet vises, la alle knappene stå igjen og bruk volum ned-tasten til du kommer til "Tørk cachepartisjon".

4. Nå, for å velge alternativet for å bruke strøm på/av-knappen og vente til prosessen er over. Når dette er gjort, trykk på "Start på nytt system nå" og se at enheten starter på nytt normalt.
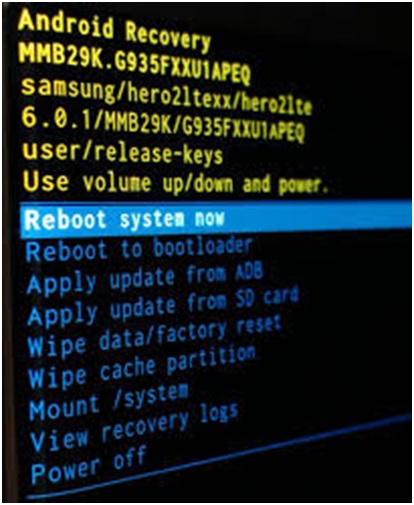
Du kan prøve å bruke kameraappen når prosessen er fullført.
Del 6: Hvordan fikse kamerafeil ved å tilbakestille innstillinger?
Tilbakestilling av kamerainnstillingene løser problemet 9 av 10 ganger og er derfor verdt et forsøk.
1. For å tilbakestille, start først kameraappen ved å trykke på ikonet.
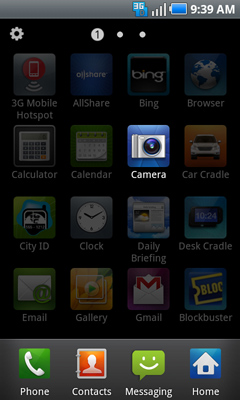
2. Gå deretter til Kamera "Innstillinger" ved å trykke på det sirkulære girikonet.
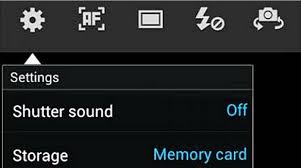
3. Se nå etter "Tilbakestill innstillinger"-alternativer og klikk på den.
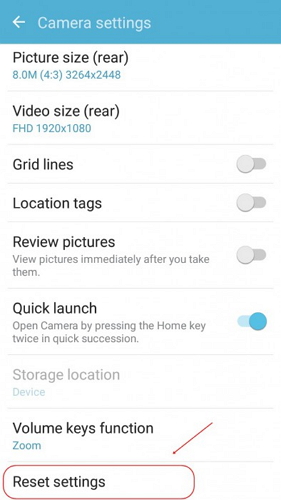
Når du er ferdig, går du tilbake til startskjermen og starter kameraappen igjen for å bruke den.
Del 7: Hvordan fikse kamerafeil ved å tilbakestille fabrikken?
Til slutt, hvis de ovennevnte teknikkene ikke hjelper deg med å fikse kamerafeilen, kan du vurdere å utføre en fabrikktilbakestilling. Merk: Denne metoden vil slette alle dine lagrede data, så det anbefales å sikkerhetskopiere før du starter prosessen.
Her er trinnene for å tilbakestille enheten til fabrikkstandard for å fikse "Advarsel: Kamera mislyktes"-feil:
1. Start med å gå til "Innstillinger" på din Samsung Galaxy-enhet der kameraet har feilet.
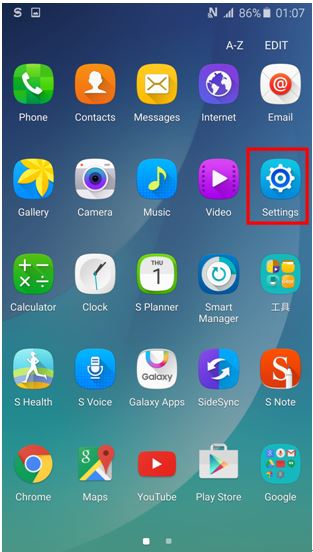
2. Nå fra listen over alternativer før deg, velg "Sikkerhetskopier og tilbakestill" og gå videre.
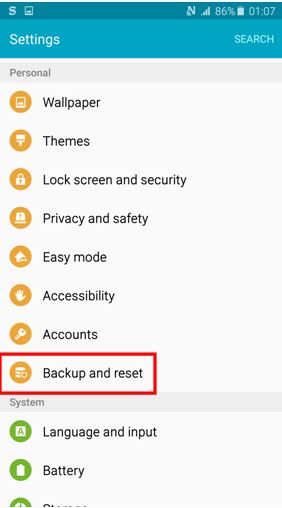
3. Nå må du først velge "Tilbakestill fabrikkdata" og deretter trykke på "Tilbakestill enhet" som vist på skjermbildet nedenfor.
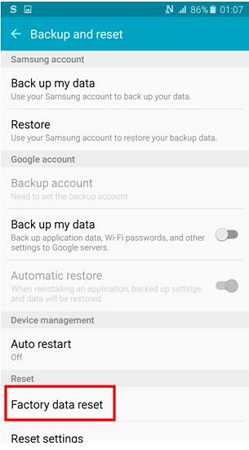
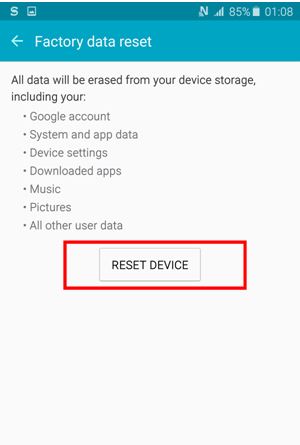
4. Til slutt må du klikke på "Slett alt" og vente til enheten starter på nytt.
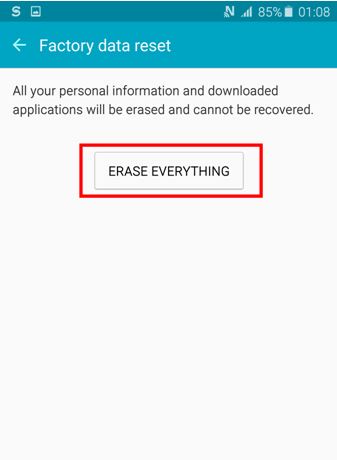
Merk: Du må sette opp Samsung Galaxy-enheten fra bunnen av når den er tilbakestilt, men det er en liten pris å betale for å fikse kameraappen.
Advarsel: Feil ved kamerafeil er ikke et sjeldent fenomen, og mange brukere opplever det daglig. Så det er ingen grunn til panikk, alt du trenger å gjøre er å følge instruksjonene ovenfor nøye og reparere kameraappen selv. Du trenger ikke å søke teknisk assistanse for det samme siden problemet med kamerafeil ikke er vanskelig å håndtere. Så fortsett og prøv disse triksene for å nyte kameraappen på Samsung Galaxy-enhetene dine.
Android systemgjenoppretting
- Problemer med Android-enheter
- Prosesssystemet svarer ikke
- Telefonen min vil ikke lades
- Play Store fungerer ikke
- Android System UI stoppet
- Problem med å analysere pakken
- Android-kryptering mislyktes
- Appen åpnes ikke
- Appen har dessverre stoppet
- Godkjenningsfeil
- Avinstaller Google Play-tjenesten
- Android-krasj
- Android-telefon treg
- Android-apper krasjer stadig
- HTC hvit skjerm
- Android-appen ikke installert
- Kamera mislyktes
- Problemer med Samsung-nettbrett
- Android reparasjonsprogramvare
- Android omstart apper
- Dessverre har Process.com.android.phone stoppet
- Android.Process.Media har stoppet
- Android.Process.Acore har stoppet
- Sitter fast ved Android System Recovery
- Huawei problemer
- Huawei batteriproblemer
- Android-feilkoder
- Android tips






Alice MJ
stabsredaktør
Generelt vurdert 4,5 ( 105 deltok)