Rett opp feilen "Dessverre har Process.com.android.phone stoppet"
I denne artikkelen vil du lære hvorfor Process.com.android.phone-stoppefeilen oppstår, hvordan du kan forhindre tap av data, og et systemreparasjonsverktøy for å fikse det.
27. april 2022 • Arkivert til: Data Recovery Solutions • Utprøvde løsninger
Det må ikke være noe mer frustrerende og irriterende enn å se en feilmelding dukke opp på Android-telefonen din og innse at den ikke fungerer. Den verste? "Dessverre har Process.com.android.phone stoppet." Argh! Sist gang dette skjedde med meg, var jeg helt forvirret og bekymret for at telefonen min var ødelagt og umulig å reparere, men jeg kunne ordne opp ved å følge instruksjonene nedenfor.
Hvis du har fått meldingen "Dessverre har Process.com.android.phone stoppet" på telefonen din, ikke bekymre deg – du er ikke alene, og heldigvis finnes det en løsning som kan hjelpe deg raskt og enkelt. Du blir kvitt den fryktede meldingen i løpet av minutter, og du kan gå tilbake til å bruke Android-telefonen som normalt.
Puh!
- Del 1. Hvorfor skjer dessverre Process.com.android.phone har stoppet med meg?
- Del 2. Sikkerhetskopier Android-dataene dine før du fikser feilen
- Del 3. Hvordan fikse "Dessverre har Process.com.android.phone stoppet"
Del 1. Hvorfor skjer dessverre Process.com.android.phone har stoppet med meg?
Enkelt sagt, denne feilen utløses av telefonen eller SIM-verktøysettet. Hvis du nylig har fått «Dessverre har Process.com.android.phone har stoppet»-pop-up på telefonen din, er du sannsynligvis forvirret – hvorfor skjedde dette? Hvis du har sett denne feilmeldingen på Android-en din, er det noen vanlige årsaker:
- Du har nylig installert en ny ROM
- Du har gjort store endringer i data
- Du har nylig gjenopprettet data t
- Fastvareoppdateringen din mislyktes
- Du har oppgradert til den nyeste versjonen av Android-programvaren
Del 2. Sikkerhetskopier Android-dataene dine før du fikser feilen
Hvis du sliter med feilen "Dessverre har Process.com.android.phone stoppet"-feilen, er det første du må gjøre å sørge for at alle dataene dine er riktig sikkerhetskopiert. Heldigvis er Dr.Fone - Phone Backup (Android) en enkel måte å sikkerhetskopiere og gjenopprette all viktig informasjon på.
Med bare ett klikk kan du være trygg på at nesten alle datatyper - inkludert bildene dine, kalenderen, anropsloggen, SMS-meldinger, kontakter, lydfiler, applikasjoner og til og med applikasjonsdataene dine (for rotfestede enheter) - er trygge og sikre. I motsetning til andre lignende programmer, lar den deg se elementene i sikkerhetskopifilene dine og deretter velge alle eller bare noen av elementene du vil gjenopprette til en hvilken som helst Android-enhet.
Sortert!

Dr.Fone - Telefonsikkerhetskopiering (Android)
Sikkerhetskopier og gjenopprett Android-data fleksibelt
- Sikkerhetskopier Android-data selektivt til datamaskinen med ett klikk.
- Forhåndsvis og gjenopprett en sikkerhetskopi til alle Android-enheter.
- Støtter 8000+ Android-enheter.
- Det går ingen data tapt under sikkerhetskopiering, eksport eller gjenoppretting.
Sikkerhetskopierer telefonen
Her er trinnvise instruksjoner som kan hjelpe deg med å sikre at Android-dataene dine er trygt og sikkert sikkerhetskopiert.
1. Innledende trinn
Koble Android-telefonen til datamaskinen med en USB. Start Dr.Fone og velg deretter "Telefonsikkerhetskopiering"-alternativet blant verktøysettene. Hvis Android OS-versjonen din er 4.2.2 eller nyere, vises et popup-vindu som ber deg om å tillate USB-feilsøking – trykk 'OK'.
Merk – hvis du har brukt dette programmet tidligere, kan du se gjennom tidligere sikkerhetskopier på dette stadiet.

2. Velg filtyper som skal sikkerhetskopieres
Nå som du er tilkoblet, velg filene du vil sikkerhetskopiere (Dr.Fone vil velge alle filtyper som standard). Klikk på "Sikkerhetskopiering" for å starte prosessen – dette vil ta noen minutter, men ikke koble fra eller bruk enheten din i løpet av denne tiden. Når du er ferdig, kan du se sikkerhetskopiknappen for å se hva som er i filen.

Gjenoppretter dataene til telefonen
Her er trinnene for å hjelpe deg med å gjenopprette dataene til telefonen eller en annen Android-enhet.
1. Koble Android-telefonen til en datamaskin med en USB
Start Dr.Fone-verktøysettet på datamaskinen din, og velg "Telefonsikkerhetskopi" fra alternativene for verktøysettet. Koble Android-telefonen til datamaskinen, og klikk på Gjenopprett.

2. Velg sikkerhetskopifilen du vil gjenopprette
Ved å klikke på Gjenopprett-knappen vil du se filene fra den siste sikkerhetskopien dukke opp som standard. Hvis du vil velge en annen sikkerhetskopifil, klikker du på rullegardinmenyen og velger den du vil bruke.

3. Forhåndsvis og gjenopprett sikkerhetskopifilen til Android-telefonen din
Sjekk filene du vil bruke, og klikk for å gjenopprette dem til telefonen. Dette vil bare ta noen få minutter; ikke koble fra eller bruk telefonen i løpet av denne tiden.

Tada! Alt tatt vare på – du er nå klar til å gå videre til neste trinn for å fikse feilen "Dessverre har Process.com.android.phone stoppet" på telefonen.
Del 3. Hvordan fikse "Dessverre har Process.com.android.phone stoppet"
Nå som du har sikkerhetskopiert telefonen (og vet hvordan du gjenoppretter sikkerhetskopien), er du klar til å gå videre til de neste trinnene og faktisk bli kvitt denne irriterende feilen. Her er fire løsninger som kan hjelpe deg med å løse dette problemet for godt.
Metode 1. Tøm buffer på en Android-enhet
Hvis enheten din er Android 4.2 eller nyere, vil denne metoden fungere for deg (på eldre versjoner må du kanskje tømme hurtigbufferen på hver app individuelt).
1. Gå til Innstillinger og velg Lagring
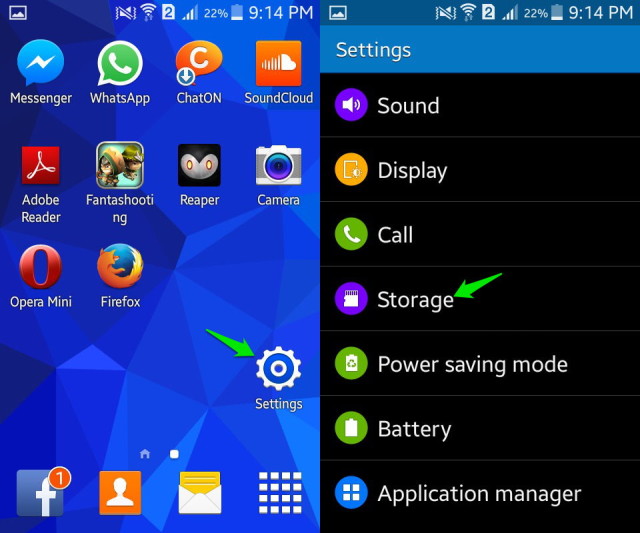
2. Velg "Cached Data" – velg dette alternativet, og en popup vises som bekrefter at du vil tømme hurtigbufferen. Velg "OK", og problemet skal være løst!
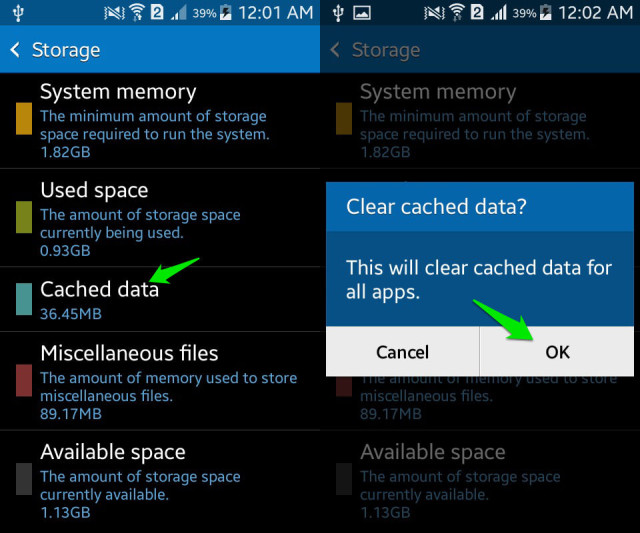
Metode 2: Tøm buffer og data på telefonens apper
Her er en annen flott metode som burde fungere for dette problemet.
1. Gå til Innstillinger> Alle apper
2. Rull ned og velg "Telefon"
3. Velg dette, og trykk deretter på "Tøm buffer"
4. Hvis dette ikke fungerer, gjenta prosessen, men inkluderer også "Slett data"
Start enheten på nytt, og problemet skal være løst.
Metode 3: Tøm buffer og data på SIM-verktøysettet
For denne metoden, følg trinnene beskrevet i metode to, men velg SIM Tool Kit fra alternativene. Velg dette alternativet og tøm hurtigbufferen, som i trinn 3 ovenfor.
Metode 4 – En fabrikk- eller 'hard' tilbakestilling
Hvis metodene ovenfor mislykkes, må du kanskje fullføre en tilbakestilling av fabrikken . Hvis dette er tilfelle, er det viktigere enn noen gang å sikre at dataene dine er riktig sikkerhetskopiert med Dr.Fone Toolkit.
Metode 5. Reparer Android-en din for å fikse «Process.com.android.phone has Stopped»
Prøvde alle metodene ovenfor for å løse "Process.com.android.phone Has Stopped", men har fortsatt det samme problemet? Prøv deretter Dr.Fone-SystemRepair (Android) . Det er et verktøy som kan hjelpe deg med å fikse en rekke Android-systemproblemer. Med dens hjelp kan du helt sikkert komme ut av problemet du står overfor nå, siden det har den høyeste suksessraten når det gjelder å løse Android-systemproblemer.

Dr.Fone - Systemreparasjon (Android)
Fiks "Process.com.android.phone Has Stopped" med ett klikk
- Den har en ett-klikks reparasjonsfunksjon for å fikse "Dessverre har Process.com.android.phone stoppet".
- Det er det første verktøyet i bransjen for å reparere Android
- Ingen tekniske ferdigheter kreves for å bruke programvaren.
- Den er kompatibel med forskjellige Samsung-enheter, inkludert de nyeste
- Det er 100 % sikker programvare du kan laste ned på systemet ditt.
Derfor er Dr.Fone-SystemRepair en effektiv løsning for å reparere Android-systemet. Imidlertid kan reparasjonsoperasjonen slette enhetsdataene dine, og det er derfor det anbefales for brukere å sikkerhetskopiere Android-enhetsdataene før de går videre til veiledningen.
Her er trinn-for-trinn-guiden for hvordan du fikser Process.com.android.phone har sluttet å bruke Dr.Fone-SystemRepair-programvaren:
Trinn 1: Last ned og installer programvaren på datamaskinen din. Etter det, kjør det og klikk på "System Repair" fra programvarens hovedgrensesnitt.

Trinn 2: Koble deretter Android-enheten til datamaskinen med en digital kabel. Deretter velger du alternativet "Android Repair".

Trinn 3: Deretter må du angi enhetsinformasjonen din, for eksempel merke, modell, navn, region og andre detaljer. Etter å ha angitt detaljer, skriv "000000" for å fortsette videre.

Trinn 4: Følg deretter instruksjonene som vises på programvaregrensesnittet for å starte Android-enheten din i nedlastingsmodus. Etter det vil programvaren laste ned passende firmware for å reparere Android-systemet ditt.

Trinn 5: Nå starter programvaren reparasjonsprosessen automatisk, og i løpet av noen få minutter vil problemet du sto overfor bli løst.

Disse løsningene skal hjelpe deg med å eliminere den irriterende "Dessverre har Process.com.android.phone har stoppet"-popup-feilen, slik at du kan komme tilbake til det normale og bruke telefonen når og hvordan du vil. Telefonen din er ikke "murt" – du kan bruke den som normalt på bare noen få minutter. Lykke til!
Android systemgjenoppretting
- Problemer med Android-enheter
- Prosesssystemet svarer ikke
- Telefonen min vil ikke lades
- Play Store fungerer ikke
- Android System UI stoppet
- Problem med å analysere pakken
- Android-kryptering mislyktes
- Appen åpnes ikke
- Appen har dessverre stoppet
- Godkjenningsfeil
- Avinstaller Google Play-tjenesten
- Android-krasj
- Android-telefon treg
- Android-apper krasjer stadig
- HTC hvit skjerm
- Android-appen ikke installert
- Kamera mislyktes
- Problemer med Samsung-nettbrett
- Android reparasjonsprogramvare
- Android omstart apper
- Dessverre har Process.com.android.phone stoppet
- Android.Process.Media har stoppet
- Android.Process.Acore har stoppet
- Sitter fast ved Android System Recovery
- Huawei problemer
- Huawei batteriproblemer
- Android-feilkoder
- Android tips






Alice MJ
stabsredaktør
Generelt vurdert 4,5 ( 105 deltok)