Tre løsninger for å slette sanger fra iCloud
07. mars 2022 • Arkivert til: Administrer enhetsdata • Utprøvde løsninger
Apple tilbyr en smart løsning for iOS-brukere for å holde dataene sine trygge og hendige. Ved å ta hjelp av iCloud kan du enkelt laste opp sangene dine til skyen og få tilgang til dem i henhold til dine behov. Siden Apple tilbyr kun 5 GB gratis lagringsplass, må brukerne også lære hvordan de sletter sanger fra iCloud. Dette lar dem få mest mulig ut av iCloud-lagringen. Hvis du også ønsker å lære hvordan du sletter musikk fra iCloud, har du kommet til rett sted. I denne guiden vil vi lære deg på tre forskjellige måter hvordan du fjerner sanger fra iCloud.
Del 1: Oppdater iCloud Music Library fra iTunes
Hvis du bruker iTunes, kan du enkelt administrere iCloud-musikkbiblioteket fra det. For å gjøre dette må du aktivere alternativet Oppdater iCloud Music-bibliotek på iTunes. Dette vil koble iCloud-musikken din til iTunes. Etter å ha synkronisert biblioteket ditt, kan du fjerne musikk direkte fra iCloud via iTunes. Det er ganske enkelt og vil hjelpe deg med å administrere musikken din rett fra iTunes. Følg disse trinnene for å lære hvordan du sletter sanger fra iCloud via iTunes.
- 1. Start en oppdatert versjon av iTunes på systemet ditt og gå til iTunes > Innstillinger.
- 2. Hvis du bruker iTunes på Windows, kan du få tilgang til Innstillinger fra Rediger-menyen.
- 3. I noen versjoner av iTunes kan du få direkte tilgang til denne funksjonen fra Fil > Bibliotek > Oppdater iCloud-musikkbibliotek.
- 4. Etter å ha åpnet Innstillinger-vinduet, gå til fanen Generelt og aktiver alternativet "Oppdater iCloud Music Library".
- 5. Klikk på "Ok"-knappen for å lagre endringene og gå ut av vinduene.
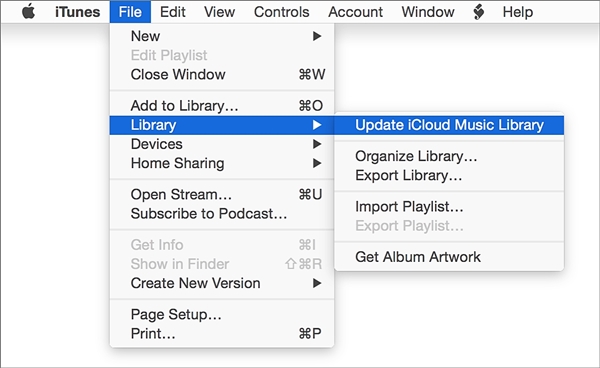
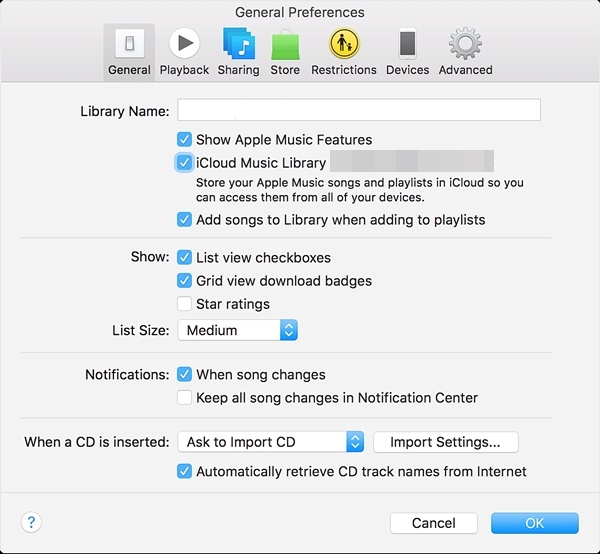
Vent en stund da iTunes vil skanne iCloud-musikken din på nytt og gjøre de nødvendige endringene. Etterpå kan du slette iCloud-musikken din rett fra iTunes.
Del 2: Skann iCloud-musikkbiblioteket på nytt manuelt for å slette musikk
Noen ganger må vi manuelt skanne iCloud-musikkbiblioteket på nytt med iTunes for å slette visse spor. Selv om det er en tidkrevende prosess, vil den garantert gi de ønskede resultatene. Du kan lære hvordan du sletter musikk fra iCloud-biblioteket ved å følge disse trinnene:
- 1. Start iTunes og gå til musikkseksjonen.
- 2. Herfra kan du velge et bibliotek og se forskjellige sanger som er lagt til biblioteket.
- 3. Bare velg sangene du ønsker å slette. For å velge alle sangene, trykk Kommando + A eller Ctrl + A (for Windows).
- 4. Trykk nå på Delete-tasten eller gå til Sang > Slett for å fjerne de valgte sangene.
- 5. Du vil få en popup-melding som denne. Bare bekreft valget ditt ved å klikke på "Slett elementer".
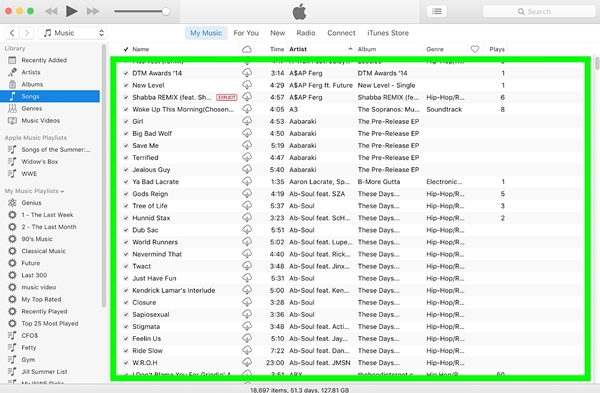
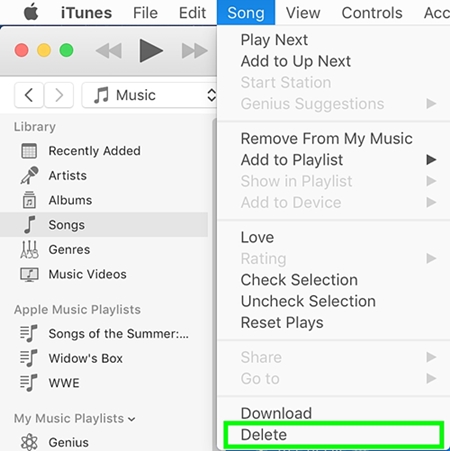
Skann iCloud-biblioteket på nytt og vent til endringene blir lagret. Etter å ha fulgt disse enkle trinnene, kan du lære hvordan du fjerner sanger fra iCloud. Siden iCloud-biblioteket ditt vil være synkronisert med iTunes, vil endringene du har gjort i iTunes også reflekteres på iCloud.
Del 3: Hvordan slette sanger på iPhone?
Etter å ha lært hvordan du sletter sanger fra iCloud på to forskjellige måter, kan du ganske enkelt administrere iCloud-musikkbiblioteket ditt. Hvis du også ønsker å bli kvitt uønsket innhold på iOS-enheten din, kan du ganske enkelt ta hjelp av et tredjepartsverktøy som Dr.Fone - Data Eraser . Det er et 100 % sikkert og pålitelig verktøy som kan brukes til å tørke telefonens lagring fullstendig. Bare velg hva slags data du ønsker å fjerne og følg den enkle klikkprosessen.
Desktop-applikasjonen er kompatibel med alle ledende iOS-versjoner, og er tilgjengelig for både Mac- og Windows-systemer. Ikke bare musikk, den kan også brukes til å fjerne bilder, videoer, kontakter, meldinger og alle andre datatyper. Siden dataene dine vil bli slettet permanent, trenger du ikke å bekymre deg for identitetstyveri mens du selger enheten din videre. Etter å ha lært hvordan du sletter musikk fra iCloud, fjern sanger fra iOS-enheten din også ved å følge disse trinnene:

Dr.Fone - Data Eraser
Slett enkelt dine personlige data fra enheten din
- Enkel, klikk-gjennom, prosess.
- Du velger hvilke data du vil slette.
- Dataene dine slettes permanent.
- Ingen kan noen gang gjenopprette og se dine private data.
1. Installer Dr.Fone - Data Eraser (iOS) på datamaskinen. Start den og klikk på alternativet "Data Eraser" fra Dr.Fone-verktøysettets startskjerm.

2. Koble iOS-enheten til systemet ved hjelp av en USB- eller lynkabel. Vent en stund da applikasjonen automatisk oppdager enheten din. Klikk på "Slett private data" > "Start skanning" for å starte prosessen.

3. Vent en stund mens applikasjonen skanner enheten din. Sørg for at den forblir koblet til systemet mens skanneprosessen finner sted.
4. Når skanningen er fullført, kan du se alle dataene som vises i forskjellige kategorier (bilder, notater, meldinger og mer). Bare gå til datatypen og velg lydfilene du vil slette.
5. Etter å ha valgt filene, klikk på "Slett fra enheten"-knappen.
6. Følgende popup-melding vises. Bare skriv inn nøkkelordet ("slett") for å bekrefte valget ditt og klikk på "Slett"-knappen.

7. Så snart du klikker på Slett-knappen, vil programmet begynne å slette det valgte innholdet permanent.

8. Etter å ha fullført prosessen vil du få en melding "Slett fullført".
Du kan ganske enkelt koble iOS-enheten fra systemet og bruke den slik du vil. Siden filene dine vil bli slettet permanent, er det ingen måte å gjenopprette dem på. Derfor bør du fjerne dataene dine ved å bruke dette verktøyet bare når du har en sikkerhetskopi eller når du er sikker på at du ikke vil ha den tilbake.
Etter å ha fulgt disse løsningene, vil du kunne lære hvordan du fjerner sanger fra iCloud uten problemer. Med så mange alternativer kan du enkelt administrere iCloud-musikkbiblioteket ditt via iTunes. Hvis du ønsker å bli kvitt musikken din fra enheten permanent, kan du også ta hjelp av Dr.Fone iOS Private Data Eraser. Ekstremt enkel å bruke, den lar deg tørke av enheten din med sin enkle klikkprosess og det også uten å forårsake skade. Bruk den gjerne og gi oss beskjed hvis du møter noen tilbakeslag i kommentarene nedenfor.
iCloud
- Slett fra iCloud
- Løs iCloud-problemer
- Gjentatt iCloud-påloggingsforespørsel
- Administrer flere enheter med én Apple-ID
- Reparer iPhone som sitter fast ved oppdatering av iCloud-innstillinger
- iCloud-kontakter synkroniseres ikke
- iCloud-kalendere synkroniseres ikke
- iCloud-triks
- iCloud ved hjelp av tips
- Avbryt iCloud Storage Plan
- Tilbakestill iCloud-e-post
- Gjenoppretting av iCloud-e-postpassord
- Endre iCloud-konto
- Glemt Apple-identifikasjon
- Last opp bilder til iCloud
- iCloud-lagring full
- Beste iCloud-alternativer
- Gjenopprett iCloud fra sikkerhetskopiering uten tilbakestilling
- Gjenopprett WhatsApp fra iCloud
- Sikkerhetskopieringsgjenoppretting sitter fast
- Sikkerhetskopier iPhone til iCloud
- iCloud-sikkerhetskopimeldinger






Alice MJ
stabsredaktør