Slett eller endre iCloud-kontoen din på iPhone eller iPad uten å miste data
07. mars 2022 • Arkivert til: Administrer enhetsdata • Utprøvde løsninger
Det er de av oss som sjonglerer med flere iCloud-kontoer. Selv om dette ikke anbefales, kan det hende du trenger det uansett grunn. Bruk av flere iCloud-kontoer vil på et tidspunkt føre til et scenario der du må slette minst én av disse iCloud-kontoene. Selv om Apple gjør denne prosessen enkel, er det fortsatt viktig å forstå hvorfor du gjør dette for å unngå de mange problemene du kan støte på et sted nedover veien.
Så er det mulig å slette iCloud-kontoen uten å miste dataene dine ? Denne artikkelen vil vise deg at det er fullt mulig.
- Del 1: Hvorfor må du slette iCloud-kontoen
- Del 2: Slik sletter du iCloud-konto på iPad og iPhone
- Del 3: Hva vil skje når du fjerner iCloud-kontoen
Del 1: Hvorfor må du slette iCloud-kontoen
Før vi kommer til hvordan du trygt sletter iCloud-konto på iPad og iPhone , følte vi det nødvendig å diskutere de forskjellige grunnene til at du ønsker å gjøre det i utgangspunktet. Her er noen gode grunner
Del 2: Slik sletter du iCloud-konto på iPad og iPhone
Uansett hva grunnen til at du ønsker å slette iCloud-kontoen på iPhone og iPad , vil disse enkle trinnene hjelpe deg å gjøre det trygt og enkelt.
Trinn 1: På iPad/iPhone, trykk på Innstillinger og deretter iCloud
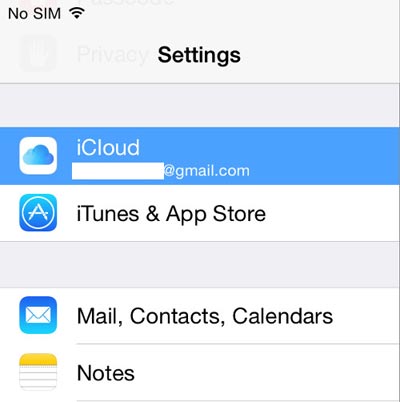
Trinn 2: Rull helt ned til du ser "Logg av" og trykk på den.
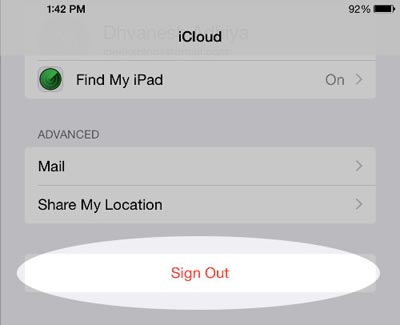
Trinn 3: Du vil bli bedt om å bekrefte at dette er hva du vil gjøre. Trykk på "Logg av" igjen for å bekrefte.
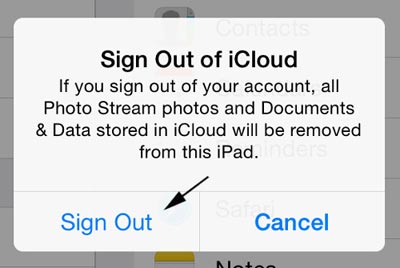
Trinn 4: Deretter vil du se "Slett konto"-varselet. Hvis du vil beholde alle Safari-dataene dine, inkludert bokmerker, lagrede sider og data, eller hvis du vil beholde kontaktene dine på iPhone, trykker du på "Behold på iPhone/iPad." Hvis du ikke vil beholde alle dataene dine, trykk på "Slett fra min iPhone/iPad"
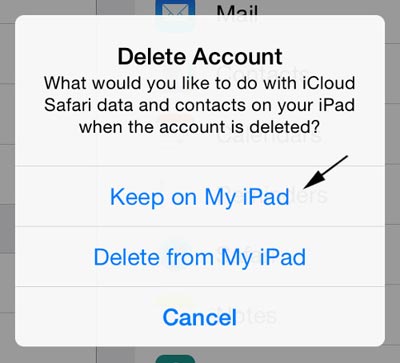
Trinn 5: Deretter må du skrive inn iCloud-passordet ditt for å slå av "Finn min iPad/iPhone"
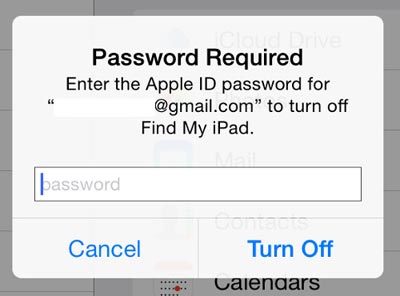
Trinn 6: Om noen få øyeblikk vil du se følgende skjermbilde. Deretter fjernes iCloud-kontoen din fra iPhone/iPad. På iCloud-innstillingssiden vil du nå se et påloggingsskjema.
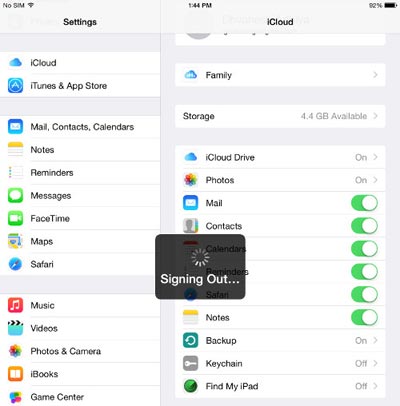
Del 3: Hva vil skje når du fjerner iCloud-kontoen
For å være på den sikre siden tenkte vi at det er viktig for deg å forstå nøyaktig hva som vil skje når du sletter iCloud-kontoen din. På denne måten vet du hva du kan forvente.
Dataene du har på enheten din vil imidlertid forbli på enheten med mindre du velger «Slett fra iPhone/iPad» i trinn 4 ovenfor. Også alle dataene som allerede er synkronisert med iCloud vil være tilgjengelige hver gang du legger til en annen iCloud-konto på enheten din.
Nå vet du hvordan du sletter iCloud-kontoen uten å miste data . Alt du trenger å gjøre er å velge "Behold på min iPhone/iPad når du kommer til trinn 4 i del 2 ovenfor. Vi håper innlegget ovenfor har vært nyttig i tilfelle du noen gang trenger å bli kvitt en iCloud-konto.
iCloud
- Slett fra iCloud
- Løs iCloud-problemer
- Gjentatt iCloud-påloggingsforespørsel
- Administrer flere enheter med én Apple-ID
- Reparer iPhone som sitter fast ved oppdatering av iCloud-innstillinger
- iCloud-kontakter synkroniseres ikke
- iCloud-kalendere synkroniseres ikke
- iCloud-triks
- iCloud ved hjelp av tips
- Avbryt iCloud Storage Plan
- Tilbakestill iCloud-e-post
- Gjenoppretting av iCloud-e-postpassord
- Endre iCloud-konto
- Glemt Apple-identifikasjon
- Last opp bilder til iCloud
- iCloud-lagring full
- Beste iCloud-alternativer
- Gjenopprett iCloud fra sikkerhetskopiering uten tilbakestilling
- Gjenopprett WhatsApp fra iCloud
- Sikkerhetskopieringsgjenoppretting sitter fast
- Sikkerhetskopier iPhone til iCloud
- iCloud-sikkerhetskopimeldinger




James Davis
stabsredaktør