4 måter å bli kvitt den gjentatte iCloud-påloggingsforespørselen
07. mars 2022 • Arkivert til: Administrer enhetsdata • Utprøvde løsninger
Du surfet akkurat på nyhetene på iOS-enheten din da det plutselig dukker opp et vindu ut av det blå som ber deg skrive inn iCloud-passordet ditt. Du tastet inn passordet, men vinduet dukker opp hvert minutt. Mens du blir bedt om å taste inn iCloud-passordet ditt når du logger på iCloud-kontoen din (passordet ditt er ikke lagret eller husket som de andre kontoene dine) og når du sikkerhetskopierer enheten, kan dette være irriterende og plagsomt.
Det er mange Apple-brukere som har opplevd dette, så du er ikke alene. Problemet er sannsynligvis forårsaket av en systemoppdatering, dvs. at du oppdaterte fastvaren fra iOS6 til iOS8. Hvis du er koblet til et WiFi-nettverk, kan en annen mulighet for disse vedvarende passordmeldingene være forårsaket av en teknisk feil i systemet.
iCloud er en viktig komplementtjeneste for Apple-enhetene dine, og normalt vil en iOS-bruker velge denne Apple-skytjenesten som sitt første lagringsalternativ for å sikkerhetskopiere dataene sine. Problemer med iCloud kan være et unødvendig mareritt for noen, men brukere bør ikke banne over det. Denne artikkelen vil introdusere 4 måter å bli kvitt den gjentatte iCloud-påloggingsforespørselen .
- Løsning 1: Skriv inn passordet på nytt etter forespørsel
- Løsning 2: Logg ut og logg på iCloud
- Løsning 3: Sjekk e-postadressen for iCloud og Apple ID
- Løsning 4: Endre systempreferanser og tilbakestill kontoer
Løsning 1: Skriv inn passordet på nytt etter forespørsel
Den enkleste metoden er å skrive inn iCloud-passordet ditt på nytt. Det er imidlertid ikke løsningen å enkelt legge den inn i popup-vinduet. Du må gjøre følgende:
Trinn 1: Gå til Innstillinger
Gå til iOS-enhetens "Innstilling"-meny og klikk på "iCloud".
Trinn 2: Skriv inn passordet
Fortsett deretter med å skrive inn e-postadressen og passordet på nytt for å unngå at problemet gjentar seg.
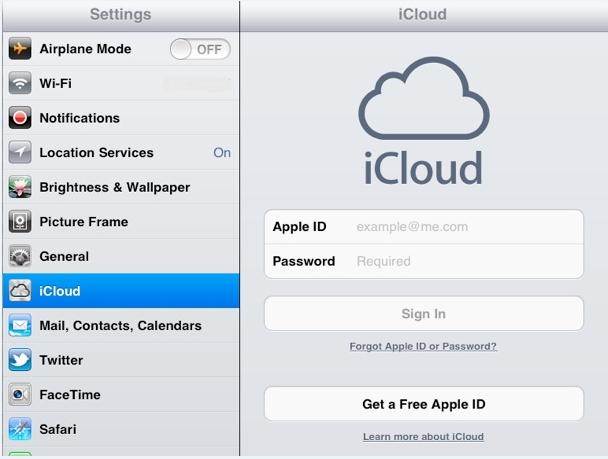
Løsning 2: Logg ut og logg på iCloud
Noen ganger vil det første alternativet, dvs. å legge inn påloggingsinformasjonen din på nytt, ikke løse det irriterende problemet. I stedet kan det være et bedre alternativ for deg å logge ut av iCloud og logge på igjen. For å prøve denne metoden, alt du trenger å gjøre er å utføre følgende trinn:
Trinn 1: Logg av iCloud
Gå til "Innstillinger"-menyen på iOS-enheten din. Finn "iCloud"-koblingen og klikk på "Logg av"-knappen.
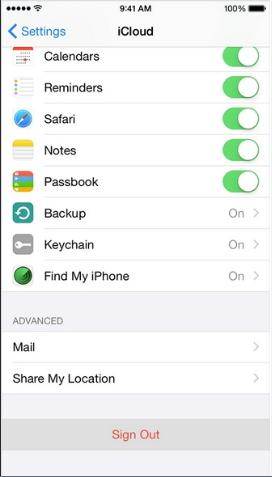
Trinn 2: Start iOS-enheten på nytt
Omstartsprosessen er også kjent som en hard tilbakestilling. Du kan gjøre dette ved å trykke på "Hjem" og "Søvn/våkne"-knappene samtidig til du til slutt ser Apple-logoen vises på skjermen.

Trinn 3: Logg på iCloud igjen
Til slutt, når enheten har startet og startet opp helt, kan du skrive inn apple-ID og passord på nytt for å logge på iCloud. Du bør ikke få de irriterende meldingene igjen etter denne prosessen.
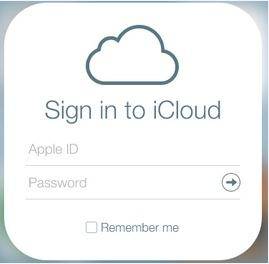
Løsning 3: Sjekk e-postadressen for iCloud og Apple ID
En annen mulig årsak til at iCloud fortsetter å be deg om å skrive inn passordet ditt på nytt, er at du kan ha tastet inn forskjellige tilfeller av Apple-ID-en din under iCloud-påloggingen. For eksempel kan alle Apple-ID-ene dine være i store bokstaver, men du tastet dem inn med små bokstaver da du prøvde å logge på iCloud-kontoen din på telefoninnstillingene.
To alternativer for å løse misforholdet
Alternativ 1: Endre iCloud-adressen din
Bla gjennom til iOS-enhetens "Innstillinger" og velg "iCloud". Deretter er det bare å skrive inn Apple ID og passord på nytt
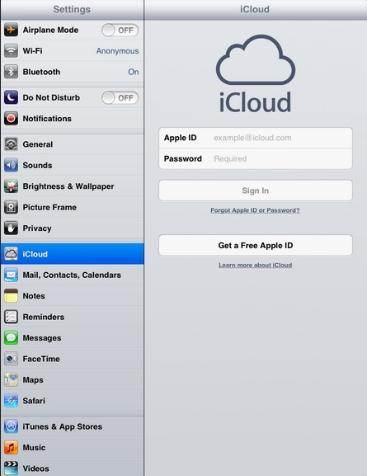
Alternativ 2: Endre Apple ID
I likhet med det første alternativet, naviger til "Innstillinger"-delen av iOS-enheten din og oppdater e-postadressen din under "iTunes & App Store" påloggingsdetaljer.
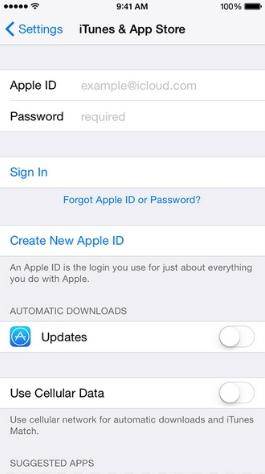
Løsning 4: Endre systempreferanser og tilbakestill kontoer
Hvis du fortsatt ikke kan bli kvitt problemet, har du sannsynligvis ikke konfigurert iCloud-kontoen din riktig. Ideelt sett gjør teknologien livene våre feilfrie, men de kan noen ganger forårsake noen problemer. Det er mulig at iCloud og andre kontoer ikke synkroniseres ordentlig og blir rotete.
Du kan prøve å tømme kontoene og starte dem på nytt som nedenfor:
Trinn 1: Gå til "Systempreferanse" i iCloud og Fjern alle haker
For å tilbakestille iClouds systempreferanse, gå til Innstillinger > iCloud > Systempreferanse for å koble fra andre kontoer som synkroniseres med iCloud-kontoen din. Det er verdt å besøke hver app under Apple som har det synkroniseringsalternativet med iCloud for å sikre at alle er logget ut av iCloud.
Trinn 2: Kryss av for alle boksene på nytt
Når alle apper er deaktivert fra å synkronisere med iCloud, gå tilbake til "System Preference" og kryss av for alt igjen. Dette gjør at appene kan synkroniseres med iCloud igjen. Hvis problemet ikke er løst, prøv å gjenta trinnene ovenfor etter at du har startet iOS-enheten på nytt.
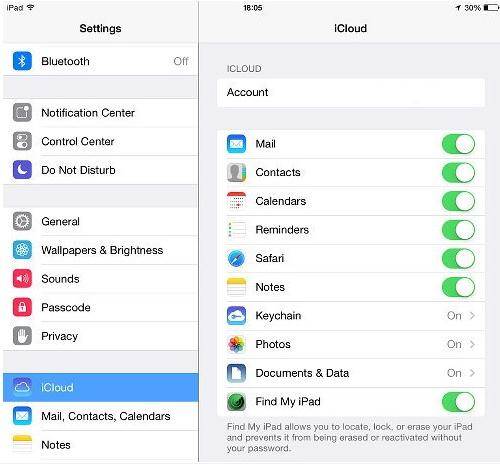
Så, med løsningene ovenfor for hvordan du kan bli kvitt den gjentatte iCloud-påloggingsforespørselen , håper vi at du enkelt kan få dette iCloud-problemet gjort.
iCloud
- Slett fra iCloud
- Løs iCloud-problemer
- Gjentatt iCloud-påloggingsforespørsel
- Administrer flere enheter med én Apple-ID
- Reparer iPhone som sitter fast ved oppdatering av iCloud-innstillinger
- iCloud-kontakter synkroniseres ikke
- iCloud-kalendere synkroniseres ikke
- iCloud-triks
- iCloud ved hjelp av tips
- Avbryt iCloud Storage Plan
- Tilbakestill iCloud-e-post
- Gjenoppretting av iCloud-e-postpassord
- Endre iCloud-konto
- Glemt Apple-identifikasjon
- Last opp bilder til iCloud
- iCloud-lagring full
- Beste iCloud-alternativer
- Gjenopprett iCloud fra sikkerhetskopiering uten tilbakestilling
- Gjenopprett WhatsApp fra iCloud
- Sikkerhetskopieringsgjenoppretting sitter fast
- Sikkerhetskopier iPhone til iCloud
- iCloud-sikkerhetskopimeldinger




James Davis
stabsredaktør