Finn ut her de mest komplette Dr.Fone-guidene for enkelt å fikse problemene på mobilen din. Ulike iOS- og Android-løsninger er begge tilgjengelige på Windows- og Mac-plattformene. Last ned og prøv det nå.
Dr.Fone - Skjermlås (Android):
"Jeg har glemt Android-telefonens lås. Er det en måte å fjerne låsen og ikke miste dataene mine?"
Har du vært i samme situasjon? Ikke bekymre deg. Du kan prøve Dr.Fone for å låse opp skjermlåsen uten å miste dataene dine på Samsung/LG Android-enheter. Den støtter å fjerne Android-telefonpassord, PIN-kode, mønster og fingeravtrykk.
Prøv den gratis Prøv den gratis
- Del 1. Lås opp Android-låseskjermen i standardmodus
- Del 2. Lås opp Android-låseskjermen i avansert modus
Del 1. Lås opp Android-låseskjermen i standardmodus
La oss se hvordan det fungerer å fjerne Android-låseskjermen i standardmodus.
Trinn 1. Koble til Android-telefonen din
Start Dr.Fone på datamaskinen og velg "Skjermlås" blant alle verktøyene.

* Dr.Fone Mac-versjonen har fortsatt det gamle grensesnittet, men det påvirker ikke bruken av Dr.Fone-funksjonen, vi vil oppdatere det så snart som mulig.
Koble Android-telefonen til datamaskinen med en USB-kabel. Klikk deretter på "Lås opp Android-skjermen" på programmet.

Trinn 2. Velg enhetsmodell
Siden gjenopprettingspakken for forskjellige telefonmodeller er forskjellig, er det svært viktig å velge riktig telefonmodell. Du kan finne alle støttede enhetsmodeller på listen.

Trinn 3. Gå inn i nedlastingsmodus
Følg deretter instruksjonene på programmet for å få Android-telefonen til nedlastingsmodus.
- Slå av telefonen.
- Trykk og hold inne Volum ned + Hjem-knapp + Av/på-knapp samtidig.
- Trykk på Volum opp for å gå inn i nedlastingsmodus.

Trinn 4. Last ned gjenopprettingspakken
Etter at du har satt enheten i nedlastingsmodus, begynner den å laste ned gjenopprettingspakken. Bare vent til det er fullført.

Trinn 5. Fjern Android-låseskjermen uten å miste data
Når nedlastingen av gjenopprettingspakken er fullført, klikker du på "Fjern nå". Denne prosessen vil ikke skade noen data på Android-enheten din.
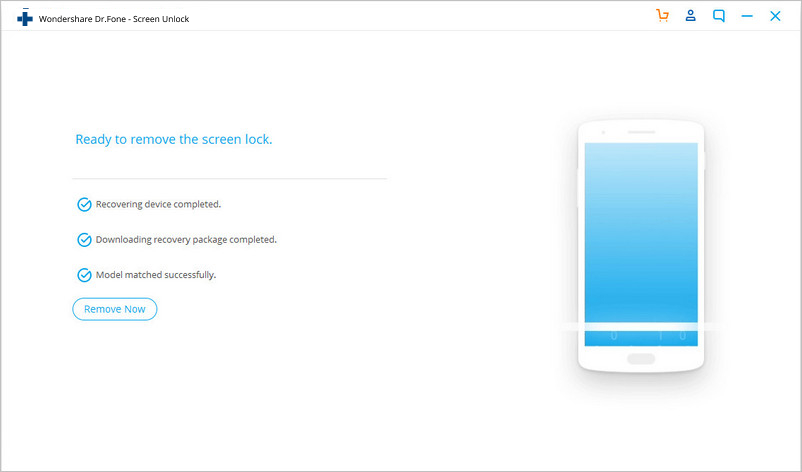
Når hele fremdriften er over, kan du få tilgang til Android-enheten din uten å skrive inn noe passord og se alle dataene dine på enheten uten begrensninger.

Har du fortsatt ikke funnet ut hvordan du fjerner Android-låseskjermen? Her er videoopplæringen for å hjelpe deg.
Merk: Bare for enheter i denne listen kan dette verktøyet fjerne Android-låseskjermen uten å miste data. For andre enheter må du bruke den avanserte modusen , som vil fjerne låseskjermen ved å slette data.
Del 2. Lås opp Android-låseskjermen i avansert modus
Hvis du ikke finner Android-modellen din i enhetslisten, må du velge den avanserte modusen for å fjerne Android-låseskjermen. Slik gjør du det:
Merk at denne modusen kan slette enhetsdata.
Trinn 1. Velg det andre alternativet (avansert modus).
Velg det andre alternativet "Jeg finner ikke enhetsmodellen min fra listen ovenfor".

Deretter vil android-opplåsingsverktøyet forberede seg på fjerning av låseskjermen.
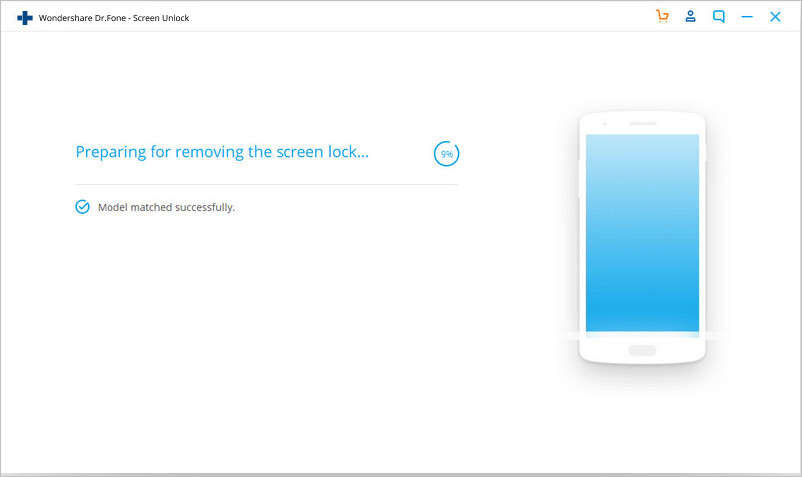
Etter at konfigurasjonsfilen er godt forberedt, klikker du på "Lås opp nå".

Trinn 2. Gå inn i gjenopprettingsmodus.
Nå er det på tide å starte Android-en din i gjenopprettingsmodus.
For en Android-enhet med Hjem-knappen:
- Slå av enheten først.
- Trykk deretter lenge på Volum ned + Strøm-knappene for å starte den på nytt.
- Når skjermen blir svart, trykk lenge på Volum opp + Hjem + Av/på-knappene i noen sekunder.
- Slipp alle knappene når merkelogoen vises.

For en Android-enhet uten Hjem-knapp:
- Slå av Android-enheten. Hvis du blir bedt om å angi et passord for låseskjermen, trykk lenge på Volum ned + Av/på-knappene for å tvinge den til å starte den på nytt.
- Når skjermen blir svart, trykk lenge på Volum opp + Bixby + Power-knappene i noen sekunder.
- Slipp alle knappene når merkelogoen dukker opp.
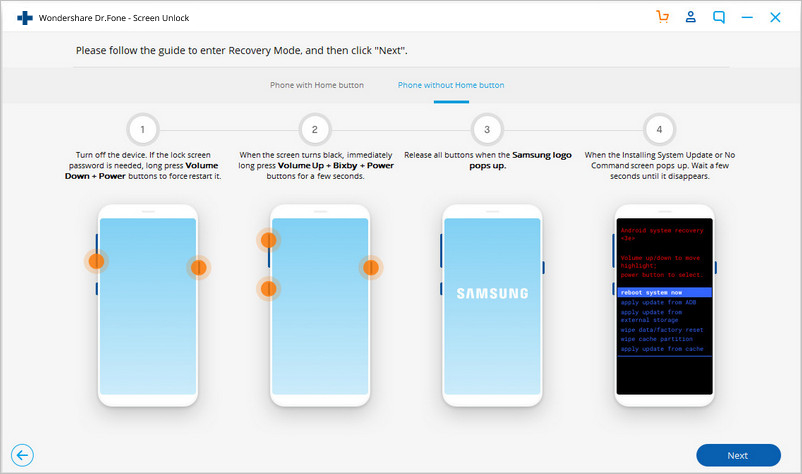
Trinn 3. Omgå Android-låseskjermen.
Etter at gjenopprettingsmodus er aktivert, følg instruksjonene på skjermen for å slette alle enhetsinnstillinger.
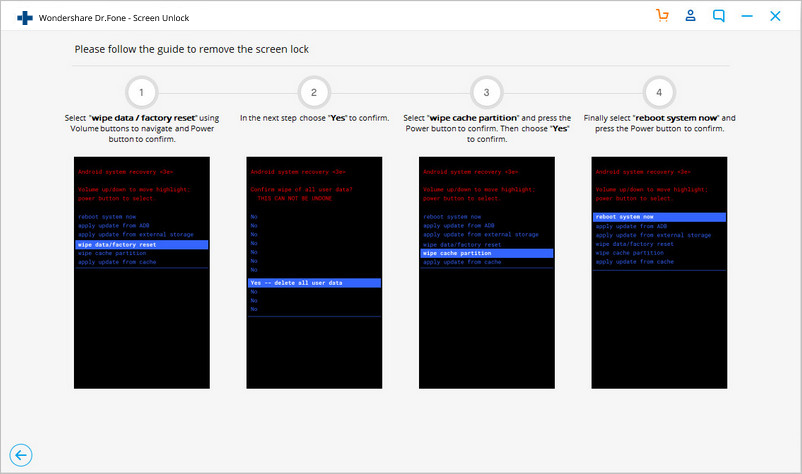
Om en stund vil Android-enheten din få låseskjermen fjernet.














