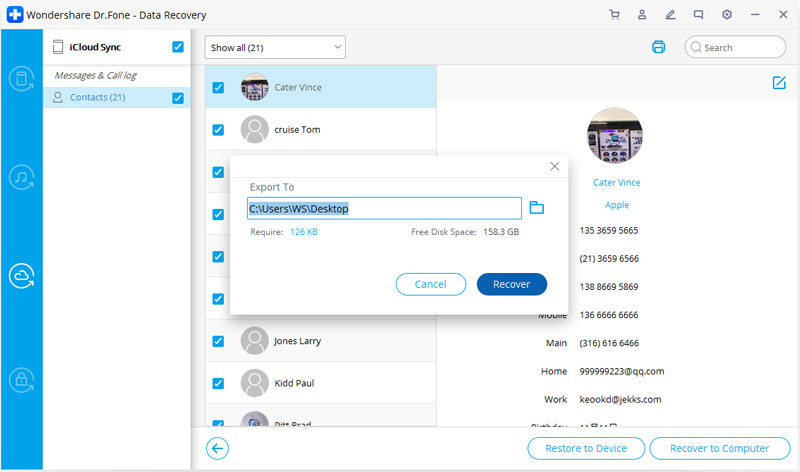Finn ut her de mest komplette Dr.Fone-guidene for enkelt å fikse problemene på mobilen din. Ulike iOS- og Android-løsninger er begge tilgjengelige på Windows- og Mac-plattformene. Last ned og prøv det nå.
Dr.Fone - Datagjenoppretting (iOS):
Slik: Gjenopprette data fra iCloud-synkronisert fil
Prøv den gratis Prøv den gratis
Trinn 1. Velg gjenopprettingsmodus
Etter å ha kjørt Dr.Fone, velg "Data Recovery" og klikk på den.

* Dr.Fone Mac-versjonen har fortsatt det gamle grensesnittet, men det påvirker ikke bruken av Dr.Fone-funksjonen, vi vil oppdatere det så snart som mulig.
Velg deretter "Gjenopprett iOS-data".

Etter det kan du se alternativene for datagjenoppretting. Velg "Gjenopprett fra iCloud-synkronisert fil". Da vil du se vinduet nedenfor. Skriv inn iCloud-kontoen og passordet for å logge på.

Noen kontoer trenger en tofaktorautentisering. Vennligst skriv inn bekreftelseskoden du mottok på enheten din for å bekrefte. Dr.Fone tar personvernet ditt på alvor. Vi registrerer aldri Apple-kontoinformasjon eller innhold på noe tidspunkt under øktene dine.

Trinn 2. Last ned iCloud Synkronisert fil
Når du logget på iCloud, kan programmet finne alle iCloud-synkroniserte filer på kontoen din. Velg dataene du vil gjenopprette og klikk på "Neste"-knappen.

Etter det vil filene begynne å laste ned. Det vil ta deg litt tid, bare vent et øyeblikk.

Trinn 3. Forhåndsvis og gjenopprett data fra iCloud Synkronisert fil
Skanningen vil være fullført i løpet av noen få minutter. Når den stopper, kan du forhåndsvise nesten alle data i iCloud-synkronisert fil, som kontakter, videoer, bilder, notat og påminnelse du har lastet ned. Klikk deretter på knappen "Gjenopprett til datamaskin" eller "Gjenopprett til enhet" for å lagre dem på datamaskinen eller enheten din med ett klikk.

Nå kan dataene gjenopprettes direkte til datamaskinen eller iOS-enheten din hvis din iPhone, iPad eller iPod touch er koblet til datamaskinen din med en USB-kabel under gjenopprettingsprosessen.