Finn ut her de mest komplette Dr.Fone-guidene for enkelt å fikse problemene på mobilen din. Ulike iOS- og Android-løsninger er begge tilgjengelige på Windows- og Mac-plattformene. Last ned og prøv det nå.
Dr.Fone - Datagjenoppretting (Android):
Slik: Gjenopprett slettede whatsapp-data uten sikkerhetskopiering
Prøv den gratis Prøv den gratis
Har du noen gang slettet whatsapp-meldingene dine uten sikkerhetskopiering? Selv følger du trinnene fra whatsapp offisielle nettsted for å avinstallere og installere WhatsApp på nytt, og den kan ikke gjenopprette dataene du slettet for noen dager siden. Årsaken er at den kun støtter å gjenopprette meldingen på det faste tidspunktet for sikkerhetskopieringen. Denne veiledningen vil lære deg å gjenopprette alle historikkdataene dine uten sikkerhetskopiering.
Trinn 1: Last ned og start din Dr.fone – Data Recover(Android)
Klikk på nedlastingsknappen og følg for å installere programvaren. Etter det, trykk på den første knappen Data Recover for å starte verktøyet. Dette er måste trinnet for å følge hvordan du gjenoppretter whatsapp-meldingen.
* Dr.Fone Mac-versjonen har fortsatt det gamle grensesnittet, men det påvirker ikke bruken av Dr.Fone-funksjonen, vi vil oppdatere det så snart som mulig.

Trinn 2: Gjenopprett alle WhatsApp-dataene dine
Her er 4 alternativer du kan velge for å gjenopprette dataene, du kan klikke på den siste "Gjenopprett fra WhatsApp". Før du trykker på den, bør du koble til datamaskinen
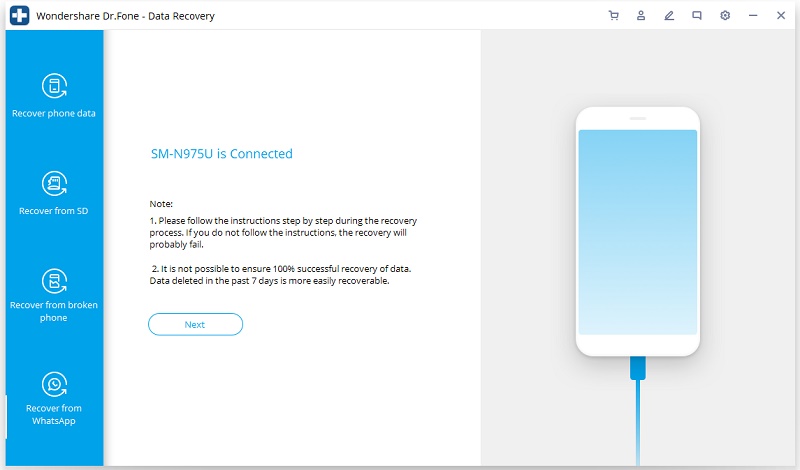
Trinn 3: Vent med å sikkerhetskopiere WhatsApp-dataene dine
Etter å ha klikket på "Neste", trenger det litt tid å sikkerhetskopiere dataene dine, noe som avhenger av hvor mye data du opprettet på WhatsApp.
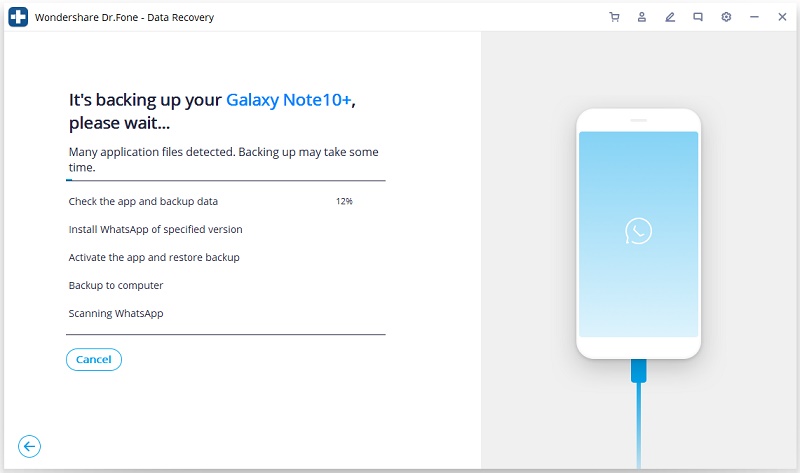
Trinn 4: Følg for å installere den spesielle appen
Etter å ha fullført sikkerhetskopieringen, må du følge for å installere den spesielle Whatsapp. Bare følg for å laste ned, ellers vil du ikke få hele data fra whatsap inkludert whatsapp-melding, gruppedekning, start snakk, bilde, TV-video, lyd og etc.
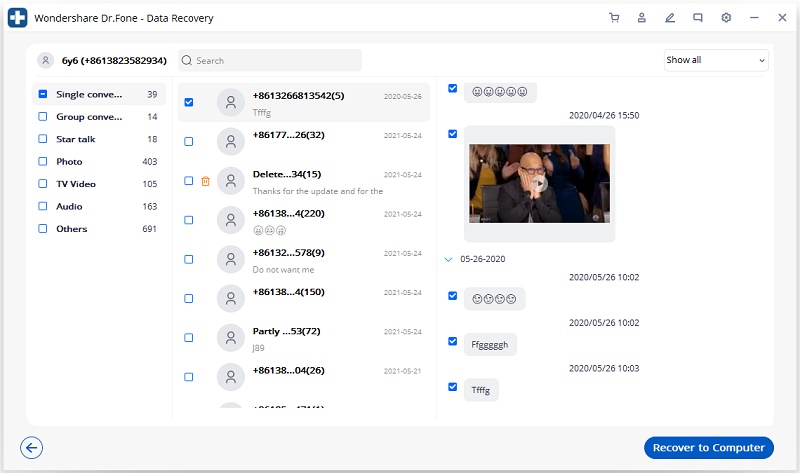
Trinn 5: Velg data som skal gjenopprettes til datamaskinen
Du kan enten velge å se datadetaljene eller gjenopprette til datamaskinen. Etter å ha klikket på "Gjenopprett til datamaskin", vil alle slettede filer i historikken bli funnet tilbake.
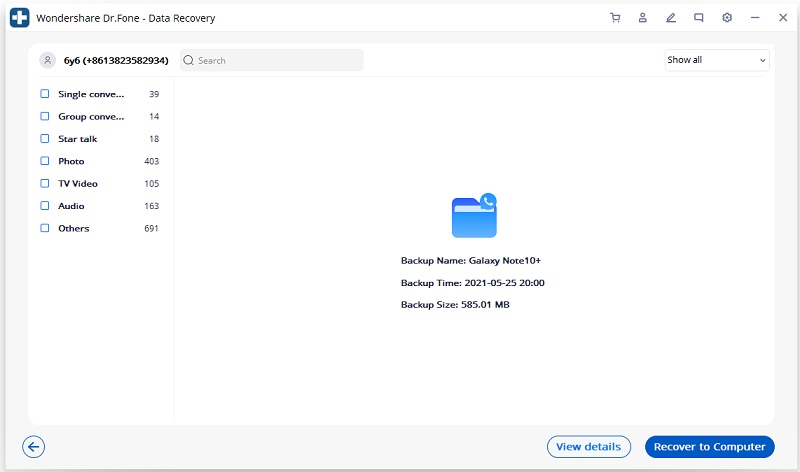
Tips: Velg den slettede eller eksisterende filen for å gjenopprette
Øverst til høyre vil du ha alternativene for å velge eksisterende data og slettede data for å gjenopprette
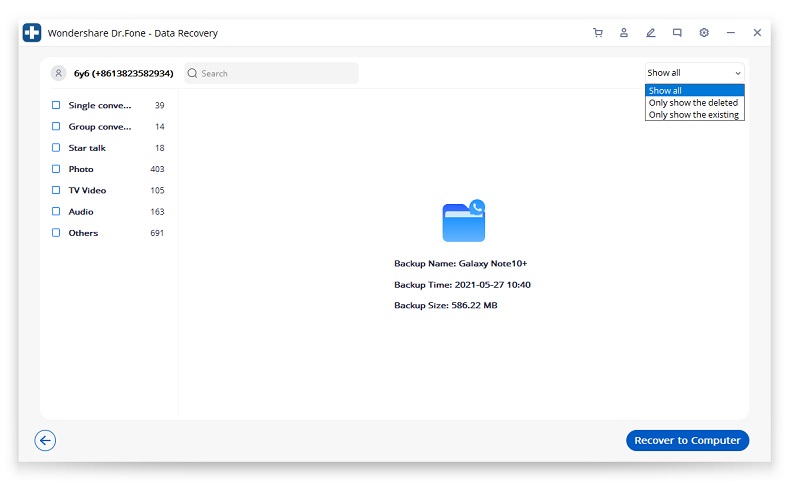
Du kan også være interessert i:













