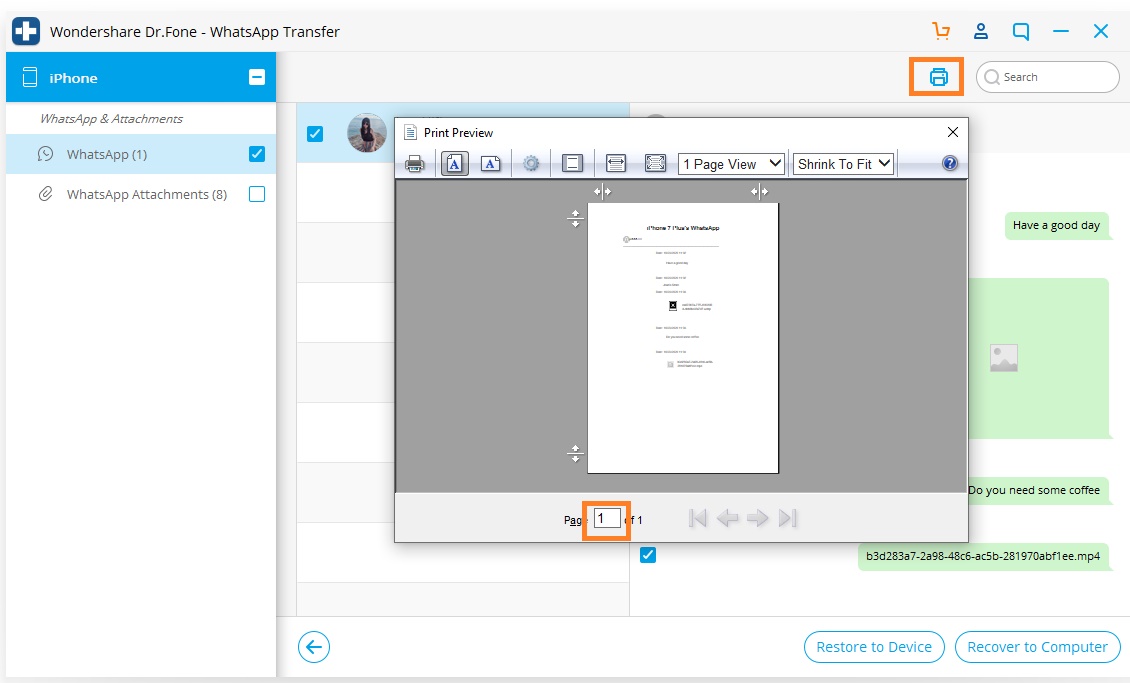Finn ut her de mest komplette Dr.Fone-guidene for enkelt å fikse problemene på mobilen din. Ulike iOS- og Android-løsninger er begge tilgjengelige på Windows- og Mac-plattformene. Last ned og prøv det nå.
Dr.Fone - WhatsApp Transfer (iOS):
- Del 1. Sikkerhetskopier iOS WhatsApp-meldinger/WhatsApp Business-meldinger
- Del 2. Gjenopprett iOS WhatsApp/WhatsApp Business Backup til Android-enheter HOT
- Del 3. Gjenopprett iOS WhatsApp/WhatsApp Business Backup til iOS-enheter
- Del 4. Eksporter iOS WhatsApp som HTML/PDF og skriv ut
Dr.Fone lar deg sikkerhetskopiere og gjenopprette WhatsApp/WhatsApp Business-data på iOS-enheter. Brukere kan sikkerhetskopiere iPhone WhatsApp/WhatsApp Business-meldinger og WhatsApp/WhatsApp Business-meldingsvedlegg, eksportere dem til datamaskinen og gjenopprette sikkerhetskopien til enheten.
Last ned nå | Vinne Last ned nå | Mac
Etter å ha startet Dr.Fone-verktøysettet på datamaskinen din, velg alternativet "WhatsApp Transfer" fra verktøylisten. Koble deretter iPhone/iPad til datamaskinen.

* Dr.Fone Mac-versjonen har fortsatt det gamle grensesnittet, men det påvirker ikke bruken av Dr.Fone-funksjonen, vi vil oppdatere det så snart som mulig.
Deretter går du til WhatsApp eller WhatsApp Business-fanen, og la oss sjekke hvordan du bruker funksjonene her én etter én.
Merk: Trinnene for sikkerhetskopiering av iOS WhatsApp Business Messages er de samme.

Del 1. Sikkerhetskopier iOS WhatsApp-meldinger
I tillegg til å sikkerhetskopiere WhatsApp til iCloud på iPhone, kan du også sikkerhetskopiere iPhone WhatsApp til din lokale stasjon på datamaskinen. Dr.Fone kan hjelpe deg med å sikkerhetskopiere WhatsApp til en bestemt bane på PC-en din. Se de detaljerte trinnene her:
Trinn 1. Koble til iPhone/iPad
For å sikkerhetskopiere WhatsApp-meldinger fra iOS-enheter til datamaskinen din, må du velge "Sikkerhetskopier WhatsApp-meldinger". Deretter kobler du iPhone eller iPad til datamaskinen.
Trinn 2. Begynn å sikkerhetskopiere WhatsApp-meldinger
Når enheten din er gjenkjent, starter sikkerhetskopieringsprosessen automatisk.

Når sikkerhetskopieringen begynner, kan du sitte og vente. Programmet vil fullføre prosessen automatisk. Når du får beskjed om at sikkerhetskopieringen er fullført, vil du se vinduet nedenfor. Her kan du klikke på "Se den" for å sjekke sikkerhetskopifilen hvis du vil.

Trinn 3. Se sikkerhetskopifilen og eksporter data selektivt
Velg sikkerhetskopifilen du vil se hvis det er oppført mer enn én sikkerhetskopifil.

Da vil du se alle detaljene. Velg et hvilket som helst element du vil eksportere til datamaskinen eller gjenopprett det til enheten.

Del 2. Gjenopprett iOS WhatsApp/WhatsApp Business Backup til Android-enheter
Dr.Fone kan gjenopprette WhatsApp-meldinger fra iOS-sikkerhetskopi til Android så lenge du lykkes med å sikkerhetskopiere iPhone av Dr.Fone. Her er de detaljerte trinnene for å gjenopprette:
Trinn 1. Velg "Gjenopprett til enhet" under WhatsApp-funksjonen.
Trinn 2. Velg iPhone-sikkerhetskopien fra listen. Klikk 'Neste'.
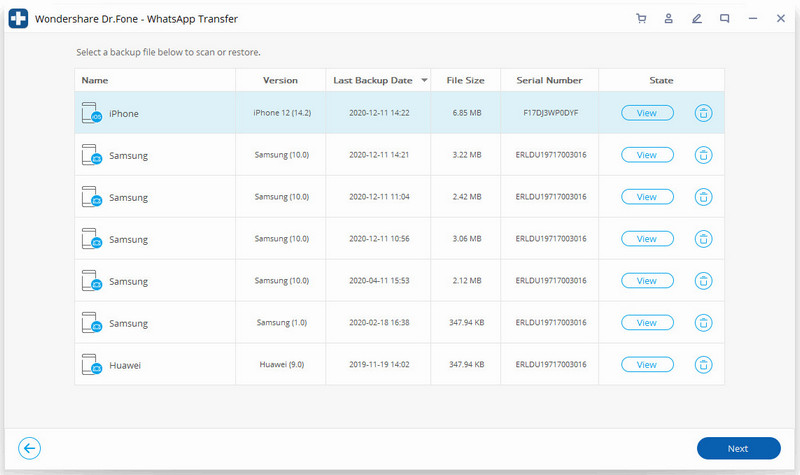
Trinn 3. Koble Android-telefonen til datamaskinen. Klikk på ''Gjenopprett'.
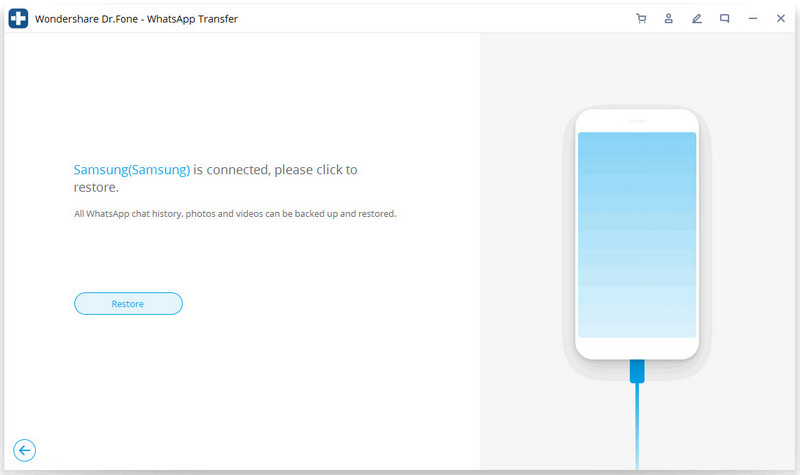
Trinn 4. Det begynner å gjenopprette.
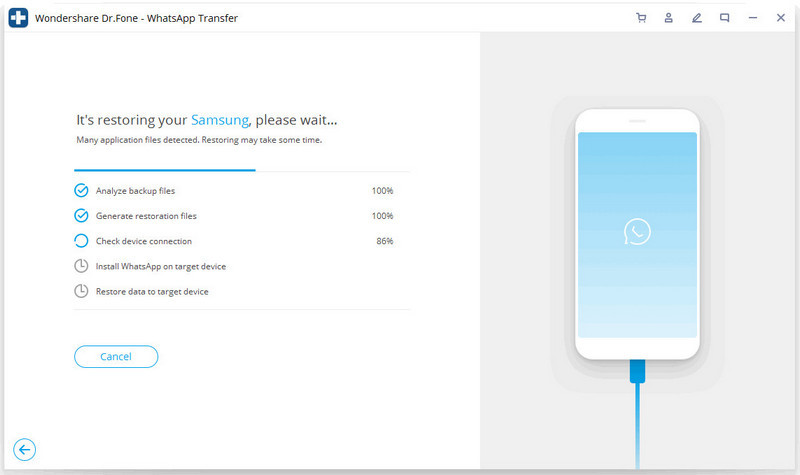
Trinn 5. Installer en bestemt versjon av WhatsApp.
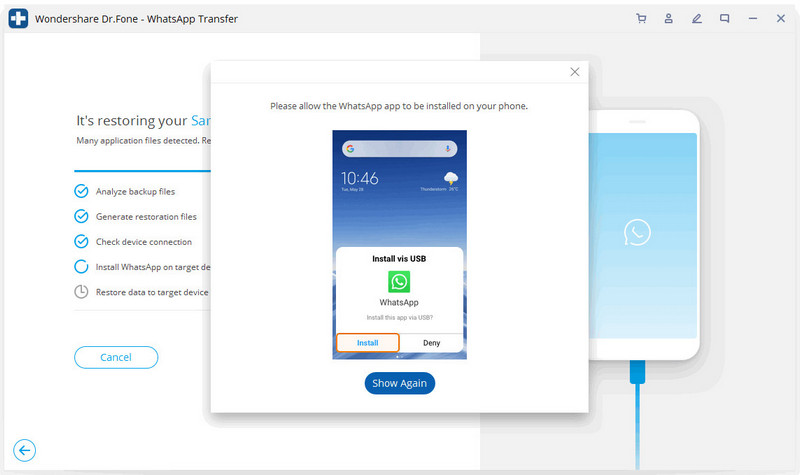
Trinn 6. Gjenoppretting fullført.
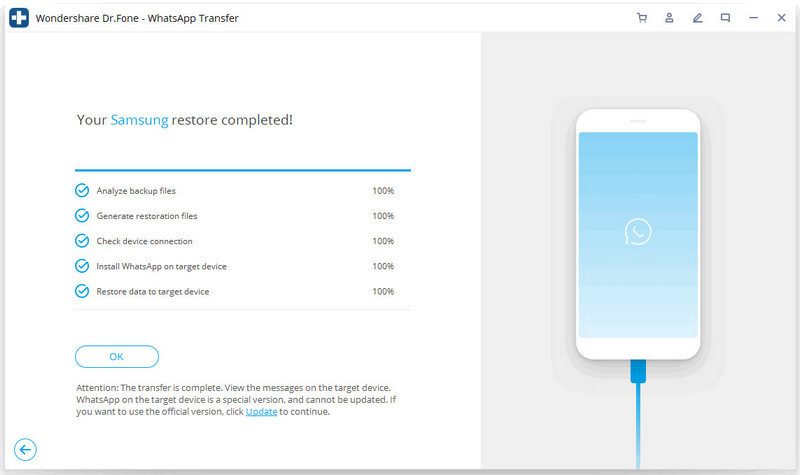
Del 3. Gjenopprett iOS WhatsApp Backup til iOS-enheter
Det er enkelt å gjenopprette WhatsApp-meldinger fra iOS-sikkerhetskopi til en annen iPhone. Når du gjenoppretter til iPhone, kan du velge å beholde begge dataene eller slette eksisterende data på mål-iPhone.
Trinn 1. Koble til iPhone/iPad
For å gjenopprette WhatsApp-meldinger til iOS-enhetene dine, må du velge «Gjenopprett WhatsApp-meldinger til iOS-enhet». Koble iPhone eller iPad til datamaskinen. Da vil du se alle sikkerhetskopieringsfilene dine oppført.

Trinn 2. Gjenopprett WhatsApp-meldingssikkerhetskopi til din iPhone/iPad
Du kan velge en sikkerhetskopifil og klikke på "Neste" for å gjenopprette den direkte til iPhone eller iPad som følger.
Eller du kan velge å se sikkerhetskopifilen først, og deretter velge hva du vil gjenopprette den til enheten din.

Del 4. Eksporter iOS WhatsApp som HTML/PDF og skriv ut
Eksporter iOS WhatsApp som HTML/PDF
Trinn 1: Velg fil som skal gjenopprettes til datamaskinen
Etter å ha sikkerhetskopiert WhatsApp-dataene dine fra iOS-enhetene dine, kan du bare trykke på "WhatsApp" eller "WhatsApp-vedlegg" og velge noen av meldingene du vil eksportere til "Gjenopprett til datamaskin"-knappen vises for deg.
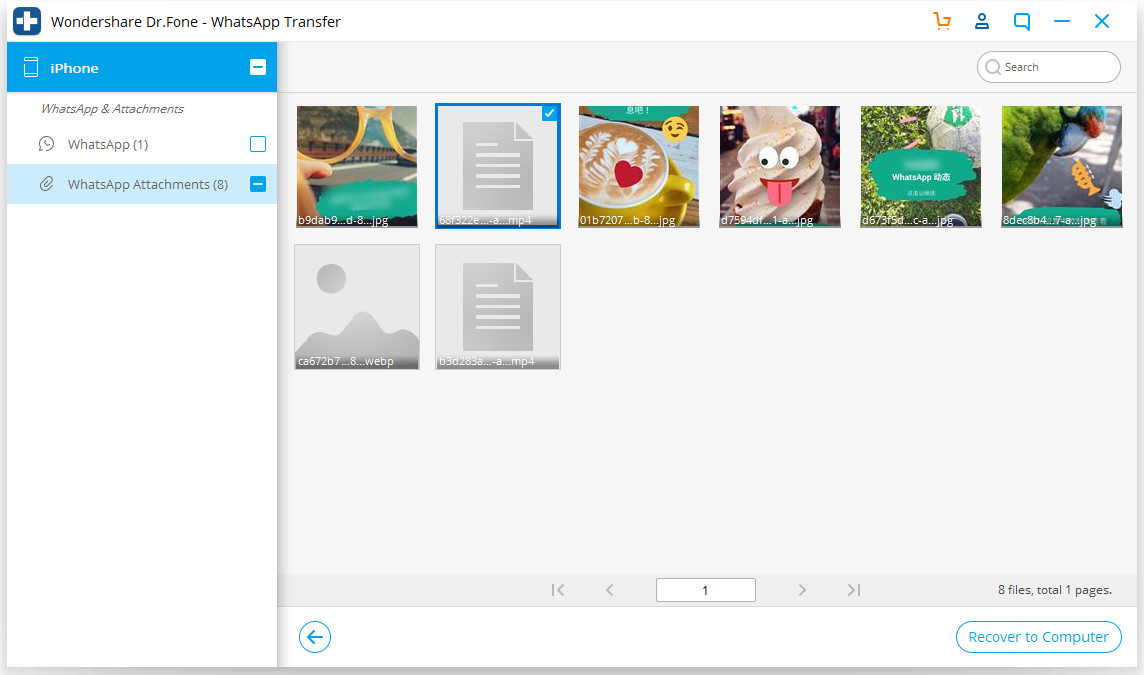
Trinn 2: Velg en bane for å lagre den eksporterte filen
Etter at du har valgt filen, vil et vindu dukke opp der du kan velge en bane for å lagre filen du vil eksportere, og du kan se dem som html- eller pdf-format etter eksport
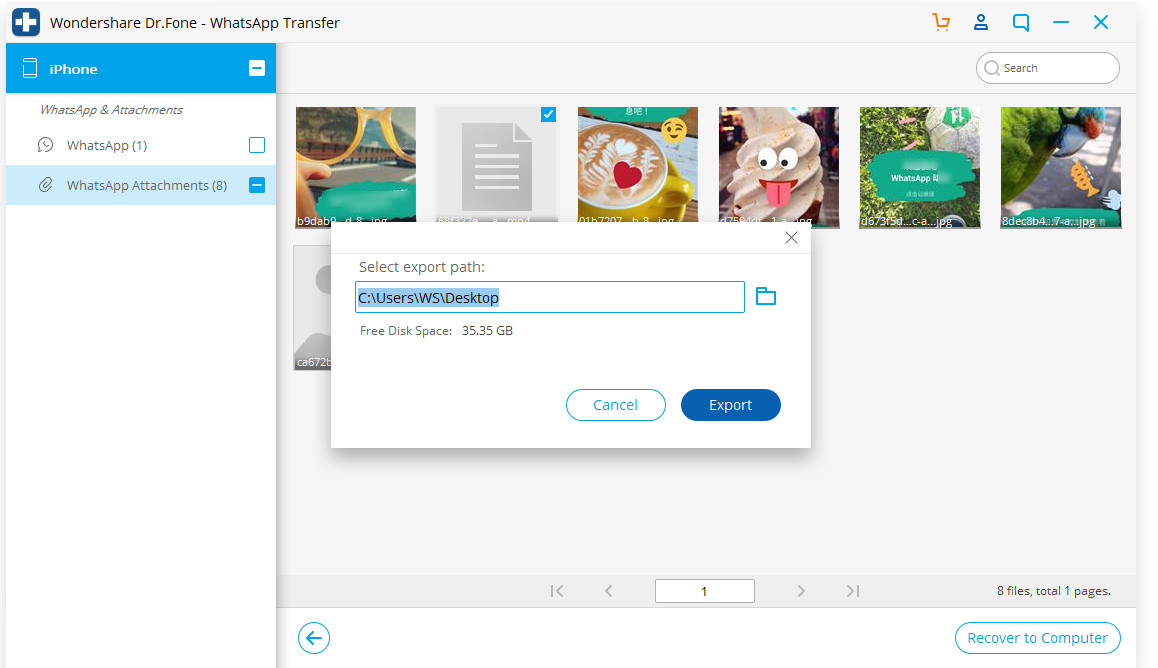
Skriv ut WhatsApp-meldingen din
Trinn 1: Velg melding du vil skrive ut
Hvis du vil lagre WhatsApp som bevis eller ta vare på minnet, som du kan se, er her et utskriftsalternativ for deg. Alt du trenger å gjøre er å klikke på "Skriv ut"-knappen øverst til høyre.
Trinn 2: Tilbakestill utskriften
Etter å ha klikket på "skriv ut"-knappen, vil en ny boks vise deg for å angi utskriftsfilen. Du kan forhåndsvise siden og tilbakestille utskriftsinnstillingene.