Hvordan gjenopprette data fra Samsungs internminne
28. april 2022 • Arkivert til: Tips for forskjellige Android-modeller • Utprøvde løsninger
I tilfelle du har lagret appene og personlige data på det interne minnet til Samsung-enheten din hele tiden og har mistet dataene av en eller annen grunn, blir det viktig å se etter alternativene du kan bruke for å gjenopprette de slettede filene enkelt og trygt .
Her vil du lære den sikreste, raskeste og enkleste metoden for å få oppgaven gjort for deg.
- 1. Er det mulig å gjenopprette tapte data fra Samsung internminne?
- 2. Gjenopprette tapte data fra Samsungs internminne
- 3. Internt minne vs eksternt minne
1. Er det mulig å gjenopprette tapte data fra Samsung internminne?
Et kort og enkelt svar på spørsmålet vil være Ja! Det er mulig. Slik fungerer internminnet til en Samsung-enhet eller en annen smarttelefon:
Den interne lagringen til en smarttelefon er delt inn i to partisjoner der den første partisjonen er merket som skrivebeskyttet og inneholder operativsystem, lagerapper og alle viktige systemfiler i den. Denne partisjonen forblir utilgjengelig for brukerne.
På den annen side lar den andre partisjonen brukere få tilgang til seg selv, men med begrensede privilegier. Alle appene og dataene du lagrer i smarttelefonens internminne er faktisk lagret i denne andre partisjonen. Når du bruker et program til å lagre data i den andre partisjonen (f.eks. et tekstredigeringsprogram), er det bare appen som har tilgang til området der dataene dine er lagret, og til og med appen har begrenset tilgang til minnet og kan ikke lese eller skrive alle data i annet enn sitt eget rom.
Ovennevnte er situasjonen i generelle scenarier. Ting endres imidlertid når du rooter Samsung-enheten din. Når en enhet er rootet, får du full tilgang til hele internminnet, inkludert partisjonen som har operativsystemfilene i seg og som tidligere var merket som skrivebeskyttet. Ikke bare dette, du kan til og med gjøre endringer i filene som er lagret i disse to partisjonene.
Dette betyr videre at smarttelefonen må være forankret for å gjenopprette dataene dine fra den interne lagringen til Samsung-enheten din. I tillegg til dette må du også bruke et effektivt datagjenopprettingsverktøy som er i stand til å skanne smarttelefonens interne lagring og kan gjenopprette de slettede filene derfra.
ADVARSEL: Hvis du roter enheten din, oppheves garantien.
2. Gjenopprette tapte data fra Samsungs internminne
Som nevnt ovenfor, etter å ha rotet Samsung-enheten din, trengs et effektivt tredjepartsverktøy for å gjenopprette tapte data fra den. Takket være Wondershare Dr.Fone som gir alle nødvendige ingredienser under ett tak.
Selv om Wondershare Dr.Fone er tilgjengelig for både Android- og iOS-enheter, er det kun Dr.Fone - Android Data Recovery som diskuteres her for eksempler og demonstrasjoner.
Et par ekstra ting som Wondershare Dr.Fone gjør for deg i tillegg til å gjenopprette tapte data fra Samsung eller andre Android-enheter er:

Dr.Fone - Android Data Recovery
Verdens første Android-programvare for gjenoppretting av smarttelefoner og nettbrett.
- Gjenopprett Android-data ved å skanne Android-telefonen og -nettbrettet ditt direkte.
- Forhåndsvis og selektivt gjenopprett det du vil ha fra Android-telefonen og -nettbrettet.
- Støtter ulike filtyper, inkludert WhatsApp, meldinger og kontakter og bilder og videoer og lyd og dokumenter.
- Støtter 6000+ Android-enhetsmodeller og forskjellige Android OS.
Merk: Ikke alle filer som video kan forhåndsvises på grunn av formatbegrensninger og kompatibilitetsbegrensninger.
Gjenopprette tapte data fra Samsung intern lagring ved hjelp av Dr.Fone - Android Data Recovery
- Bruk lenken ovenfor for å laste ned og installere Dr.Fone - Android Data Recovery på datamaskinen din.
- Fjern eventuelle eksterne SD-kort på Samsung-enheten din og slå på telefonen.
- Bruk den originale datakabelen til å koble smarttelefonen til PC-en.
- Hvis en annen mobiladministrator starter automatisk, lukk den og start Dr.Fone - Android Data Recovery.
- Vent til Dr.Fone oppdager den tilkoblede enheten.

6.På hovedvinduet, sørg for at det er merket av for Velg alle , og klikk på Neste .

7. I det neste vinduet, fra under Standardmodus- delen, klikker du for å velge enten Søk etter slettede filer eller Søk etter alle filer alternativknappen for å få Dr.Fone til å skanne og oppdage bare de slettede dataene eller til og med den eksisterende sammen med slettede filer på din Samsung-enhet. Klikk Neste for å fortsette.

8.Vent til Dr.Fone analyserer enheten og rooter den.
Merk: Dr.Fone vil fjerne roten til enheten din automatisk etter å ha fullført prosessen.

9.På din Samsung-enhet, når/hvis du blir bedt om det, la enheten stole på PC-en og Wondershare Dr.Fone.
10.På neste vindu, vent til Wondershare Dr.Fone skanner etter de slettede filene fra den interne lagringen.
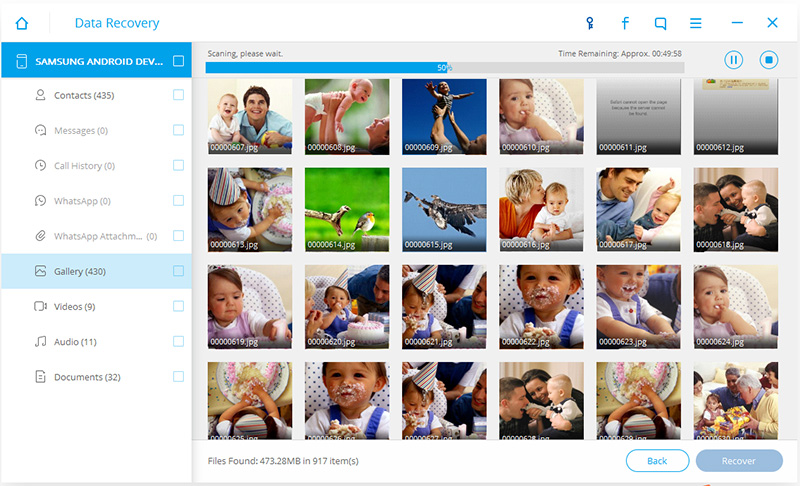
11. Når skanningen er ferdig, klikker du fra venstre rute for å velge ønsket kategori.
Merk: Hvis skanneresultatet ikke viser noen gjenopprettbare filer, kan du klikke på Hjem -knappen nederst til venstre i vinduet for å gå tilbake til hovedgrensesnittet, gjenta trinnene ovenfor og klikke for å velge alternativknappen under Avansert modus- delen når du er på trinn 7.
12. Fra toppen av høyre rute slår du på Bare vis slettede elementer- knappen.
Merk: Dette sikrer at bare de slettede, men gjenopprettelige elementene fra den valgte kategorien vises i listen, og dataene som allerede finnes i telefonens internminne forblir skjult.
13. Fra høyre rute merker du av i avmerkingsboksene som representerer objektene du vil gjenopprette.
14. Når alle ønskede filer og objekter er valgt, klikker du på Gjenopprett fra nederste høyre hjørne av vinduet.
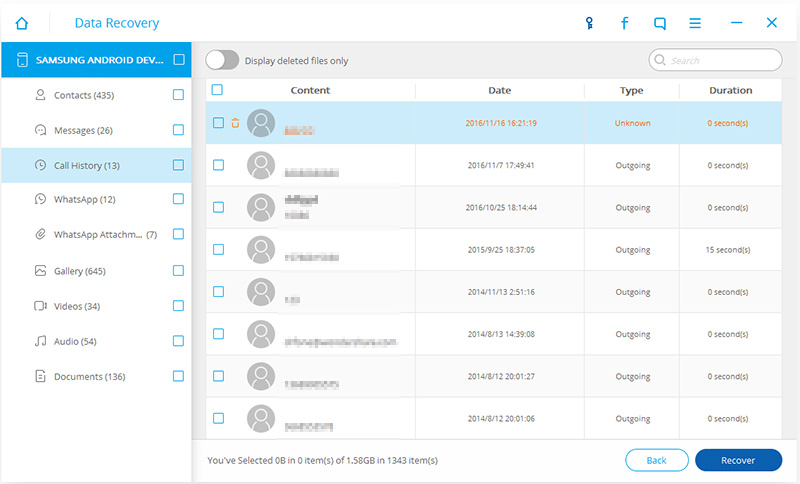
15. I den neste boksen klikker du på Gjenopprett for å gjenopprette tapte data til standardplasseringen på datamaskinen.
Merk: Eventuelt kan du også klikke på Bla gjennom - knappen for å velge en annen mappe å gjenopprette dataene til.
3. Internt minne vs eksternt minne
I motsetning til internminne som gir deg begrenset eller ingen tilgang til det i det hele tatt, er det eksterne minnet (eksternt SD-kort) på din Samsung-enhet merket som offentlig lagring og lar deg få tilgang til seg selv fritt.
Men mens du installerer eller overfører apper til den eksterne lagringen, er det viktig at du må gi ditt samtykke til å fortsette når du blir bedt om det av Android-operativsystemet.
Siden det eksterne minnekortet fungerer uavhengig, selv om det blir overfylt med data, blir ikke smarttelefonen din treg eller reduserer ytelsen.
Konklusjon
Når og hvor det er mulig, bør du lagre dataene dine og installere apper på det eksterne SD-kortet på smarttelefonen. Dette gjør gjenopprettingsprosessen enklere.
Samsung gjenoppretting
- 1. Samsung Photo Recovery
- Samsung bildegjenoppretting
- Gjenopprett slettede bilder fra Samsung Galaxy/Note
- Galaxy Core Photo Recovery
- Samsung S7 bildegjenoppretting
- 2. Gjenoppretting av Samsung meldinger/kontakter
- Gjenoppretting av Samsung telefonmeldinger
- Gjenoppretting av Samsung-kontakter
- Gjenopprett meldinger fra Samsung Galaxy
- Gjenopprett tekst fra Galaxy S6
- Ødelagt Samsung-telefongjenoppretting
- Samsung S7 SMS-gjenoppretting
- Samsung S7 WhatsApp-gjenoppretting
- 3. Samsung Data Recovery
- Samsung telefongjenoppretting
- Gjenoppretting av Samsung-nettbrett
- Galaxy Data Recovery
- Samsung passordgjenoppretting
- Samsung gjenopprettingsmodus
- Gjenoppretting av Samsung SD-kort
- Gjenopprett fra Samsung internminne
- Gjenopprett data fra Samsung-enheter
- Samsung datagjenopprettingsprogramvare
- Samsung gjenopprettingsløsning
- Samsung gjenopprettingsverktøy
- Samsung S7 datagjenoppretting






Selena Lee
Ansvarlig redaktør