Samsung SD-kortgjenoppretting: Gjenopprett data fra Samsung SD-kort
28. april 2022 • Arkivert til: Tips for forskjellige Android-modeller • Utprøvde løsninger
SD-kortet ditt er en livline for dine datalagringsbehov. Den lar deg utvide Samsung-enhetens lagringskapasitet slik at du kan ha mer data på enheten. Noen ganger kan du imidlertid enkelt miste data på SD-kortet ditt på en rekke måter, blant annet ved utilsiktet sletting. Du trenger en klar strategi hvis du skal få tilbake dataene dine.
Denne artikkelen vil ta opp problemet direkte. Vi har en velprøvd og svært effektiv metode for å gjenopprette data fra Samsung SD-kortet ditt. Den første metoden lar deg skanne din Samsung-telefon eller nettbrett direkte, og den andre lar deg gjenopprette data fra SD-kortet ved å koble det til datamaskinen din ved hjelp av en kortleser.
Gjenoppretting av Samsung SD-kort på Samsung-telefoner/nettbrett
For å effektivt gjenopprette SD-kortdata direkte fra din Samsung-telefon eller nettbrett trenger du et verktøy som er spesielt utviklet for jobben. Det verktøyet er Dr.Fone - Android Data Recovery . Noen av funksjonene som gjør Dr Fone til det rette verktøyet for jobben inkluderer;

Dr.Fone - Android Data Recovery
Verdens første Android-programvare for gjenoppretting av smarttelefoner og nettbrett.
- Gjenopprett Android-data ved å skanne Android-telefonen og -nettbrettet ditt direkte.
- Forhåndsvis og selektivt gjenopprett det du vil ha fra Android-telefonen og -nettbrettet.
- Støtter ulike filtyper, inkludert WhatsApp, meldinger og kontakter og bilder og videoer og lyd og dokumenter.
- Støtter 6000+ Android-enhetsmodeller og forskjellige Android OS.
Her er hvordan du bruker Dr.Fone til å gjenopprette data fra SD-kort.
Trinn 1: Installer og kjør Dr.Fone på datamaskinen din, velg modus "Android SD Card Data Recovery", og koble deretter til et micro SD-kort via din Android-enhet eller en kortleser.
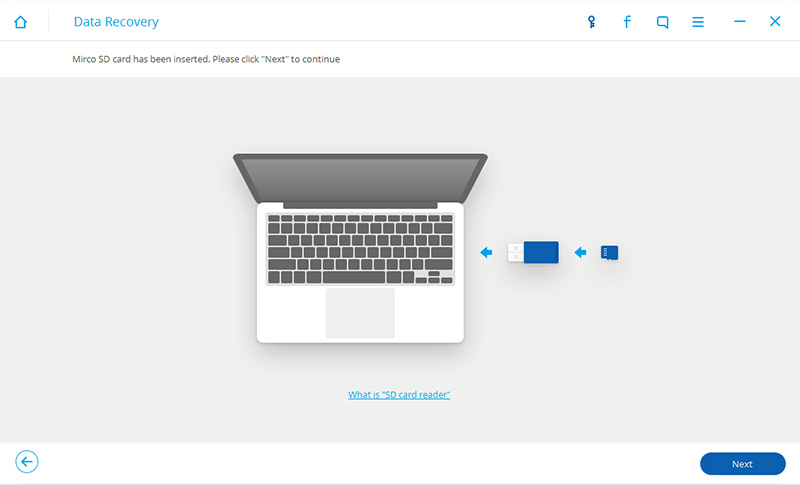
Trinn 2: Når SD-kortet ditt blir oppdaget av Dr.Fone, velg SD-kortet ditt og klikk "Neste" for å fortsette.
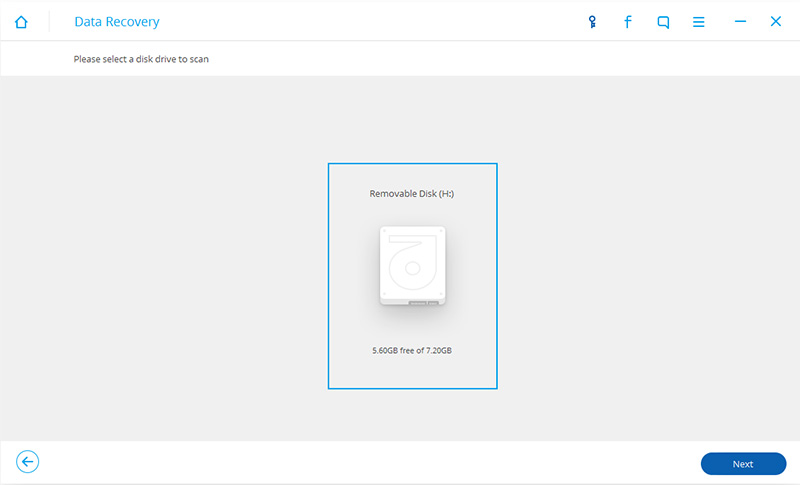
Trinn 3: Før skanning, velg modusene du vil skanne, den ene er "Standardmodus", den andre er "Avansert modus".Foreslår at du velger "Standardmodus" først. Hvis du ikke finner det du vil ha, kan du prøve "Avansert modus". For å spare tid kan du velge å skanne etter kun slettede filer.
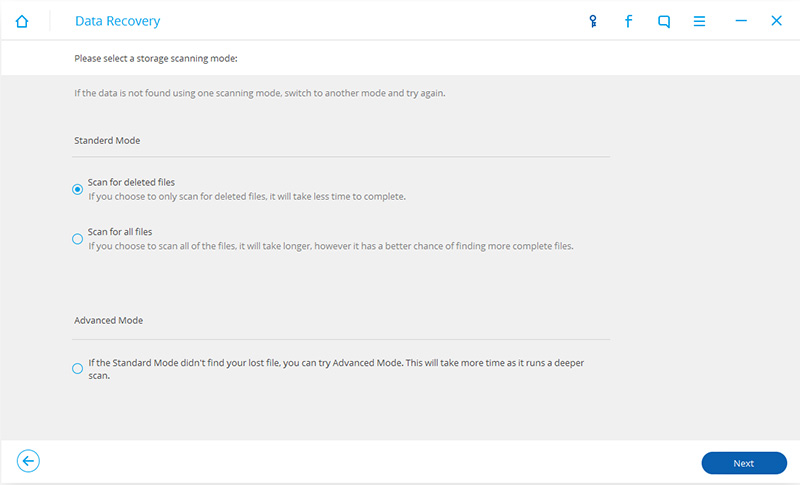
Trinn 4: Etter å ha valgt skannemodus, klikk "Neste" for å begynne å skanne SD-kortet.
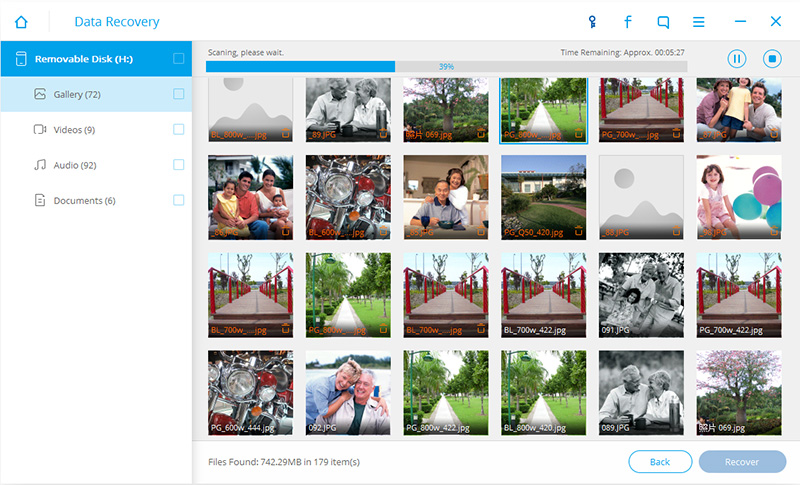
Trinn 5: Når skanningsprosessen er fullført, vil alle resultater vises i kategorier.Sjekk eller fjern merket for filene du ønsker, og klikk deretter "Gjenopprett" for å starte datagjenopprettingsprosessen.
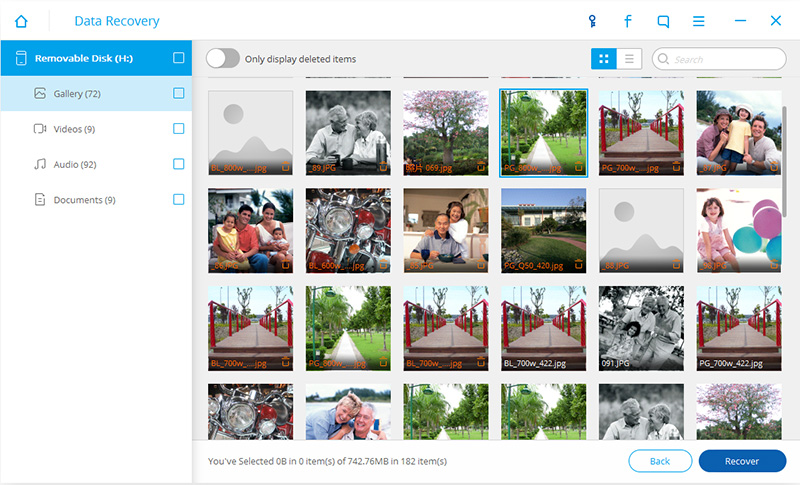
Video om hvordan du gjenoppretter data fra Samsung SD-kort
Samsung gjenoppretting
- 1. Samsung Photo Recovery
- Samsung bildegjenoppretting
- Gjenopprett slettede bilder fra Samsung Galaxy/Note
- Galaxy Core Photo Recovery
- Samsung S7 bildegjenoppretting
- 2. Gjenoppretting av Samsung meldinger/kontakter
- Gjenoppretting av Samsung telefonmeldinger
- Gjenoppretting av Samsung-kontakter
- Gjenopprett meldinger fra Samsung Galaxy
- Gjenopprett tekst fra Galaxy S6
- Ødelagt Samsung-telefongjenoppretting
- Samsung S7 SMS-gjenoppretting
- Samsung S7 WhatsApp-gjenoppretting
- 3. Samsung Data Recovery
- Samsung telefongjenoppretting
- Gjenoppretting av Samsung-nettbrett
- Galaxy Data Recovery
- Samsung passordgjenoppretting
- Samsung gjenopprettingsmodus
- Gjenoppretting av Samsung SD-kort
- Gjenopprett fra Samsung internminne
- Gjenopprett data fra Samsung-enheter
- Samsung datagjenopprettingsprogramvare
- Samsung gjenopprettingsløsning
- Samsung gjenopprettingsverktøy
- Samsung S7 datagjenoppretting






Selena Lee
Ansvarlig redaktør