Slik gjenoppretter du slettede bilder fra Samsung Galaxy S7?
28. april 2022 • Arkivert til: Tips for forskjellige Android-modeller • Utprøvde løsninger
Dette kan overraske deg, men du kan enkelt gjenopprette slettede filer fra Android-enhetene dine. Selv om du ikke kan gå tilbake i tid og hente tilbake filene du slettet for år siden, kan du alltid gjenopprette slettede bilder fra Samsung Galaxy S7 som nylig er slettet. Hvis du ved et uhell har slettet noen av bildene dine fra enheten din, trenger du ikke å bekymre deg. I dette innlegget vil vi lære deg hvordan du gjenoppretter slettede bilder fra Samsung Galaxy S7 uten mye problemer.
Del 1: Hvor er bildene lagret i Samsung S7?
S7 er en avansert smarttelefon produsert av Samsung. Ideelt sett lagres alle bildene du klikker fra enhetens kamera i telefonens primærminne. Skjønt, etter at du har satt inn et SD-kort, kan du endre dette alternativet. Samsung S7 kommer med et micro SD-kortspor, og minnet kan utvides til 256 GB (SD-kortstøtte). Derfor, etter at du har satt inn SD-kortet ditt, kan du gå til telefonens kamerainnstilling og endre den primære lagringen til SD-kortet. Likevel blir seriebilder og bilder som er tatt fra en tredjeparts kameraapp (som Snapchat eller Instagram) lagret i telefonens internminne.
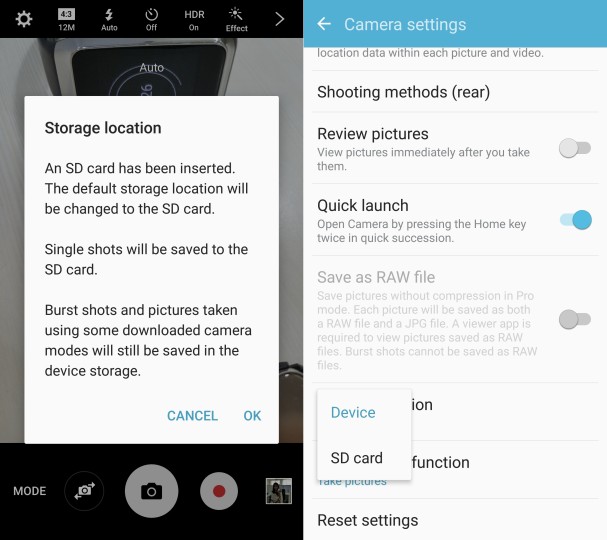
Nå kan du være forvirret angående den generelle gjenopprettingsprosessen. Sjansen er stor for at du kan gjenopprette slettede bilder fra Galaxy S7 selv etter at du ved et uhell har fjernet dem fra enheten din. Etter at du har fjernet noe fra enheten din, blir det ikke slettet umiddelbart. Plassen som ble tildelt den forblir fortsatt intakt (den blir "gratis" til å brukes av noe annet i fremtiden). Det er bare pekeren som var knyttet til den i minneregisteret som blir omfordelt. Det er først etter en stund (når du legger til mer informasjon på enheten din) når denne plassen er allokert til andre data. Derfor, hvis du handler raskt, kan du enkelt gjenopprette slettede bilder fra Samsung Galaxy S7. Vi vil fortelle deg hvordan du gjør det i neste avsnitt.
Del 2: Slik gjenoppretter du slettede bilder fra Samsung S7 med Dr.Fone?
Dr.Fone - Data Recovery (Android) er en ekstremt sikker og pålitelig applikasjon som kan hjelpe deg med å gjenopprette slettede bilder fra Galaxy S7. Det er verdens første datagjenopprettingsprogramvare og kan brukes til å gjenopprette slettede filer fra Galaxy S7. Du kan se mange andre applikasjoner som hevder det samme. Skjønt, i motsetning til de fleste av disse verktøyene, gir Dr.Fone sin Android Data Recovery en idiotsikker måte å gjenopprette slettede bilder fra Samsung Galaxy S7.
Det er den første programvaren som gjenoppretter slettede data fra Galaxy S7 og er allerede kompatibel med mer enn 6000 andre Android-telefoner. Applikasjonen er en del av Dr.Fone-verktøysettet og fungerer på både Mac og Windows. I tillegg kan den også brukes til å gjenopprette data fra et SD-kort (i tilfelle hvis du har lagret bildene dine på ekstern lagring). Vi har gitt forskjellige trinn for hvert av disse tilfellene slik at du kan lære hvordan du gjenoppretter slettede bilder fra Samsung Galaxy S7 på kort tid. Bare last ned Android Data Recovery fra den offisielle nettsiden her og følg disse trinnene.
Merk: Når du gjenoppretter slettede bilder, støtter verktøyet bare Samsung S7-enheten tidligere enn Android 8.0, eller den må være forankret.

Dr.Fone - Datagjenoppretting (Android)
Verdens første Android-programvare for gjenoppretting av smarttelefoner og nettbrett.
- Gjenopprett Android-data ved å skanne Android-telefonen og -nettbrettet ditt direkte.
- Forhåndsvis og selektivt gjenopprett det du vil ha fra Android-telefonen og -nettbrettet.
- Støtter ulike filtyper, inkludert WhatsApp, meldinger og kontakter og bilder og videoer og lyd og dokumenter.
- Støtter 6000+ Android-enhetsmodeller og forskjellige Android OS, inkludert Samsung S7.
For Windows-brukere
Hvis du har en Windows-PC, kan du enkelt få dine slettede bilder tilbake fra Galaxy S7 ved å følge disse instruksjonene.
1. Etter å ha lansert Dr.Fone, vil du få mange alternativer å velge mellom. Klikk på "Data Recovery" for å starte.

2. Nå, bruk en USB-kabel, koble Samsung-enheten til systemet. På forhånd må du kontrollere at du har aktivert alternativet for USB-feilsøking. For å gjøre det, aktiver først utvikleralternativer ved å gå til Innstillinger > Om telefon og trykke på "Byggnummer" syv ganger. Gå nå til Innstillinger > Utvikleralternativer og aktiver funksjonen til USB-feilsøking. Du kan få en popup-melding på telefonen din angående tillatelsen til å utføre USB-feilsøking. Bare godta det for å fortsette.

3. Grensesnittet vil gi en liste over alle datafilene du kan gjenopprette. Hvis du ønsker å gjenopprette slettede bilder fra Galaxy S7, velg deretter alternativene for "Galleri" og klikk på "Neste"-knappen.

4. Du vil bli bedt om å velge en modus for å utføre gjenopprettingsoperasjonen. Gå til "Standardmodus" først. Hvis det ikke vil gi ønskelige resultater, velg "Avansert modus" og klikk på "Start"-knappen for å starte gjenopprettingsprosessen.

5. Vent en stund mens applikasjonen begynner å hente data fra enheten din. Hvis du får en forespørsel om superbrukerautorisasjon på enheten din, er det bare å godta det.
6. Etter en stund vil grensesnittet gi en forhåndsvisning av alle filene det var i stand til å gjenopprette. Bare velg filene du ønsker å hente og klikk på "Gjenopprett"-knappen for å få dem tilbake.
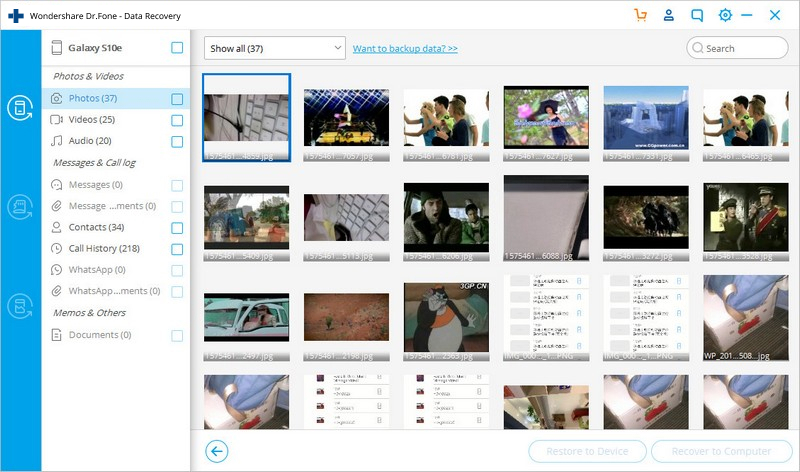
Gjenoppretting av SD-kort
Det er tider når brukere lagrer bildene sine på et SD-kort i stedet for telefonens interne minne. Hvis du har gjort det samme, kan du følge disse trinnene for å gjenopprette slettede bilder fra Galaxy S7 eksternt minne.
1. Bare start grensesnittet og gå for "Data Recovery" alternativet. Koble også SD-kortet til systemet enten ved å bruke en kortleser eller ved å koble telefonen til systemet. Når du er ferdig, klikk på "Neste"-knappen for å fortsette.
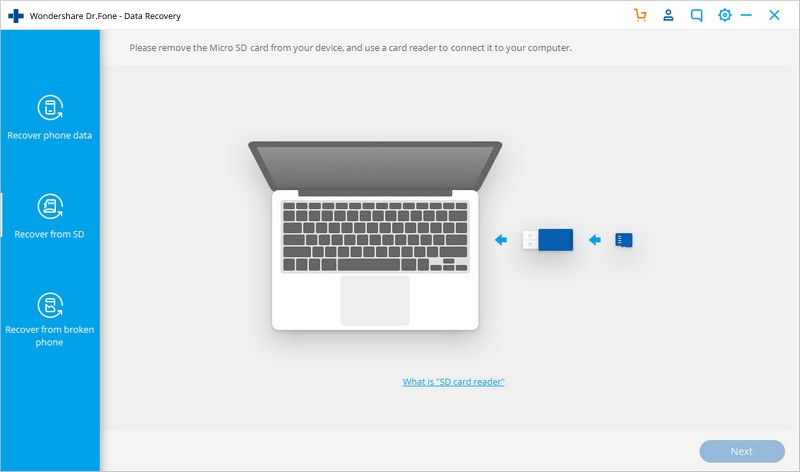
2. Om en stund vil SD-kortet ditt automatisk oppdages av grensesnittet. Bare velg den og klikk på "Neste"-knappen igjen.
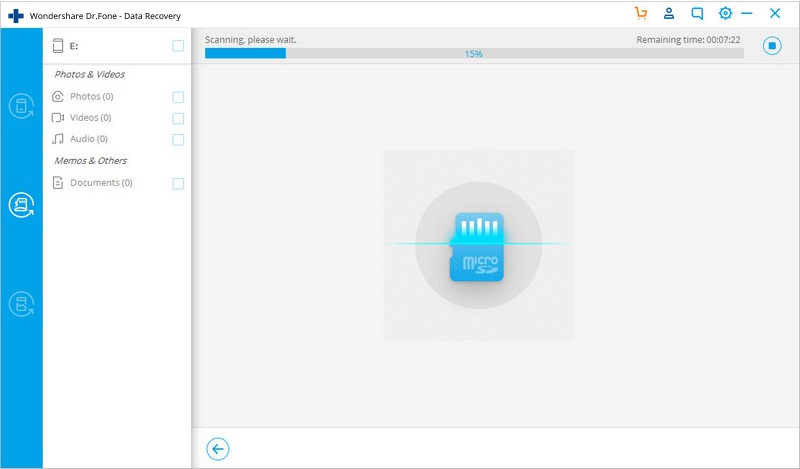
3. Velg nå en gjenopprettingsmodus for å starte prosessen. Ideelt sett bør du gå for standardmodellen og skanne etter de slettede filene. Du kan skanne alle filer også, men det vil ta mer tid. Når du er ferdig, klikker du på "Neste"-knappen for å starte gjenopprettingsoperasjonen.

4. Dette vil tillate applikasjonen å skanne SD-kortet ditt. Gi det en stund og la det bearbeide. Du kan også bli kjent med det fra en indikator på skjermen.

5. Grensesnittet vil vise alle filene det var i stand til å gjenopprette. Bare velg filene du ønsker å få tilbake og klikk på "Gjenopprett"-knappen.

Del 3: Tips for å øke suksessraten for Samsung S7 bildegjenoppretting
Nå når du vet hvordan du gjenoppretter slettede bilder fra Samsung Galaxy S7, kan du enkelt få tilbake tapte data. Men når du utfører gjenopprettingsoperasjonen, ta følgende forslag i tankene for å forbedre suksessraten for hele prosessen.
1. Som nevnt, når du sletter et bilde fra enheten din, blir det ikke fjernet umiddelbart. Likevel, etter en stund, kan plassen bli allokert til noen andre data. Hvis du ønsker å oppnå bedre resultater, må du handle så raskt du kan. Jo raskere du utfører gjenopprettingsprosessen, jo bedre resultat vil du få.
2. Før du starter gjenopprettingsoperasjonen, må du alltid kontrollere om filene dine er lagret på telefonens primærminne eller et SD-kort. Du kan gjenopprette slettede bilder fra Samsung Galaxy S7-minnet så vel som SD-kortet. Du bør imidlertid alltid vite hvor du trenger å gjenopprette filene dine på forhånd.
3. Det er mange gjenopprettingsapplikasjoner der ute som kan komme med en falsk påstand om å gjenopprette slettede bilder fra Galaxy S7. Gjenopprettingsprosessen er ganske kritisk, og du bør alltid gå for en pålitelig applikasjon for å få produktive resultater.
4. Før du fortsetter, sørg for at programmet er i stand til å gjenopprette slettede bilder fra Samsung Galaxy S7. Dr.Fone - Data Recovery (Android) er den første applikasjonen som gjør det, siden de fleste applikasjonene der ute ikke engang er kompatible med S7.
Bare gå gjennom denne omfattende opplæringen og lær hvordan du gjenoppretter slettede bilder fra Samsung Galaxy S7. Vi er sikre på at etter å ha fått vite så mye om hele prosessen, vil du ikke møte noen tilbakeslag. Gi oss likevel beskjed hvis du får problemer mens du utfører gjenopprettingsoperasjonen.
Samsung gjenoppretting
- 1. Samsung Photo Recovery
- Samsung bildegjenoppretting
- Gjenopprett slettede bilder fra Samsung Galaxy/Note
- Galaxy Core Photo Recovery
- Samsung S7 bildegjenoppretting
- 2. Gjenoppretting av Samsung meldinger/kontakter
- Gjenoppretting av Samsung telefonmeldinger
- Gjenoppretting av Samsung-kontakter
- Gjenopprett meldinger fra Samsung Galaxy
- Gjenopprett tekst fra Galaxy S6
- Ødelagt Samsung-telefongjenoppretting
- Samsung S7 SMS-gjenoppretting
- Samsung S7 WhatsApp-gjenoppretting
- 3. Samsung Data Recovery
- Samsung telefongjenoppretting
- Gjenoppretting av Samsung-nettbrett
- Galaxy Data Recovery
- Samsung passordgjenoppretting
- Samsung gjenopprettingsmodus
- Gjenoppretting av Samsung SD-kort
- Gjenopprett fra Samsung internminne
- Gjenopprett data fra Samsung-enheter
- Samsung datagjenopprettingsprogramvare
- Samsung gjenopprettingsløsning
- Samsung gjenopprettingsverktøy
- Samsung S7 datagjenoppretting






Alice MJ
stabsredaktør