5 måter å overføre WhatsApp-chatter fra iPhone til iPhone, inkludert iPhone 13/12/12 Pro(Max)/12 Mini
Overfør WhatsApp til iOS
26. mars 2022 • Arkivert til: Administrer sosiale apper • Utprøvde løsninger
Har du noen gang lurt på hvordan du overfører WhatsApp-meldinger fra iPhone til iPhone? Mange mennesker går gjennom det samme dilemmaet, spesielt når de kjøper en ny telefon, og ønsker ikke å gå glipp av de viktige samtalene og chattene de har delt med kontaktene sine.
Så vil du holde samtalene dine trygge og sikre når du overfører data til en splitter ny iPhone , for eksempel iPhone 13/12/12 Pro(Max)/12 Mini? Her er 5 enkle metoder som instruerer hvordan du overfører WhatsApp fra iPhone til iPhone, og vi vil dekke dem alle i denne opplæringen.
Forresten, hvis du trenger å overføre WhatsApp fra iPhone til Samsung S20 , har vi introdusert 3 enkle løsninger i det nye innlegget.
- Metode 1: Den beste og sikre måten å overføre WhatsApp fra iPhone til iPhone, inkludert iPhone 13 (anbefalt)
- Metode 2: Transporter WhatsApp Chats til en ny iPhone ved å bruke WhatsApp iCloud Backup
- Metode 3: Flytt WhatsApp-meldinger fra iPhone til iPhone med iTunes Backup
- Metode 4: Transporter WhatsApp Chat History til din nye iPhone via iCloud Backup
- Metode 5: Overfør WhatsApp-samtaler til iPhone via e-post
Metode 1: Den beste og sikreste måten å overføre WhatsApp fra iPhone til iPhone, inkludert iPhone 13 [Anbefalt]
Dette er den beste, enkleste og raskeste måten å lære å overføre WhatsApp fra iPhone til iPhone. Med Dr.Fone - WhatsApp Transfer , kan du sikkerhetskopiere og overføre iPhone WhatsApp-meldinger og WhatsApp-meldingsvedlegg, eksportere dem til datamaskinen eller hvilken som helst annen iPhone og gjenopprette sikkerhetskopien til enheten.

Dr.Fone - WhatsApp Transfer
Overfør WhatsApp-meldinger fra iPhone til Android/iPhone.
- Støtte for sikkerhetskopiering av sosiale apper på iOS-enheter, som WhatsApp, LINE, Kik, Viber, Wechat.
- Tillat å forhåndsvise og gjenopprette ethvert element fra sikkerhetskopien til en enhet.
- Eksporter det du ønsker fra sikkerhetskopien til datamaskinen.
- Støttet de nyeste iPhone-ene som kjører det nyeste iOS-systemet.
- Fullt kompatibel med Windows 10 og Mac 10.15.
Trinn 1: På Windows PC, start Dr.Fone og klikk "WhatsApp Transfer" og velg verktøyet "Overfør WhatsApp-meldinger", koble deretter begge iPhone-enhetene til datamaskinen din, Dr.Fone vil oppdage dem umiddelbart.

Trinn 2: Før du fortsetter, sørg for at kildeenheten og destinasjonsenheten er riktige. Klikk deretter på knappen "Overfør" for å begynne, og klikk deretter "Ja" for å bekrefte handlingen hvis du fortsatt ønsker å gå videre.
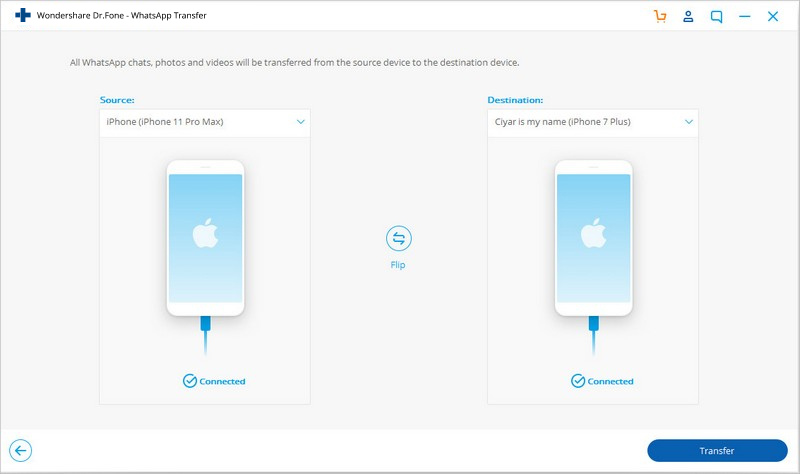
Trinn 3: Hele prosessen vil ta litt tid, ikke bekymre deg, sitt og vent. Når du ser vinduet nedenfor, er overføringsprosessen fullført, og du kan koble fra iPhone og se WhatsApp-dataene på din nye iPhone.
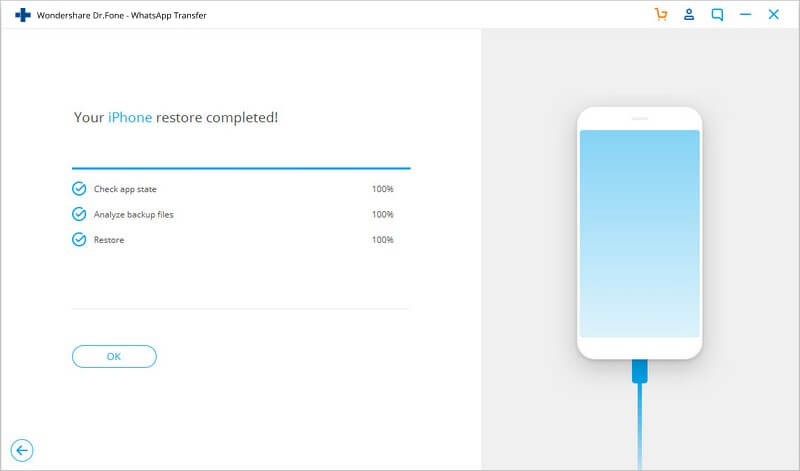
Metode 2: Transporter WhatsApp Chats til iPhone inkludert iPhone 13 ved å bruke WhatsApp iCloud Backup
Denne metoden innebærer å bruke WhatsApps iCloud backup-funksjon for å overføre WhatsApp fra iPhone til iPhone. På denne metoden må du bli møtt med farene ved overskrevne data.
- Sørg for at du har en iCloud-sikkerhetskopifunksjon for iPhone aktivert på begge telefonene dine.
- Gå til WhatsApp på din gamle iPhone.
- Trykk på innstillinger > Chat-innstillinger > Chat-sikkerhetskopi .
- Klikk på Sikkerhetskopier nå. Alle samtalene dine vil bli sikkerhetskopiert til WhatsApps iCloud-server.
- Installer WhatsApp nå på din nye iPhone.
- Logg inn med telefonnummeret ditt.
- Du vil bli bedt om å gjenopprette dine tidligere chatter.
- Klikk på OK og få tilgang til alle tidligere samtaler!
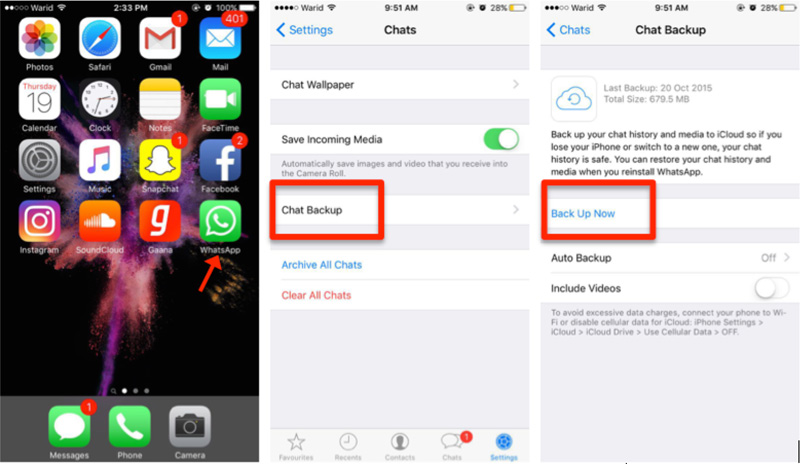
Metode 3: Flytt WhatsApp-meldinger fra iPhone til iPhone med iTunes Backup [iPhone 13 inkludert]
Dette er også en fin måte å overføre WhatsApp-meldinger fra iPhone til iPhone med en enkel, ikke-teknisk prosess. Men du kan oppleve tap av data og bli dekket.
- Koble din gamle iPhone til datamaskinen.
- Åpne iTunes. Gå til Fil > Enheter > Sikkerhetskopier .
- Slå nå på din nye iPhone og koble den til datamaskinen.
- Åpne iTunes. Når du blir bedt om å konfigurere det, velger du alternativet "Gjenopprett fra iTunes-sikkerhetskopi".
- Telefonen vil bli sikkerhetskopiert med data fra din gamle iPhone, og du vil kunne finne alle dine gamle WhatsApp-samtaler.
- Logg inn med telefonnummeret ditt.
- Du vil bli bedt om å gjenopprette dine tidligere chatter.
- Klikk på OK og få tilgang til alle tidligere samtaler!
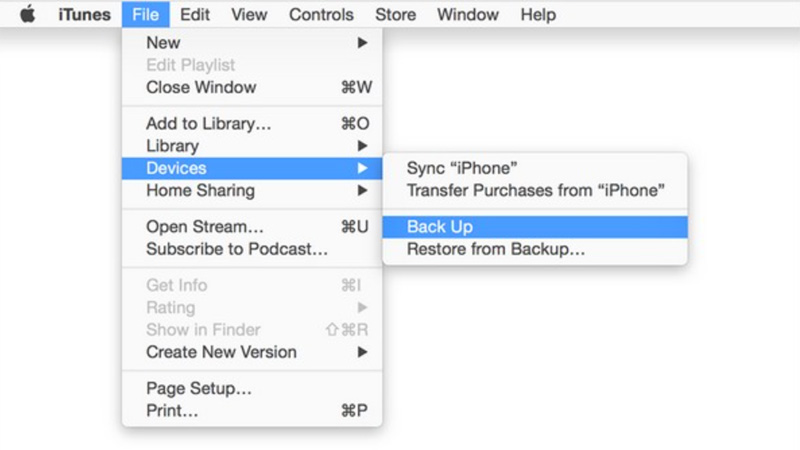
Metode 4: Transporter WhatsApp Chat-historikk til iPhone via iCloud-sikkerhetskopi [iPhone 13 inkludert]
Her er trinn-for-trinn-prosessen for å overføre WhatsApp-meldinger fra iPhone til iPhone gjennom iCloud-sikkerhetskopien. Selv om denne måten er gratis, kan det hende at dataene dine ikke er trygge, de vil bli overskrevet eller savnet.
- Sørg for at iPhone er koblet til en Wi-Fi-kilde.
- Gå til Innstillinger > iCloud og velg deretter alternativet "Sikkerhetskopiering" eller "Lagring og sikkerhetskopiering" (avhengig av versjonen av iOS).
- Trykk på iCloud backup og slå den på.
- Klikk på Sikkerhetskopier nå. Alle filene dine vil bli sikkerhetskopiert til en mappe. Vær tålmodig da dette kan ta lang tid.
- Sjekk sikkerhetskopieringsmappen ved å gå til Innstillinger > iCloud > Lagring > administrer lagring. Du vil se sikkerhetskopimappen opprettet med dato og størrelse.
- Slå nå på din nye iPhone. Gjenopprett din nye iPhone ved å bruke iCloud-sikkerhetskopien du nettopp har laget. Når du setter opp telefonen, velg alternativet "Gjenopprett fra iCloud-sikkerhetskopi". Du blir bedt om å velge sikkerhetskopidata. Velg den du laget på den gamle telefonen.
- Installer WhatsApp. Alle samtalene dine vil være tilgjengelige og installert på mål-iPhone.
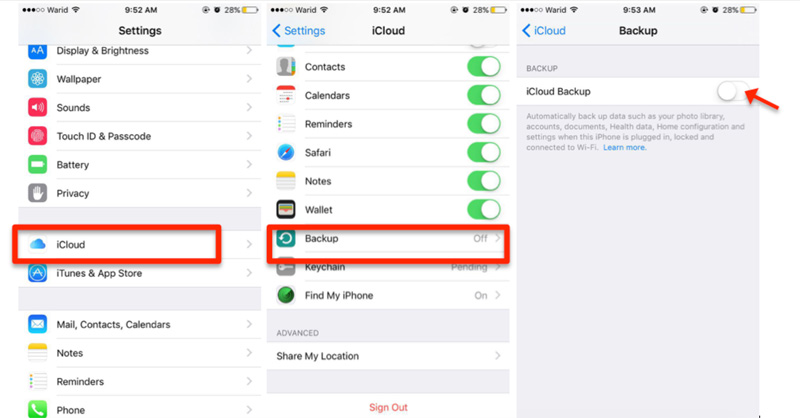
Metode 5: Overfør WhatsApp-samtaler til iPhone inkludert iPhone 13 via e-post
Hvis du ikke vil gå gjennom bryet med å overføre WhatsApp-dataene dine til skyen, kan du til og med sende selektive WhatsApp-samtaler via e-post også. Dette lar WhatsApp-brukere sende e-post til selektive chatter til seg selv eller noen andre.
Alt du trenger å gjøre er å velge chatten du ønsker å sende via e-post. Skyv nå chatten og trykk på "Mer" -alternativet. I chat-innstillingsvinduet, trykk på alternativet "E-postsamtale". Du vil få opp en popup som spør om du ønsker å legge ved media eller ikke. Trykk på ønsket alternativ og skriv inn avsenderens e-post-ID. Trykk på "Ferdig"-knappen for å sende samtalen.
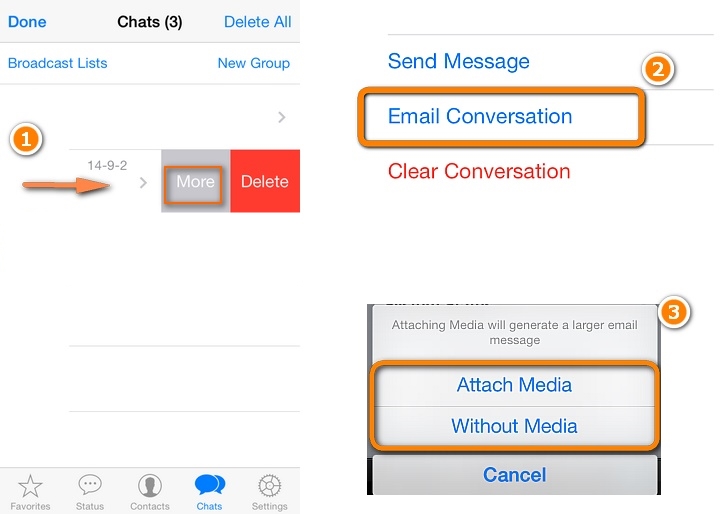
Dette vil sende den valgte samtalen til den angitte ID-en.
Nå når du er kjent med fem forskjellige måter å overføre WhatsApp-meldinger fra iPhone til iPhone på , kan du sikkert holde WhatsApp-dataene dine trygge. Gå med ønsket alternativ og overfør WhatsApp fra iPhone til iPhone uten å miste dataene dine.






Bhavya Kaushik
bidragsyter Redaktør