3 måter å overføre WhatsApp-meldinger på
Overfør WhatsApp til iOS
26. mars 2022 • Arkivert til: Administrer sosiale apper • Utprøvde løsninger
Når du bruker WhatsApp er det ikke uvanlig å komme i en situasjon der du har for mange WhatsApp-meldinger som tar for mye minne på enheten din. Det er også sant at du kanskje ikke vil slette meldingene, da noen av dem kan ha spesiell betydning for deg. Hvis dette er tilfelle, trenger du en måte å beskytte disse meldingene slik at de alltid er tilgjengelige for deg. En av de følgende 3 måtene vil hjelpe deg med å overføre WhatsApp-meldinger enkelt slik at du kan holde dem trygge, men også skape plass på enheten din for nye.
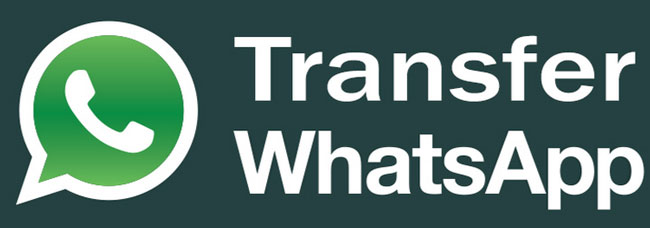
- Metode 1: Slik overfører du WhatsApp-meldinger til PC fra Android
- Metode 2: Slik overfører du WhatsApp-meldinger til PC fra iPhone
- Metode 3: Hvordan overføre WhatsApp til SD-kort
Metode 1: Slik overfører du WhatsApp-meldinger til PC fra Android
For å gjøre dette effektivt skal vi bruke Dr.Fone - Data Recovery (Android).
Som verdens første Android-programvare for datagjenoppretting, kan Dr.Fone - Data Recovery (Android) skanne dine tapte og eksisterende WhatsApp-meldinger fra din Android-telefon. Og så kan du velge hva du trenger for å eksportere dem til datamaskinen din. Så du kan bruke dette verktøyet til å hjelpe deg med å enkelt overføre WhatsApp-meldinger fra Android til PC. Noen av funksjonene som gjør Dr.Fone - Data Recovery (Android) til det riktige verktøyet for jobben inkluderer;

Dr.Fone - Datagjenoppretting (Android)
Overfør selektivt WhatsApp-meldinger fra Android til datamaskinen din.
- Rask, enkel og pålitelig.
- Pakk ut og overfør bilder, videoer, kontakter, meldinger, anropslogger, WhatsApp-meldinger og bilder og mer.
- Forhåndsvis og velg å overføre ditt tapte eller eksisterende WhatsApp-innhold.
- Kompatibel med 6000+ Android-enheter.
Følg disse enkle trinnene for å overføre WhatsApp-meldinger til PC fra Android-enheten din.
Trinn 1: Start Dr.Fone på PC-en og koble deretter enheten til datamaskinen ved hjelp av USB-kabler.

Trinn 2: Aktiver USB-feilsøking for enheten din. Prosessen er forskjellig for forskjellige Android-versjoner. Bare følg instruksjonene i det følgende vinduet.

Trinn 3: Velg "WhatsApp-meldinger og vedlegg" og klikk deretter på "Neste" for å starte skanneprosessen.

Trinn 4: Du kan deretter velge skannemodus. Standard skannemodus vil skanne enheten veldig raskt. Avansert skannemodus er grundig, men vil ta lengre tid.

Trinn 5: Når skanneprosessen er fullført, vil alle dine tilgjengelige WhatsApp-meldinger vises i det resulterende vinduet. Her kan du velge de du vil overføre til datamaskinen din og deretter klikke på "Gjenopprett". Meldingene vil deretter bli lagret på din PC.
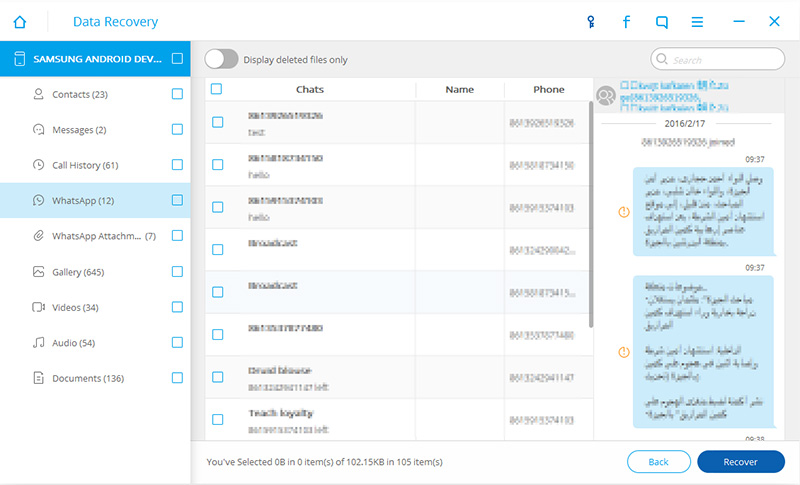
Metode 2: Slik overfører du WhatsApp-meldinger til PC fra iPhone
Hvis du er en iOS-bruker, vil det rette verktøyet for jobben for deg være Dr.Fone - WhatsApp Transfer . Den er designet for å hjelpe brukere til enkelt og fleksibelt å håndtere WhatsApp-meldinger og bilder. Noen av funksjonene inkluderer;
Dette er den beste, enkleste og raskeste måten hvis du vil lære hvordan du overfører WhatsApp fra iPhone til iPhone. Med Dr.Fone - WhatsApp Transfer , kan du sikkerhetskopiere og overføre iPhone WhatsApp-meldinger og WhatsApp-meldingsvedlegg, eksportere dem til datamaskinen eller hvilken som helst annen iPhone og gjenopprette sikkerhetskopien til enheten.

Dr.Fone - WhatsApp Transfer
Ett klikk for å overføre WhatsApp-meldinger fra iPhone til PC.
- Enkel prosess, problemfri.
- Overfør iOS WhatsApp til iOS-enheter, Android-enheter, Windows-datamaskiner og Mac.
- Gjenopprett iOS WhatsApp-sikkerhetskopi til iPhone, iPad, iPod touch og Android-enheter.
- Last ned WhatsApp-samtaler fra iOS-enheter til PC/Mac.
Hvis du er en iPhone-bruker, følg disse enkle trinnene for å overføre iPhone WhatsApp-meldinger til PC.
Trinn 1: Start programmet på PC-en din og koble deretter iPhone til datamaskinen med en USB-kabel. Klikk på "WhatsApp Transfer" i vinduet, og velg deretter "WhatsApp".

Siden vi skal eksportere WhatsApp-meldinger til datamaskinen, må vi velge funksjonen "Sikkerhetskopier WhatsApp-meldinger".

Trinn 2: Sikkerhetskopieringsprosessen starter deretter av seg selv.

Etter noen minutter er sikkerhetskopieringsprosessen fullført. Du kan gå til å se WhatsApp-innholdet ditt i vinduet.

Trinn 3: Merk av for WhatsApp-meldingene og bildene du vil ha, og eksporter dem til datamaskinen din.

Metode 3: Hvordan overføre WhatsApp til SD-kort
Det er flere grunner til at du ønsker å flytte WhatsApp fra internminnet til SD-kortet ditt. Den største grunnen til at de fleste gjør det, er på grunn av mangel på plass i intern lagring. Å overføre WhatsApp til SD-kortet ditt er en sikker måte å frigjøre plass på internlagringen din og dermed forbedre enhetens ytelse.
Men å flytte WhatsApp fra internminnet til SD-kortet er ikke lett. Faktisk sier WhatsApp offisielle hjelpeside at det er umulig. De fleste som har vært i stand til å flytte WhatsApp til SD-kort, har bare gjort det etter å ha rotet Android-enhetene sine.
Heldig for deg, vi fant en måte å gjøre det på uten å måtte rote enheten din. Dette er hvordan.
Hva trenger du
- • Du trenger den nyeste versjonen av Android SDK
- • Du må også installere Google USB-drivere hvis du skal bruke et Windows-system. Noen ganger vil Windows automatisk laste ned driverne når du kobler enheten til PC-en
Nå som vi har det vi trenger, her er hvordan du går frem.
Trinn 1: Koble Android-telefonen til PC-en din og gå til stedet du pakket ut Android SDK og finn "adb.exe"-filen.
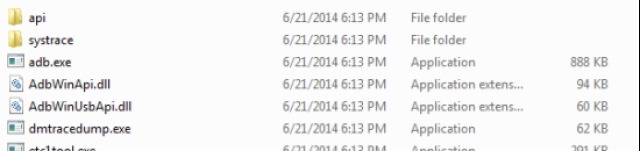
Trinn 2: Kjør filen i ledeteksten (Skriv "cmd" i Windows-søket. Dra og slipp exe-filen til cmd-prompten.

Trinn 3: Kjør kommandoen adb shell, pm set-install-location 2 og skriv deretter inn exit for å fullføre prosessen

Trinn 4: Nå kan du ganske enkelt flytte WhatsApp til SD-kort. Bare gå til innstillingene på Android-enheten og trykk på WhatsApp. Alternativet for å flytte til SD-kort vil nå være aktivert.
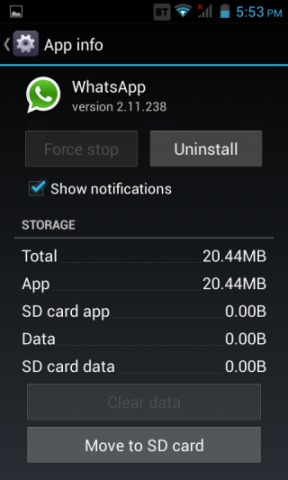
Enten du bare ønsker å frigjøre plass eller beskytte noe av innholdet på WhatsApp, er de tre ovennevnte måtene å overføre WhatsApp-data på veldig nyttige. De er pålitelige, enkle og fremfor alt svært effektive.






Bhavya Kaushik
bidragsyter Redaktør