Hvordan overføre WhatsApp-bilder fra iPhone til PC/Mac
Overfør WhatsApp til iOS
26. mars 2022 • Arkivert til: Administrer sosiale apper • Utprøvde løsninger
WhatsApp brukes av over én milliard brukere over hele verden, noe som gjør det til en av de mest populære meldingsappene der ute. Det lar brukerne overføre forskjellige typer datafiler uten mye problemer. Fra bilder til videoer og kontakter til plassering, du kan dele alt med vennene dine med WhatsApp. Skjønt, det er tider når vi trenger å overføre WhatsApp- bilder fra iPhone til PC .
Hvis du ikke ønsker å miste WhatsApp-dataene dine (bilder, musikk og mer), bør du ta sikkerhetskopieringen i tide. En av de beste måtene å lagre det på er ved å lære hvordan du overfører WhatsApp-data fra iPhone til PC. Hvis du også planlegger å overføre WhatsApp-data fra iPhone til PC eller Mac, har du kommet til rett sted. I dette innlegget vil vi veilede deg om hvordan du overfører WhatsApp-bilder fra iPhone til Mac og PC på en trinnvis måte.
Del 1. Beste måten å overføre WhatsApp-bilder fra iPhone til PC/Mac
Det er forskjellige måter å overføre WhatsApp-data fra iPhone til PC/Mac på. En av løsningene er å koble telefonen til PC/Mac og utføre overføringsprosessen manuelt. Det vil imidlertid være ekstremt tidkrevende. Selv å ta en sikkerhetskopi av dataene dine på iCloud kan til tider være litt kjedelig. Den beste måten å overføre WhatsApp-bilder fra iPhone til PC er ved å bruke Dr.Fone - WhatsApp Transfer .
Dr.Fone - WhatsApp Transfer gir en ekstremt sikker og pålitelig måte å overføre WhatsApp-bilder fra iPhone til PC. Siden den er kompatibel med nesten alle iOS- og Android-versjoner, kan du bruke den til å overføre innhold fra Android-enheten din også. Dr.Fone - WhatsApp Transfer gir en måte å sikkerhetskopiere dataene dine og utføre forskjellige andre oppgaver i tillegg (som å gjenopprette sikkerhetskopien eller utføre telefon-til-telefon-overføring). Følgende er noen av hovedfunksjonene:

Dr.Fone - WhatsApp Transfer
Sikkerhetskopier WhatsApp-meldinger og vedlegg til PC fleksibelt
- Sikkerhetskopier eller eksporter iOS WhatsApp-meldinger til datamaskiner.
- Gjenopprett iOS WhatsApp-sikkerhetskopi til iPhone, iPad, iPod touch og Android-enheter.
- Kompatibel med iPhone 11, iOS 13 og Mac 10.15.
Etter å ha brukt Dr.Fone - WhatsApp Transfer, ville du kunne overføre WhatsApp-data fra iPhone til PC på kort tid. Du kan enten ta en selektiv sikkerhetskopi eller lagre alle de viktigste datafilene fra iPhone til PC. For å lære hvordan du overfører WhatsApp-data fra iPhone til PC, følg disse trinnene.
- Trinn 1. Start Dr.Fone - WhatsApp Transfer. Koble iPhone til systemet. Fra velkomstskjermen velger du alternativet "WhatsApp Transfer".
- Trinn 2. Velg alternativet for sikkerhetskopiering. Etter å ha koblet enheten til systemet, vil du få et øyeblikksbilde av den. Nå, bare gå til WhatsApp - fanen og velg Sikkerhetskopier WhatsApp-meldinger . Da starter sikkerhetskopieringen automatisk.
- Trinn 3. Overfør WhatsApp-bilder fra iPhone til PC eller Mac. Bare vent en stund, da Dr.Fone tar en omfattende sikkerhetskopi av telefonens data. Når det er gjort, vil du bli varslet. Derfra klikker du på Se den, du kan sjekke WhatsApp-meldinger og vedlegg. Du kan deretter velge de ønskede WhatsApp-bildene i vedleggene, og klikke på "Gjenopprett til datamaskin" for å overføre WhatsApp-bilder til PC eller Mac.



Del 2. Sikkerhetskopier og eksporter WhatsApp-bilder fra iPhone til PC eller Mac manuelt
Ved å følge den ovennevnte øvelsen vil du enkelt kunne lære hvordan du overfører WhatsApp-data fra iPhone til PC. Men for å spare tid er det noen tips du kan følge. Ha følgende forslag i bakhodet når du overfører WhatsApp-bilder fra iPhone til Mac eller PC.
1. Ta sikkerhetskopi på iCloud
For å holde dataene dine trygge, anbefales det alltid å slå på iCloud-sikkerhetskopi. Med denne teknikken kan du overføre WhatsApp-data fra iPhone til PC (etter å ha lastet ned sikkerhetskopifilen fra iCloud). For å gjøre dette, gå ganske enkelt til WhatsApp-innstillinger > Chat-innstillinger > Chat-sikkerhetskopi og trykk på alternativet "Sikkerhetskopier nå".
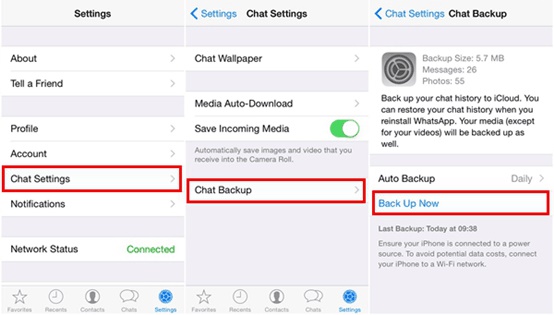
Etter at sikkerhetskopieringen er fullført, kan du logge på iCloud-kontoen din fra din PC eller Mac og laste ned sikkerhetskopieringsinnholdet.
2. Sikkerhetskopier data med iTunes
Du kan også overføre WhatsApp-data fra iPhone til Mac eller PC ved hjelp av iTunes. Bare koble iPhone til systemet og start iTunes. Gå nå til "Sammendrag" og under "Sikkerhetskopier"-delen klikker du på "Sikkerhetskopier nå"-knappen. Du kan ta en sikkerhetskopi av dataene dine på ditt lokale system og senere skille WhatsApp-bilder fra det.
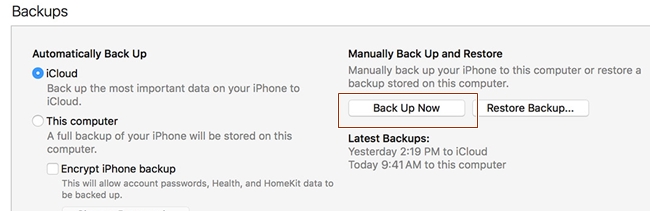
3. Send e-post til WhatsApp-chatter
Hvis ingenting annet fungerer, kan du alltid velge å sende e-post til selektive samtaler for å overføre WhatsApp-bilder fra iPhone til PC (via e-post). Skyv samtalen du ønsker å lagre og trykk på "Mer" -alternativene. Herfra velger du alternativet "E-postsamtaler" og trykker på "Legg ved media".
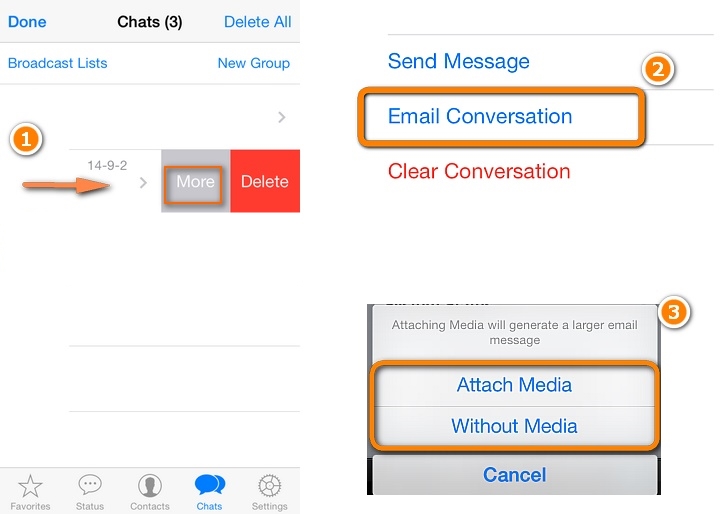
Etter å ha oppgitt e-post-ID, kan du sende hele samtalen (med bilder og andre mediefiler) til noen andre eller deg selv.
Siste ord
Gå videre og overfør WhatsApp-bilder fra iPhone til Mac eller PC ved å følge disse enkle og effektive teknikkene. Del gjerne opplevelsen din av å bruke Dr.Fone - WhatsApp Transfer med oss i kommentarfeltet nedenfor.






Alice MJ
stabsredaktør