4 Praktiske løsninger for å sikkerhetskopiere WhatsApp-data på iPhone
WhatsApp-innhold
- 1 WhatsApp-sikkerhetskopi
- Sikkerhetskopier WhatsApp-meldinger
- WhatsApp Online Backup
- WhatsApp Auto Backup
- WhatsApp Backup Extractor
- Sikkerhetskopier WhatsApp-bilder/videoer
- 2 Whatsapp-gjenoppretting
- Android Whatsapp-gjenoppretting
- Gjenopprett WhatsApp-meldinger
- Gjenopprett WhatsApp Backup
- Gjenopprett slettede WhatsApp-meldinger
- Gjenopprett WhatsApp-bilder
- Gratis programvare for gjenoppretting av WhatsApp
- Hent iPhone WhatsApp-meldinger
- 3 Whatsapp-overføring
- Flytt WhatsApp til SD-kort
- Overfør WhatsApp-konto
- Kopier WhatsApp til PC
- Backuptrans alternativ
- Overfør WhatsApp-meldinger
- Overfør WhatsApp fra Android til Anroid
- Eksporter WhatsApp-historikk på iPhone
- Skriv ut WhatsApp-samtale på iPhone
- Overfør WhatsApp fra Android til iPhone
- Overfør WhatsApp fra iPhone til Android
- Overfør WhatsApp fra iPhone til iPhone
- Overfør WhatsApp fra iPhone til PC
- Overfør WhatsApp fra Android til PC
- Overfør WhatsApp-bilder fra iPhone til datamaskin
- Overfør WhatsApp-bilder fra Android til datamaskin
26. mars 2022 • Arkivert til: Administrer sosiale apper • Utprøvde løsninger
"Fra personlige WhatsApp-meldinger mellom deg og dine venner, familie og kjære, alle bildene, videoene og talenotatene du noen gang har delt via WhatsApp, alle forretningssamtalene og viktig informasjon og alt i mellom. Hvordan sikkerhetskopiere dem riktig? "
Å lære hvordan du sikkerhetskopierer WhatsApp på iPhone er så viktig i moderne tid, men til tross for viktigheten, er det fortsatt alt for få mennesker som er proaktive for å sørge for at de gjør det.
Ta deg tid til å tenke på alle WhatsApp-meldingene som for øyeblikket ligger i innboksen og utboksen din. Dette skraper bare i overflaten når det kommer til mengden data din iPhone har akkurat på WhatsApp-kontoen din, og det trenger ikke sies hvor ødeleggende det kan være hvis du mister alt.
Men ved å lære hvordan du sikkerhetskopierer WhatsApp-meldinger på iPhone, kan du være sikker på at du aldri trenger å bekymre deg for at dette er et problem igjen.
I dag skal vi utforske 4 viktige måter du kan sikkerhetskopiere WhatsApp-chatter på iPhone, og den enkleste måten der du har full kontroll over alt på WhatsApp.
- Del 1: Ett-klikk for å sikkerhetskopiere WhatsApp-data på iPhone
- Del 2: Sikkerhetskopier WhatsApp-data på iPhone med iTunes
- Del 3: Bruk iCloud til å sikkerhetskopiere WhatsApp-data på iPhone (Apple's Way)
- Del 4: Bruk iCloud til å sikkerhetskopiere WhatsApp-data på iPhone (WhatsApp's Way)
- Del 5: Slik ser du WhatsApp-detaljer i iTunes og iCloud-sikkerhetskopier
Del 1: Ett-klikk for å sikkerhetskopiere WhatsApp-data på iPhone
Den beste måten å sikkerhetskopiere WhatsApp på iPhone er å bruke en applikasjon kjent som Dr.Fone - WhatsApp Transfer. Dette er en kraftig, doble funksjoner for gjenoppretting av WhatsApp backup iPhone-applikasjon som håndterer alle sikkerhetskopierings- og gjenopprettingsprosessene på din iPhone, ikke bare for WhatsApp, men enhver sosial app du måtte bruke.
Imidlertid er Dr.Fone - WhatsApp Transfer så mye mer enn bare et verktøy for å hjelpe deg å lære hvordan du sikkerhetskopierer WhatsApp-meldinger iPhone. Her er fem av de viktigste fordelene ved å bruke denne appen:

Dr.Fone - WhatsApp Transfer
Ett klikk for å sikkerhetskopiere WhatsApp-chatter på iPhone til PC
- Overfør WhatsApp-meldinger mellom enheter (hvilken iOS eller Android som støttes)
- Sikkerhetskopier alle WhatsApp-medier og vedlegg til PC med ett klikk
- Administrer individuelt hva du lagrer og ikke lagre fra WhatsApp
- Administrer flere WhatsApp backup-filer fra iPhone
- Fungerer på de fleste sosiale apper for iPhone som WhatsApp, Kik, LINE, WeChat og Viber
En trinn-for-trinn-guide for hvordan du sikkerhetskopierer WhatsApp på iPhone
For å hjelpe deg med å komme i gang med denne raske og effektive løsningen for hvordan du sikkerhetskopierer WhatsApp-meldinger iPhone, her er en trinn-for-trinn-guide med alt du trenger å vite.
Trinn #1 – Skaff deg programvaren
Last ned programvaren til din Mac- eller Windows-datamaskin. Installer programvaren på enheten din ved å bruke den vanlige metoden.
Trinn #2 - Åpne programvaren
Når den er installert, åpner du programvaren, slik at du finner deg selv på hovedmenyen. Klikk på alternativet "WhatsApp Transfer", etterfulgt av alternativet "Sikkerhetskopier WhatsApp-meldinger".

Trinn #3 - Koble til enheten din
Koble iOS-enheten til datamaskinen din med den offisielle kabelen og ved å følge instruksjonene på skjermen. Når enheten er bekreftet, vil sikkerhetskopieringen av WhatsApp på iPhone begynne.

Du kan spore fremdriften på skjermen, og du vil bli varslet når den er fullført.

Trinn #4 - Sortering gjennom sikkerhetskopien
Nå har du muligheten til å eksportere dataene dine manuelt og sortere i dem. På skjermen velger du sikkerhetskopieringsmappen du ønsker å administrere og klikker på "Vis".

Du vil nå kunne gå gjennom alle WhatsApp-meldinger og vedlegg, organisere hva du vil beholde og ikke beholde. Selvfølgelig kan du lagre alt på WhatsApp hvis du vil.
Når du er fornøyd med valget ditt, klikker du på "Eksporter til PC"-knappen for å lagre iPhone WhatsApp-sikkerhetskopien når du trenger den.

Del 2: Sikkerhetskopier WhatsApp-data på iPhone med iTunes
Den første måten du kan vurdere å sikkerhetskopiere innholdet på er ved å bruke Apples hovedplattform for å administrere iOS-data; iTunes. Selv om dette er fullt mulig, er problemet at en iPhone WhatsApp-sikkerhetskopi ganske enkelt vil sikkerhetskopiere alle dataene på enheten din.
Med iTunes kan du ikke bare sikkerhetskopiere WhatsApp-informasjonen din, men du må sikkerhetskopiere hele enheten. Det er flere andre ulemper med denne metoden som er;
- Mens iTunes sikkerhetskopierer WhatsApp-dataene dine, kan du ikke sortere gjennom dem etter hva du vil og ikke vil ha.
- Du kan ikke bruke den til å sikkerhetskopiere WhatsApp-appen din individuelt, men må sikkerhetskopiere hele iPhone.
- Må være koblet til iTunes eller iCloud for at sikkerhetskopieringsprosessen skal fungere.
En trinn-for-trinn-veiledning for hvordan du sikkerhetskopierer iPhone ved hjelp av iTunes
Selv om det er noen ulemper, her er hvordan du sikkerhetskopierer WhatsApp chat iPhone ved hjelp av iTunes;
Trinn #1 – Få alt oppdatert
Først må du sørge for at både iTunes-programmet og iOS-enheten kjører den nyeste fastvaren for å minimere risikoen for at feil finner sted. Oppdater alt før du fortsetter.
Trinn #2 - Koble til enheten din
Koble enheten til Mac- eller Windows-datamaskinen ved hjelp av den offisielle Lightning USB-kabelen. Åpne iTunes på datamaskinen din (eller den åpnes automatisk) og velg enhetsikonet fra venstre side.
Trinn #3 - Begynn å sikkerhetskopiere
Velg alternativet "Sikkerhetskopier nå" og iTunes vil fortsette å sikkerhetskopiere iOS-enheten din, inkludert WhatsApp-meldingene dine. Ikke koble fra enheten før prosessen er fullført. Når den er fullført, vil WhatsApp-meldingen din bli sikkerhetskopiert når du trenger dem.

Du vil også kunne gjenopprette WhatsApp backup iPhone ved å bruke omvendt teknikk og klikke på "Gjenopprett"-knappen, i stedet for "Sikkerhetskopier nå"-knappen.
Del 3: Bruk iCloud til å sikkerhetskopiere WhatsApp-data på iPhone (Apple's Way)
Akkurat som å lære hvordan du sikkerhetskopierer WhatsApp på iPhone til iTunes-kontoen din, kan du også gjøre noen iCloud-innstillinger, slik at meldingene blir sikkerhetskopiert via iCloud automatisk. Den dårlige delen er også at du må sikkerhetskopiere hele iPhone-dataene, som inkluderer WhatsApp-chatter.
For dette må du sørge for at du er logget på Apple-ID-en din på enheten din, og at iCloud-funksjonene er aktivert. Du vil også gjøre dette på en Wi-Fi-tilkobling med mindre du har aktivert sikkerhetskopiering på mobildata.
Slik fungerer det å sikkerhetskopiere WhatsApp med iCloud:
For iOS 8 og nyere (som iOS 11/12)
På enheten din, naviger iPhone-innstillinger > iCloud > og slå deretter iCloud PÅ. På denne måten vil alle iPhone-data bli sikkerhetskopiert til iCloud sammen med WhatsApp-chattene dine.
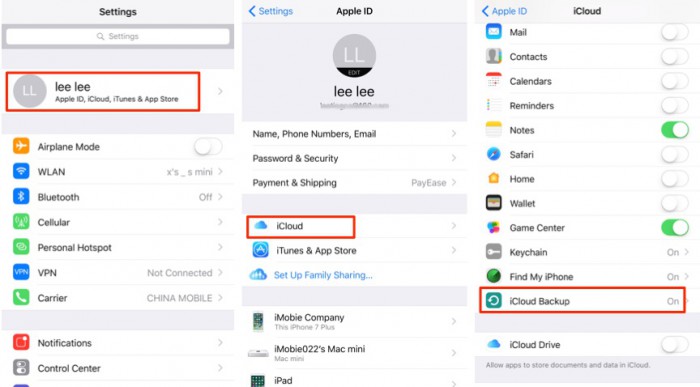
For iOS 7 eller tidligere
På iPhone, naviger iPhone-innstillinger > Dokumenter og data og slå deretter på denne innstillingen.
Dette vil automatisk sikkerhetskopiere hele enheten din i løpet av en planlagt periode, som du kan redigere i innstillingene. Du vil ikke kunne sikkerhetskopiere WhatsApp individuelt; du må gjøre hele enheten.
Del 4: Bruk iCloud til å sikkerhetskopiere WhatsApp-data på iPhone (WhatsApp's Way)
WhatsApp-appen selv bruker også iCloud for å sikkerhetskopiere WhatsApp-data på iPhone, men annerledes enn hvordan Apple sikkerhetskopierer iPhone med iCloud. Hvis du har viktige WhatsApp-samtaler å sikkerhetskopiere på den måten som er spesifisert av WhatsApp, er det slik:
På iOS-enheten din, naviger WhatsApp > Chat Settings > Chat Backup > Backup Now.
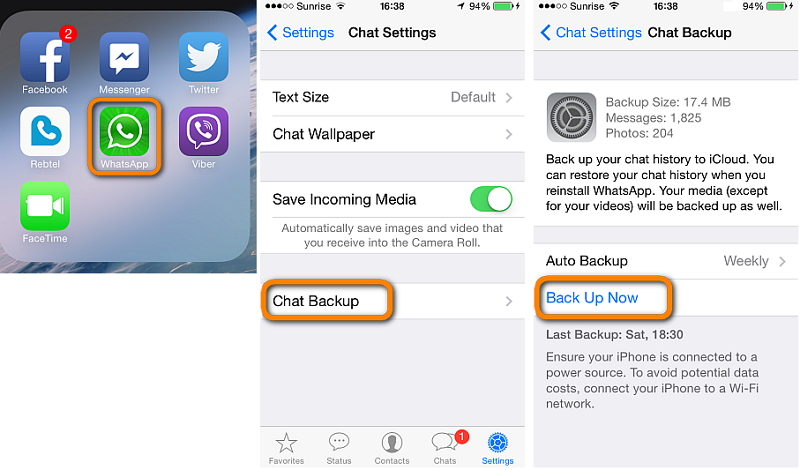
Dette er alt du trenger å gjøre for å starte en WhatsApp-sikkerhetskopi på iPhone når som helst.
Del 5: Slik ser du WhatsApp-detaljer i iTunes og iCloud-sikkerhetskopier
Når du har sikkerhetskopiert WhatsApp-meldingene dine til iTunes-kontoen din, eller iCloud-kontoen din, er dette normalt alt du kan gjøre, men det lar deg dessverre ikke gå gjennom WhatsApp-sikkerhetskopien din, administrere datafilene dine manuelt, og velg hvilke individuelle WhatsApp-samtaler du vil beholde.
Tross alt er det sannsynligvis bare en håndfull viktige WhatsApp-meldinger, resten kan gå, og dette bruker bare opp minnet du ikke har til overs. Det er her Dr.Fone - Data Recovery (iOS) kommer til hjelp.
Dette er et kraftig verktøy som lar deg åpne WhatsApp-sikkerhetskopifilene dine fra iCloud og iTunes, slik at du blar gjennom og lagrer WhatsApp-meldingene dine uavhengig. Slik fungerer det;
Trinn #1 - Skaff deg programvaren
Last ned programvaren for enten din Mac- eller Windows-datamaskin. Installer den som du normalt ville gjort, og når du er klar, åpne programvaren, så du er på hovedmenyen.
Trinn #2 - Koble iPhone til PC
Koble til enheten din og klikk på alternativet "Datagjenoppretting", etterfulgt av "Gjenopprett iOS-data".

Klikk på fanen "Gjenopprett fra iCloud-sikkerhetskopifil". Du må deretter logge på Apple ID-kontoen din.
Merk: Følgende tar gjenoppretting av WhatsApp fra iCloud-sikkerhetskopi som et eksempel. På samme måte gjelder for å gjenopprette WhatsApp fra iTunes-sikkerhetskopi.

Trinn #3 - Pakk ut WhatsApp-meldingene dine fra iCloud eller iTunes
Fra Apple ID-kontoen din kan du laste ned iOS-sikkerhetskopifilen som inneholder WhatsApp-meldingene dine. Bare velg sikkerhetskopifilen du vil pakke ut fra. De er organisert etter dato for enkel søking.

Trinn #4 - Velge WhatsApp-dataene dine
I det neste vinduet vil du kunne velge hvilke filtyper i iCloud-sikkerhetskopien din, som WhatsApp og WhatsApp Attachments. Dette vil forhindre at du må laste ned hele filen, men heller bare WhatsApp-chatdataene dine. Klikk deretter på "Neste".

Du vil da se alle WhatsApp-datafilene dine organisert i en liste etter at de har blitt skannet, og du vil være fri til å bla gjennom dem og trekke ut de ønskede.






Bhavya Kaushik
bidragsyter Redaktør