Trinnvis veiledning for å overføre WhatsApp-data fra Windows-telefon til Android
27. april 2022 • Arkivert til: Administrer sosiale apper • Utprøvde løsninger
Windows-smarttelefonen har mistet sin popularitet på grunn av eksistensen av Android- og Apple-enheter, men brukerne som fortsatt har det kan få problemer med overføringen av data. På grunn av mangelen på noen innebygde funksjoner, kan Windows phone-brukere ikke overføre data til en Android-enhet uten å bruke et tredjepartsverktøy. Vi mottar mange mediefiler og dokumenter fra våre kjære, og noen får til og med filer fra kontoret sitt på WhatsApp. Hvis du vil overføre dem fra Windows til din nye Android-telefon, som Samsung S22 Ultra, kan du gå gjennom denne veiledningen om hvordan du overfører WhatsApp fra Windows-telefon til Android. Denne artikkelen vil gi deg innsikt og verktøy som hjelper deg med å overføre WhatsApp-historikk fra Windows Phone til Android.
Del 1: Hvordan overføre WhatsApp-data fra Windows Phone til Android
Det er ingen nøyaktig måte å overføre WhatsApp-historikk fra Windows-telefon til Android, men det betyr ikke at du ikke kan gjøre det. Det blir ganske komplekst i tilfelle når du må overføre WhatsApp Windows-telefon til Android. Du kan håndtere denne kompleksiteten på hvordan jeg overfører WhatsApp-data fra Windows-telefon til Android ved å bruke følgende verktøy. Begge er unike og robuste på sine måter, men du må bestemme den som fungerer best for enheten din, og dette kan du gjøre ved å prøve hvilken som helst av dem.
Vei 1: Motorvei
La oss nå lære hvordan du overfører WhatsApp-meldinger fra Windows-telefon til Android ved hjelp av en motorvei-metode. Windows-telefonbrukere kan prøve WazzapMigrator-verktøyet for å overføre WhatsApp fra Windows-telefon til Android. Det tilbyr en praktisk måte å overføre WhatsApp fra Windows til Android, men den eneste ulempen er at den ikke kan la brukerne gjenopprette WhatsApp-meldinger fra Google Drive.
Trinn 1: Lås opp utvikleralternativer
Først av alt, installer WazzapMigrator-verktøyet, men for dette må du aktivere utvikleralternativet på Windows-telefonen din fordi vi må installere det fra en tredjepartskilde. Lås opp Windows-enheten din og trykk på "Innstillinger"> "For utviklere" og slå på "Utvikleralternativer" gitt der.
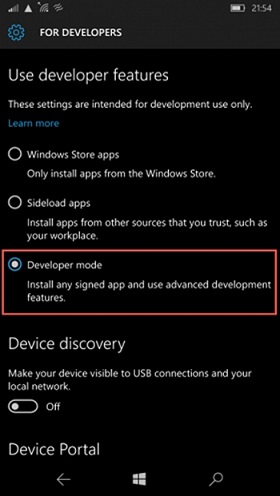
Trinn 2: Start Interop-verktøyet
For å få tilgang til WhatsApp backup, installer Interop Tools-applikasjonen på Windows-enheten din. Etter å ha aktivert det, blir det enkelt å laste ned Interop-installasjonsprogrammet herfra. Søk i den komprimerte zip-filen til det lagrede verktøyet i nedlastingsmappen. Åpne nå "Microsoft App Store" og installer 8zip-appen for å pakke den ut. Installer Interop Tool-appen fra den utpakkede mappen, kjør den og gi de nødvendige tillatelsene. Aktiver Interop Unlock og Engine Unlock-funksjonene fra Interop Unlock-innstillingen.
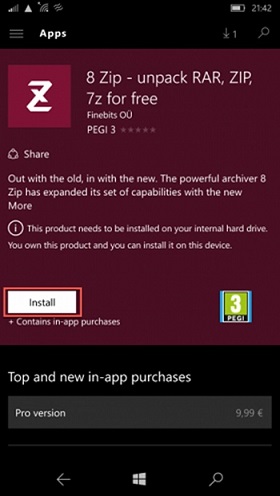
Trinn 3: Lag en WhatsApp-sikkerhetskopi
Bruk et App Data Manage-verktøy for å lage en Windows-sikkerhetskopi på Windows-telefonen din. Dette lager en sikkerhetskopi uten å bruke krypteringstjenesten. Gå til "Apper"-delen for å starte sikkerhetskopieringsprosessen. Her får du en liste over appene som er installert på din Windows-telefon. Velg "WhatsApp" fra den gitte listen og klikk på alternativet "Opprett sikkerhetskopi". Ikke la WhatsApp kjøre i bakgrunnen mens du utfører dette trinnet, og vent en stund til å fullføre prosessen.
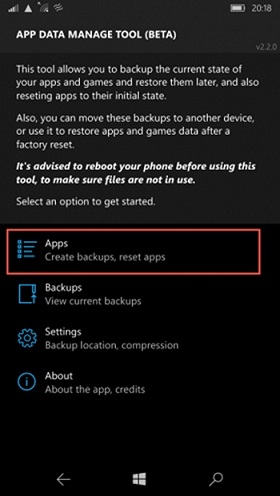
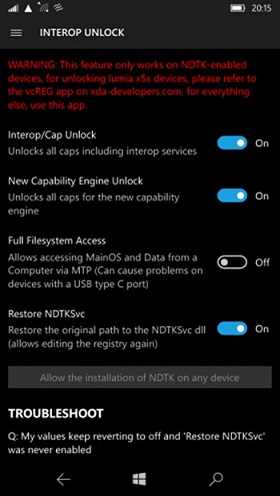
Trinn 4: Overfør sikkerhetskopien
Kjør "Filbehandling" på telefonen din for å overføre WhatsApp-chatter fra Windows phone til Android. Velg deretter "Data"-filen og pakk ut alt. Etter at utvinningen av data er fullført, utforske og trykk på "messages.db"-filen. Velg, del det og send det til OneDrive, eller du kan sende det via e-post.

Trinn 5: Pakk ut WhatsApp-sikkerhetskopi på Android
Deretter låser du opp Android-enheten din og avinstallerer WhatsApp hvis den allerede er installert. Åpne "Play Store" og installer WazzapMigrator-programmet på din Android-telefon. Dessuten må du laste ned WhatsApp-sikkerhetskopien på Android som du har sendt til OneDrive eller på e-post tidligere. Dessuten er en annen ting du må gjøre å lagre den på enhetens interne lagring > databasemappen. Denne gangen når du skal kjøre WhatsApp, vil den lese den eksisterende sikkerhetskopien og gjenopprette den automatisk.
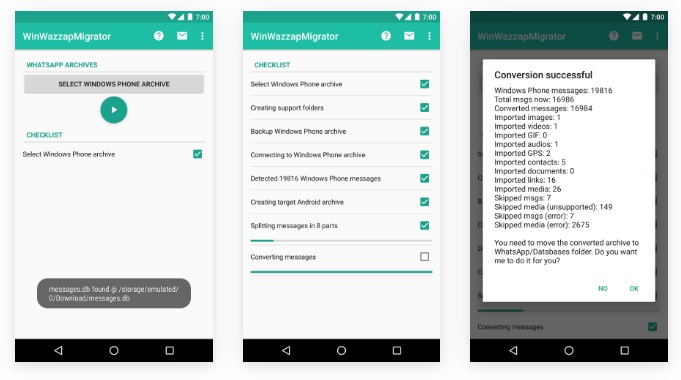
Måte 2: Anbefalt Dr.Fone WhatsApp-dataoverføring
WhatsApp har ingen funksjon som kan hjelpe med sikkerhetskopiering av overføring av WhatsApp-data fra en enhet til en annen automatisk. Uavhengig av antall enheter du eier, er det et flott program for å hjelpe deg med å overføre WhatsApp-sikkerhetskopi fra Windows-telefon til Android. Det er Dr.Fone – WhatsApp Data Transfer som gjør det mulig for brukere å overføre rundt 15 filtyper uten problemer. Bryt alle begrensningene og hindringene som kommer i prosessen med å lære hvordan du overfører WhatsApp-historie fra Windows Phone til Android. Dette kompakte verktøyet kan skryte av overføring, sikkerhetskopiering og gjenoppretting av data.
Viktige funksjoner:
- Overfør WhatsApp chat historie og data fra Windows phone til Android
- Sikkerhetskopier data fra andre sosiale medier-apper som Line/Viber/Kit/WeChat, og så videre
- Hver overføring behandles bare etter ett klikk
- Sikkerhetskopier dataene til din vanlige WhatsApp- eller WhatsApp-bedriftskonto
Trinn for trinn veiledning:
Trinn 1: Last ned verktøyet
Besøk den offisielle lenken til Dr. Fone-verktøyet i nettleseren din og last den ned. Installer og start den. Fra hjemmegrensesnittet velger du "WhatsApp-overføring" fra de gitte alternativene. Koble til Android- eller iPhone-enheten din nå for å begynne. På den gitte venstre linjen klikker du på "WhatsApp", som vil vise deg ulike WhatsApp-funksjoner for enheten din.
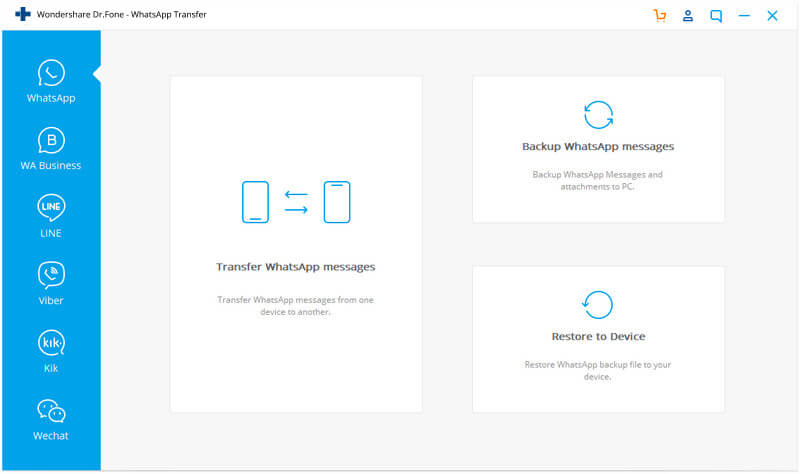
Trinn 2: Koble til enhetene
For å finne ut hvordan du overfører WhatsApp fra Windows 8-telefon til Android, klikk på "Overfør WhatsApp-meldinger", og sjekk at kilden og destinasjonsenheten er riktig tilkoblet eller ikke. Hvis nei, trykk "Vend" for å endre posisjonen deres og klikk på "Overfør". Etter det vil den sjekke WhatsApp-tilstanden, sikkerhetskopiere WhatsApp på kildeenheten og så videre.
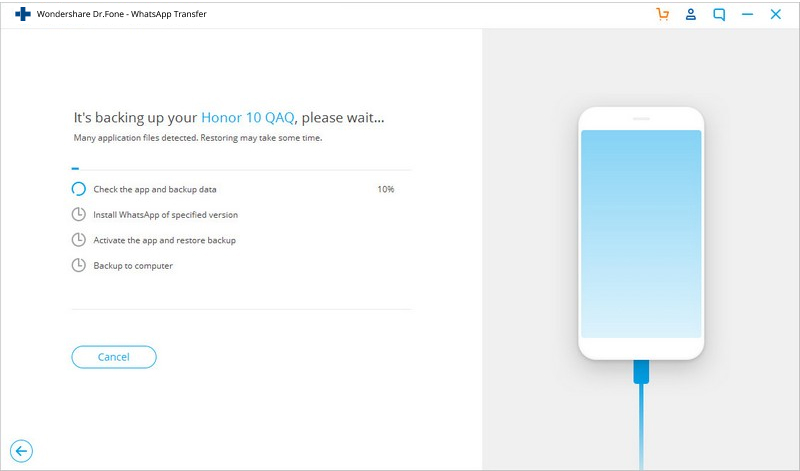
Trinn 3: Fullfør WhatsApp-overføringen til Android
Sørg for at enhetene er godt tilkoblet for vellykket overføring av WhatsApp-dataene. Nå, sjekk og konfigurer alt på WhatsApp på Android-enheten din.
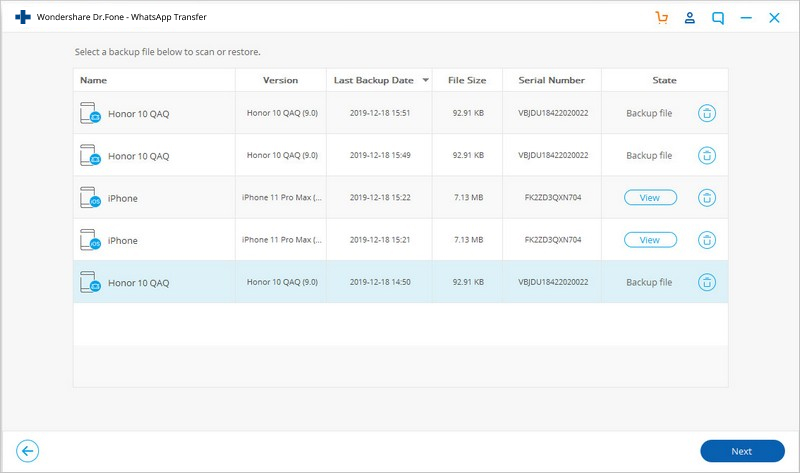
Tips: Sikkerhetskopier WhatsApp-data fra Windows-telefon
Likevel, hvis du ikke kan finne hvordan du overfører WhatsApp-meldinger fra Android til Windows-telefon, bør du huske på disse tipsene for å sikkerhetskopiere WhatsApp-data fra Windows-telefon.
- Windows 10-brukere kan sikkerhetskopiere WhatsApp til OneDrive først og deretter gjenopprette den til telefonen de velger.
- Bruk et pålitelig tredjepartsverktøy for å utføre overføringsprosessen. Bedre ville være å velge den gitte her.
Siste ord
Håper du vet nå og forstår hvordan du overfører alle WhatsApp-samtalene fra en Windows-telefon til en ny Android-telefon på en enkel måte. Det er ganske enkelt å lære hvordan du overfører WhatsApp fra Windows-telefon til Android med riktig veiledning som vi prøvde å gi deg her.






Alice MJ
stabsredaktør