4 bezproblemowe sposoby aktualizacji oprogramowania mobilnego Samsung
27 kwietnia 2022 • Zgłoszono do: Rozwiązywanie problemów z urządzeniami mobilnymi w Androidzie • Sprawdzone rozwiązania
Technologia jest w szybkim tempie i ciągle się zmienia. Ma to bezpośredni wpływ na telefony, które nabrały dynamicznego charakteru. Powodem, dla którego telefony komórkowe walczą o pokonanie starszej wersji, jest aktualizacja. Zanim przejdziesz do uaktualnienia telefonu Samsung, ważne jest, aby sprawdzić, czy aktualizacje są dostępne dla Twojego telefonu Samsung, czy nie. Oto pełne informacje o tym, jak znaleźć to samo dla żądanych modeli, telefonów i systemu operacyjnego.
Część 1: Aktualizacja oprogramowania Samsung za pomocą samego telefonu
Wiele razy użytkownicy napotykają aktualizację na swoim urządzeniu. Zdarzają się sytuacje, w których inni są przerażeni, ponieważ nie pobierają żadnej aktualizacji. Może to być spowodowane nieoczekiwanymi awariami instalacji, nagłym wyłączeniem telefonu i niedostępnością aktualizacji. Nie martw się w takich przypadkach, ponieważ istnieją inne metody przydatne do przeprowadzenia aktualizacji oprogramowania Samsung lub oprogramowania układowego (o czym nadrobimy w najbliższej sesji). Ale jeśli jesteś jednym z najszczęśliwszych, którzy otrzymali powiadomienie o aktualizacji na swoich telefonach Samsung, wykonaj następujące kroki we wspomnianej kolejności.
- Jeśli na ekranie głównym pojawi się wyskakujące okienko, od razu wybierz opcję „Pobierz”.
- Teraz wybierz odpowiedni czas trwania aktualizacji. Ponieważ proces aktualizacji może trwać do 10 minut. Wybierz dowolną opcję między „Później”, „Zainstaluj na noc” lub „Zainstaluj teraz”.
Uwaga: musisz pamiętać o kilku punktach przed rozpoczęciem przetwarzania aktualizacji na swoim urządzeniu. Głównym czynnikiem, który powinien zostać spełniony, jest włączenie Wi-Fi na twoim urządzeniu i zachowanie dużej ilości wolnego miejsca, ponieważ nowa aktualizacja może być również nieporęczna.
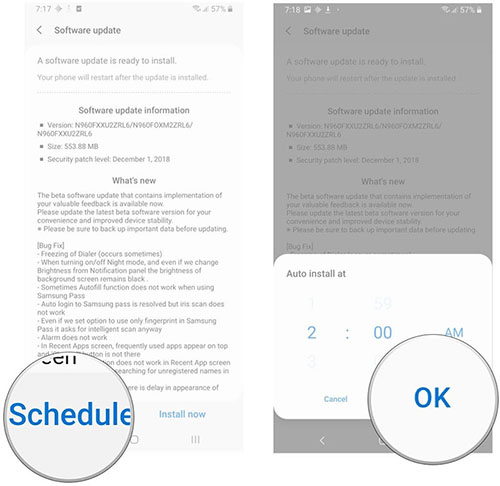
Część 2: Jedno kliknięcie, aby zaktualizować oprogramowanie Samsung za pomocą komputera
Świat technologii jest pełen zawiłości, a zarządzanie nim może być uciążliwe dla każdego nieprofesjonalnego lub nowicjusza. A jeśli masz problemy z aktualizacją telefonu Samsung do najnowszej wersji, Dr.Fone - Naprawa systemu (Android) to najlepsza opcja dla Ciebie. Jest on rozszerzany, aby automatycznie ustalić aktualizację oprogramowania układowego Samsung, a także w razie potrzeby pomóc w flashowaniu telefonu. Najlepszą częścią Dr.Fone - Naprawa systemu (Android) jest kompatybilność z prawie wszystkimi urządzeniami Samsung, działającymi w niższych lub wyższych wersjach, różnymi operatorami lub krajami!

Dr.Fone - Naprawa systemu (Android)
Narzędzie jednym kliknięciem do wykrywania najnowszego oprogramowania Samsung w celu aktualizacji i rozwiązywania problemów
- To potężne narzędzie ma najwyższy wskaźnik skuteczności w naprawie/flashowaniu urządzeń Samsung.
- Naprawia czarny ekran śmierci, utknięcie w pętli rozruchowej, awarię pobierania systemu lub awarie aplikacji za pomocą jednego kliknięcia.
- Łatwy w użyciu i intuicyjny interfejs, który ładnie układa każdą funkcjonalność.
- fone – Naprawa (Android) wykorzystuje bezpieczne techniki wykonywania, aby zapewnić brak blokowania urządzenia.
- Użytkownicy mogą wyjaśniać swoje wątpliwości i pytania za pośrednictwem całodobowej infolinii.
Samouczek aktualizacji oprogramowania Samsung
Teraz, gdy dobrze znasz Dr.Fone - Naprawa systemu (Android), zrozumiemy teraz, jak wykonać aktualizację systemu Samsung na telefonie komórkowym.
Krok 1: Zainstaluj Dr.Fone - Naprawa systemu (Android)
Zacznij od zainstalowania i uruchomienia Dr.Fone - Naprawa systemu (Android) na swoim rodzimym komputerze. W międzyczasie użyj oryginalnego kabla USB, aby połączyć komputer z telefonem Samsung. W interfejsie programu dotknij opcji „Naprawa systemu”.

Krok 2: Wybierz tryb naprawy Androida
Na następnym ekranie wybierz opcję „Naprawa Androida” umieszczoną po lewej stronie interfejsu. Następnie naciśnij przycisk „Start”, aby rozpocząć proces naprawy / flashowania.

Krok 3: Wprowadź niezbędne szczegóły
Następnie musisz w odpowiednich polach wpisać informacje o urządzeniu. Kliknij pole wyboru obok ostrzeżenia, a następnie dotknij "Dalej". Potwierdź swoje działania i kontynuuj.

Krok 4: Uruchom w trybie pobierania i pobierz oprogramowanie
Po prostu postępuj zgodnie z instrukcjami wyświetlanymi na ekranie, aby uruchomić telefon Samsung w trybie pobierania. Zaraz potem dotknij „Dalej” w interfejsie programu, aby pobrać pakiet aktualizacji oprogramowania.

Krok 5: Kontynuuj flashowanie oprogramowania
Gdy narzędzie otrzyma pakiet oprogramowania układowego, zauważysz Dr.Fone - Naprawa systemu (Android) automatycznie rozpoczyna operacje naprawy. Jednocześnie zaktualizuje oprogramowanie również Twoje urządzenie Samsung.

Część 3: Aktualizacja oprogramowania Samsung za pomocą Odin
Odin nie jest samodzielnym oprogramowaniem, ale produktem firmy Samsung używanym do flashowania obrazów oprogramowania układowego na telefony i tablety Samsung. Jest to bezpłatne oprogramowanie, które może zarządzać wieloma procesami, takimi jak aktualizacja oprogramowania układowego Samsung, rootowanie, flashowanie, instalowanie niestandardowej pamięci ROM itp. Jeśli jednak nie jesteś maniakiem technicznym, ta metoda może być kłopotliwa. Ponieważ jest naprawdę bardzo długi, a procedura jest również dość złożona. Jeśli jednak chcesz współpracować z Odinem w celu aktualizacji oprogramowania Samsung, wykonaj poniższe czynności:
Zastrzeżenie: Użytkownicy muszą upewnić się, że pobrali najnowsze oprogramowanie. W przeciwnym razie może nie działać poprawnie na twoim urządzeniu.
- Po pierwsze, pobierz sterownik Samsung USB i zapasową pamięć ROM (obsługiwane przez telefon Samsung) na swój komputer. Jeśli przeglądasz plik w folderze zip, rozpakuj go na swoim komputerze.
- Ostrożnie wyłącz urządzenie i upewnij się, że uruchamiasz telefon w trybie pobierania. Wykonaj następujące czynności:
- Wspólnie przytrzymaj klawisze „Zmniejsz głośność”, „Dom” oraz „Zasilanie”.
- Jeśli telefon wibruje, zwolnij klawisz „Zasilanie”, ale nie trać palców na klawiszu „Ściszanie” i klawiszu „Home”.
- Zobaczysz „Ostrzegawczy żółty trójkąt”, przytrzymaj przycisk „Zwiększanie głośności”, aby kontynuować operacje.
- Teraz przejdź do pobierania i wyodrębniania „Odin” na swoim komputerze. Wystarczy uruchomić aplikację „Odin3” i odpowiednio nawiązać połączenie urządzenia z komputerem.
- Po prostu pozwól Odinowi automatycznie rozpoznać urządzenie i odzwierciedlić komunikaty „Dodane” w lewym dolnym panelu.
- Gdy urządzenie zostanie odkopane przez Odina, kliknij przycisk „AP” lub „PDA”, a następnie zaimportuj wyodrębniony plik „.md5” (plik zapasowy ROM).
- Flashuj swój telefon Samsung, dotykając przycisku „Start”. Jeśli na ekranie pojawi się komunikat „Green Pass”, odłącz kabel USB od telefonu (urządzenie zostanie ponownie uruchomione).
- Telefon Samsung zostanie zaplątany w pętlę rozruchową. Upewnij się, że włączyłeś tryb odzyskiwania zapasów, wykonując poniższe czynności:
- Wspólnie naciśnij i przytrzymaj klawisze „zwiększania głośności”, „domu” i „zasilania”.
- Gdy poczujesz, że telefon wibruje, zwolnij palce z klawisza „Zasilanie” i nadal naciskaj klawisze „zwiększania głośności” i „domu”.
- W trybie odzyskiwania kliknij opcję „Wipe Data / Factory Reset”. Pamiętaj, aby ponownie uruchomić urządzenie po usunięciu pamięci podręcznej.





Część 4: Aktualizacja oprogramowania Samsung za pomocą Smart Switch
Samsung Smart Switch to przydatne narzędzie do przesyłania, które koncentruje się przede wszystkim na przesyłaniu plików multimedialnych, folderów i kilku innych treści z jednego smartfona do drugiego. Poza tym, wykonując przesyłanie z łatwością, może łatwo utrzymać kopię zapasową urządzenia i przywrócić smartfon Samsung, tablet. Dlatego Samsung Smart jest narzędziem wielofunkcyjnym. Oto kompletny przewodnik dotyczący aktualizacji wersji Androida firmy Samsung za pomocą Smart Switch firmy Samsung.
- Przede wszystkim odwiedź witrynę Samsung Smart Switch i pobierz ją na swój komputer. Uruchom aplikację na swoim komputerze.
- Teraz przystąp do nawiązania stabilnego połączenia urządzenia i komputera za pomocą kabla USB.
- Po kilku chwilach Smart Switch rozpozna Twój telefon i wyświetli różne opcje. Jeśli dostępna jest aktualizacja oprogramowania dla Twojego telefonu, naciśnij niebieską ikonę „Aktualizuj”.
- Następująca aktualizacja zostanie najpierw pobrana na komputer, a następnie przez telefon Samsung. Spowoduje to ponowne uruchomienie telefonu.
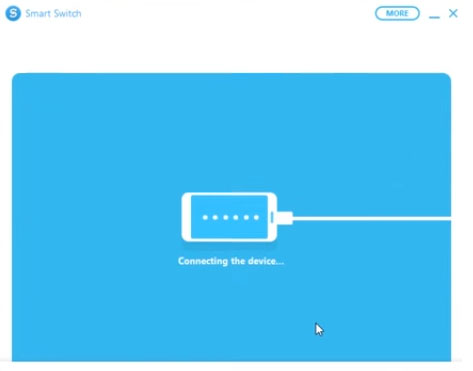
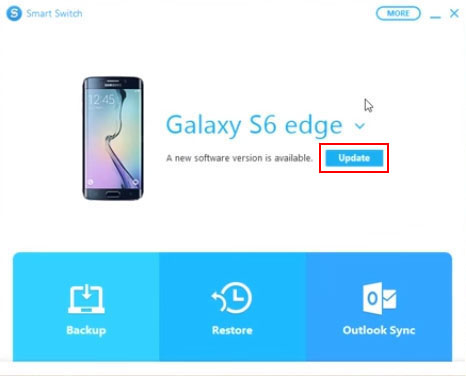
Dodatkowa wskazówka: samouczek sprawdzania aktualizacji oprogramowania układowego w Samsung
- Zacznij od przeciągnięcia ekranu głównego w dół, aby przejść do panelu powiadomień.
- Stuknij ikonę koła zębatego, czyli „Ustawienia” znajdującą się w prawym górnym rogu.
- Teraz przewiń w dół w Ustawieniach i wykonaj następujące czynności dla odpowiednich modeli:
- Najnowsze wersje telefonów/tabletów: Wybierz opcję „Aktualizacja oprogramowania”, a następnie kontynuuj samodzielne pobieranie aktualizacji. Opcjonalnie użyj opcji „Pobierz i zainstaluj”, aby sprawdzić dostępne aktualizacje.
- Poprzednie modele urządzeń/tabletów: wybierz opcję „Informacje o urządzeniu”, a następnie „Aktualizacje oprogramowania”, a następnie ręcznie pobierz aktualizacje, aby sprawdzić, czy są dostępne, czy nie.
- OS 4.4 i 5: Te wersje będą miały osobny zestaw opcji, dotknij „WIĘCEJ” > surfuj i wybierz „Informacje o urządzeniu” > naciśnij „Aktualizacja oprogramowania”, a następnie kliknij „Aktualizuj teraz”.
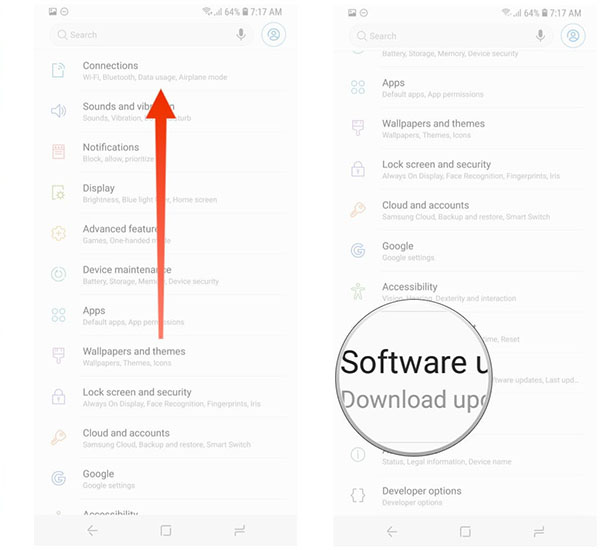
Aktualizacje Androida
- Aktualizacja Androida 8 Oreo
- Aktualizacja i Flash Samsung
- Aktualizacja Androida Pie






Alicja MJ
Redaktor personelu
Ogólnie oceniane 4,5 ( 105 uczestników)