4 bezpieczne sposoby na usunięcie Apple ID
28 kwietnia 2022 r. • Złożono do: Usuń ekran blokady urządzenia • Sprawdzone rozwiązania
Apple ID jest określany jako jeden z najbardziej sprawnych i najważniejszych znaków identyfikacyjnych każdego urządzenia Apple, które konfiguruje lub modyfikuje jego działanie. Apple ID jest odpowiedzialny za przechowywanie danych i identyfikację użytkownika oraz tworzy środowisko, w którym hakerzy praktycznie nie mogą przekroczyć takich protokołów bezpieczeństwa i uzyskać dostęp przez Apple ID. Kilku użytkowników chce zmienić dane uwierzytelniające Apple ID po zmianie urządzenia. Zwykle, gdy te urządzenia są wcześniej własnością kogoś, ważne jest, aby usunąć ich Apple ID przed wprowadzeniem swojego. W takich przypadkach możesz spróbować odkryć proste i skuteczne metody, które pomogłyby z łatwością spełnić Twoje wymagania. Usunięcie Apple ID może być męczące; jednak ten artykuł zapewnia, że nie wpadniesz w żadne kłopoty. Dla tego,
Część 1. Najlepszy sposób na usunięcie Apple ID z iPhone'a
Spośród wielu mechanizmów, które można przetestować na urządzeniu Apple, najbezpieczniejszą drogą jest przyjęcie platformy innej firmy. Dedykowane narzędzia odblokowujące innych firm zapewniają najbezpieczniejsze środowisko do usunięcia Apple ID z iPhone'a. Pomaga nie tylko w zakryciu samego celu, ale pomaga w obsłudze urządzenia i ochronie go przed wszelkimi konkretnymi uszkodzeniami. Na całym rynku dostępnych jest kilka platform innych firm. Aby wybór był prosty i prowokacyjny, ten artykuł przedstawia Dr. Fone - Odblokowanie ekranu (iOS), imponująca i monumentalna platforma o wyjątkowych możliwościach obsługi wszystkich rodzajów urządzeń Apple. Ta platforma pomaga w wyeliminowaniu wszystkich problemów związanych z zablokowanym urządzeniem Apple. Aby zrozumieć, dlaczego dr Fone powinien być pierwszorzędnym wyborem do usuwania Apple ID z iPhone'a, musisz zrozumieć powody, które są podane w następujący sposób:
- Odblokowuje wszystkie rodzaje iPhone'ów, których hasła zostały zapomniane.
- Platforma umożliwia ochronę urządzenia Apple przed wyłączeniem.
- Nie musisz mieć działającej platformy iTunes, aby odblokować urządzenie.
- Obejmuje wszystkie rodzaje iPhonów, iPadów i iPodów Touch.
- W pełni kompatybilny z najnowszym systemem iOS.
Chociaż poznajesz zalety rozważenia Dr. Fone jako idealnego wyboru do usunięcia konta Apple ID z urządzenia, powinieneś również rozważyć skorzystanie z poniższego przewodnika:
Krok 1: Podłącz urządzenie i uruchom narzędzie
Musisz najpierw podłączyć urządzenie przez pulpit, na którym działa platforma. Pobierając, instalując i uruchamiając Dr. Fone na pulpicie, możesz zaobserwować otwarte okno główne z różnymi narzędziami. Aby kontynuować, musisz wybrać narzędzie „Odblokowywanie ekranu” z listy.

Krok 2: Przejdź do odblokowania Apple ID
Na następnym ekranie masz wybrać opcję „Odblokuj Apple ID” z trzech opcji widocznych przed tobą. Przejdź do urządzenia Apple, aby wykonać pozostałe kroki.

Krok 3: Zaufaj komputerowi
Gdy ekran urządzenia jest otwarty z przodu, zaleca się wybranie opcji „Zaufaj” nad widocznością monitu. Jak tylko skończysz ufać komputerowi, musisz przejść do Ustawień swojego urządzenia Apple.

Krok 4: Uruchom ponownie i wykonaj
Po otwarciu Ustawień urządzenia musisz zainicjować jego ponowne uruchomienie. Jak tylko zainicjujesz ponowne uruchomienie, platforma automatycznie je wykryje i rozpocznie proces usuwania Apple ID z urządzenia. Gdy platforma pomyślnie je zakończy, wyświetla na pulpicie monit o wykonanie zadania.

Część 2. Jak usunąć Apple ID z iPhone'a?
Oprócz szukania pomocy na dedykowanej platformie innej firmy, kilka innych mechanizmów oferuje proste rozwiązania do bezpiecznego usuwania Apple ID z iPhone'a. Następnie w takich okolicznościach można zastosować kilka konwencjonalnych metod. Aby usunąć Apple ID z iPhone'a, możesz rozważyć ręczne uzyskanie dostępu do Ustawień swojego iPhone'a, aby z łatwością całkowicie usunąć i wylogować Apple ID z urządzenia. Aby to uwzględnić, musisz wykonać czynności podane poniżej.
Krok 1: Uzyskaj dostęp do ustawień swojego iPhone'a i dotknij „Apple ID” znajdującego się u góry ekranu, który otwiera się z przodu.
Krok 2: Na liście opcji, które pojawiają się przy wyborze Apple ID, musisz wybrać „iTunes i App Store” z listy i dotknąć „Apple ID”, który pojawi się u góry następnego ekranu .
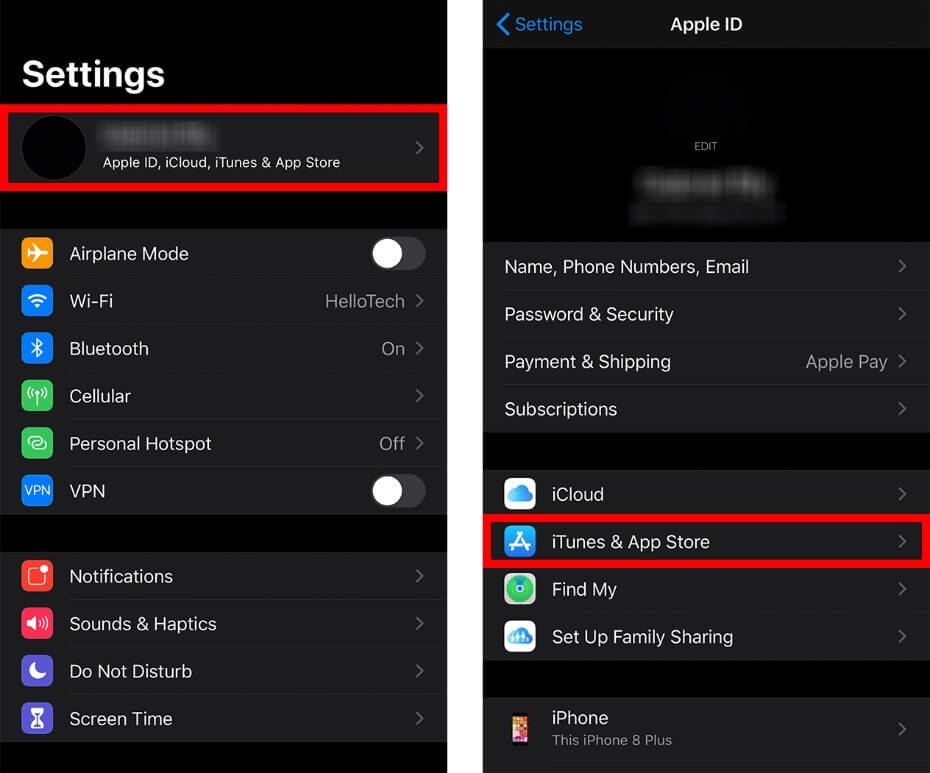
Krok 3: Na liście podpowiedzi, która się otworzy, musisz wybrać „Wyświetl Apple ID” i przejść do opcji „Usuń to urządzenie”, aby zainicjować usunięcie konta z iPhone'a.
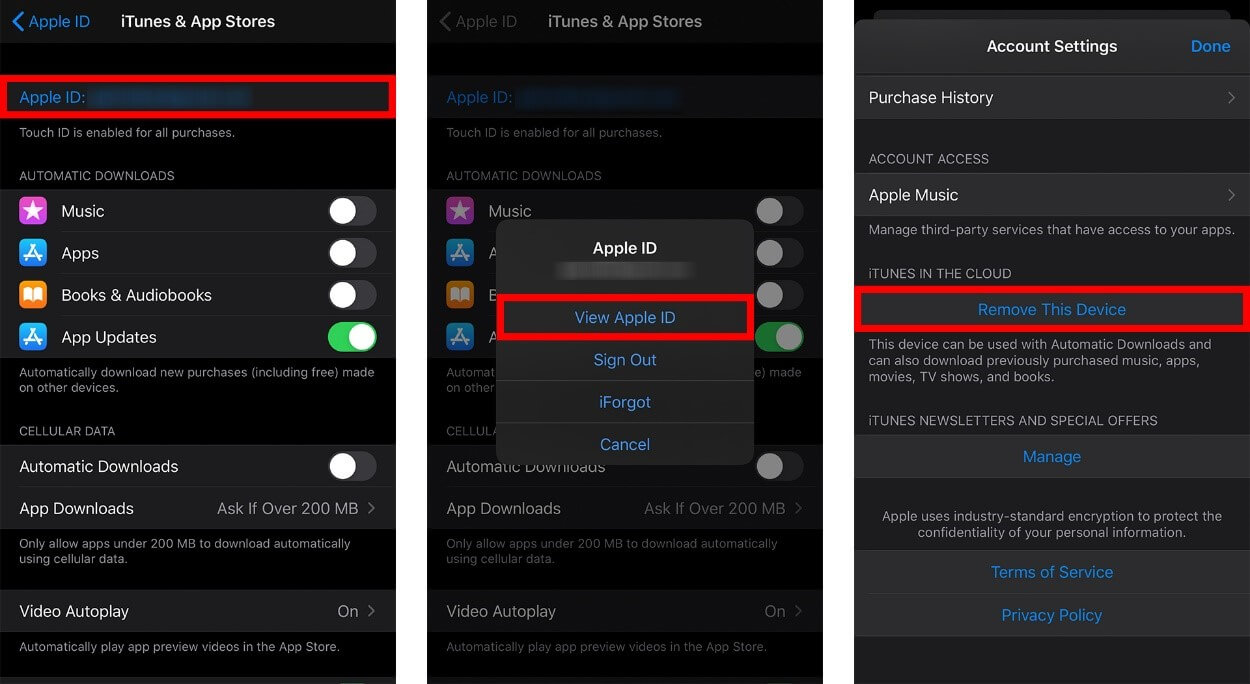
Krok 4: Musisz wrócić do poprzedniej strony i przewinąć do dołu strony, aby wybrać „Wyloguj się”.
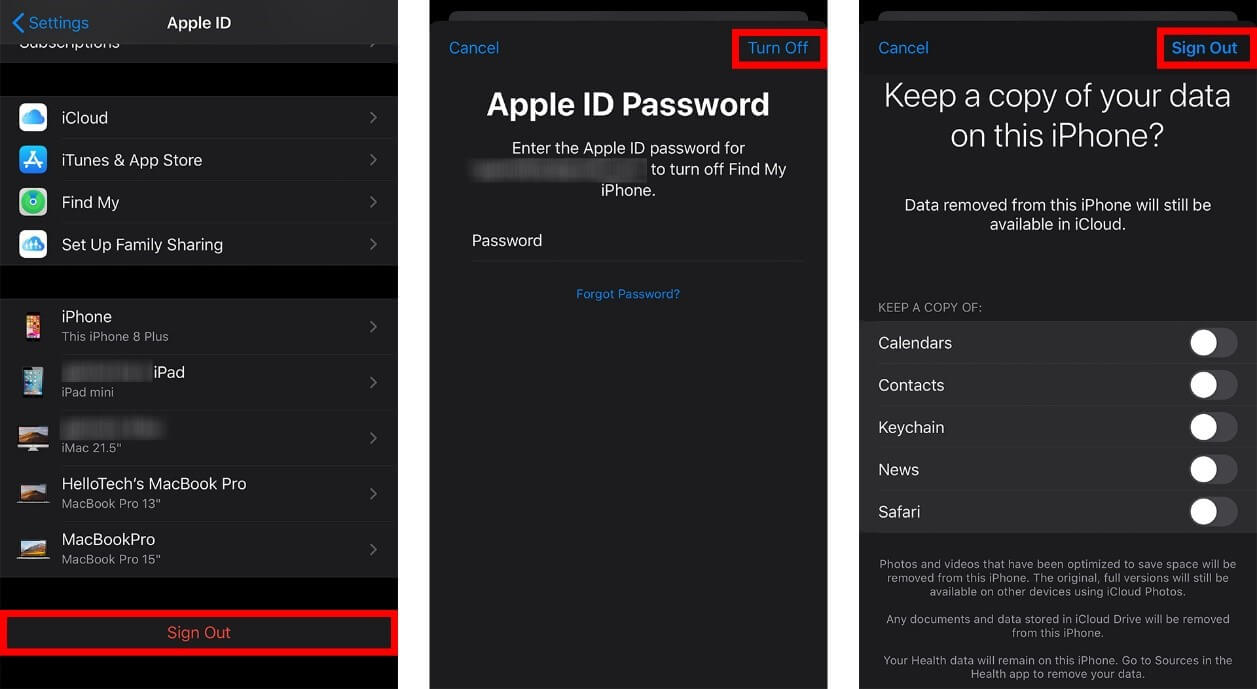
Krok 5: Podaj poświadczenia konkretnego konta Apple ID i potwierdź jego usunięcie z iPhone'a. Należy pamiętać, że takie procedury wymagają hasła i odpowiednich poświadczeń od użytkownika, aby usunąć Apple ID z iPhone'a.
Część 3. Jak usunąć Apple ID z przeglądarki?
Jeśli nie masz pewności co do obsługi iPhone'a w celu usunięcia z niego konta Apple ID, możesz rozważyć dostęp do przeglądarki internetowej, aby objąć podobne podejście inną metodą. Możesz rozważyć usunięcie urządzenia powiązanego z Apple ID, korzystając z oficjalnej strony Apple ID. Aby jednak skutecznie usunąć identyfikator z urządzenia, ten artykuł zawiera zbyt wiele szczegółów, aby pomyślnie wykonać proces bez rozbieżności.
Krok 1: Otwórz witrynę Apple ID w przeglądarce i zaloguj się przy użyciu identyfikatora Apple ID, który chcesz usunąć z urządzenia.
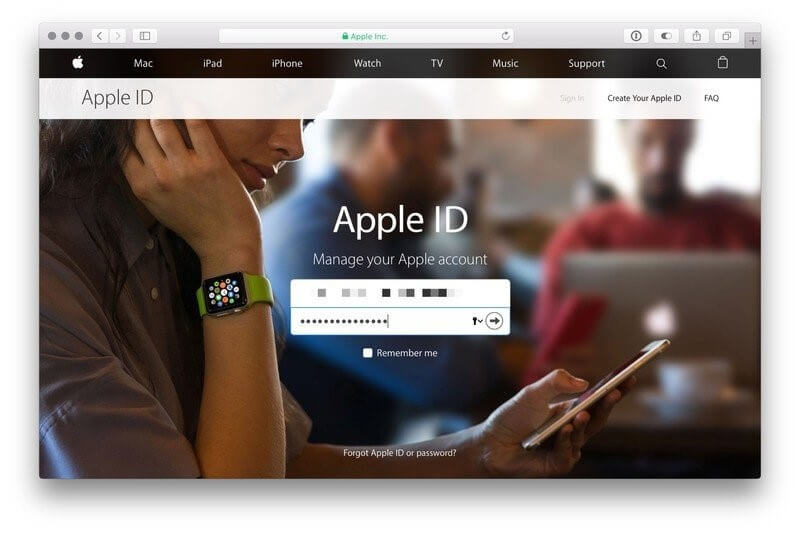
Krok 2: Podaj kod „Uwierzytelniania dwuskładnikowego” lub inne dane, jeśli zostaniesz o to poproszony. Po spełnieniu wymagań przejdź do sekcji „Urządzenia” na stronie głównej.
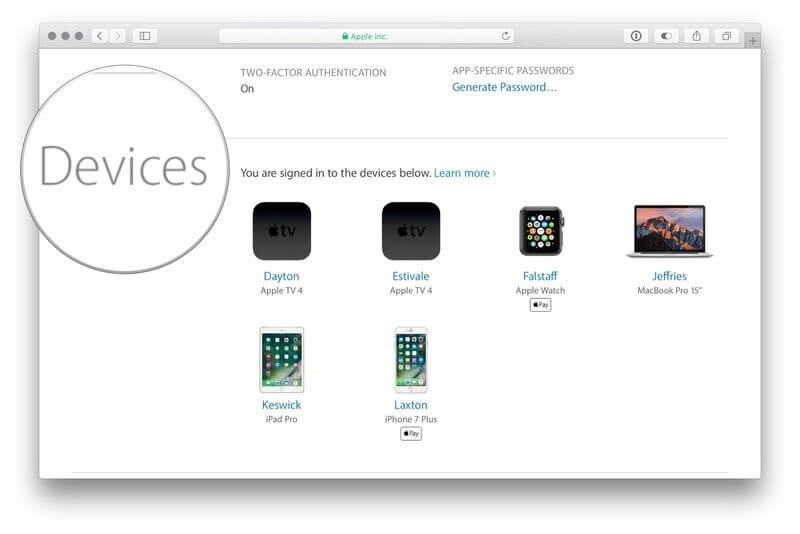
Krok 3: Stuknij urządzenie, które chcesz usunąć, i stuknij „Usuń”. Potwierdź proces ponownie, wyświetlając monit na ekranie i pomyślnie usuń urządzenie swojego Apple ID.
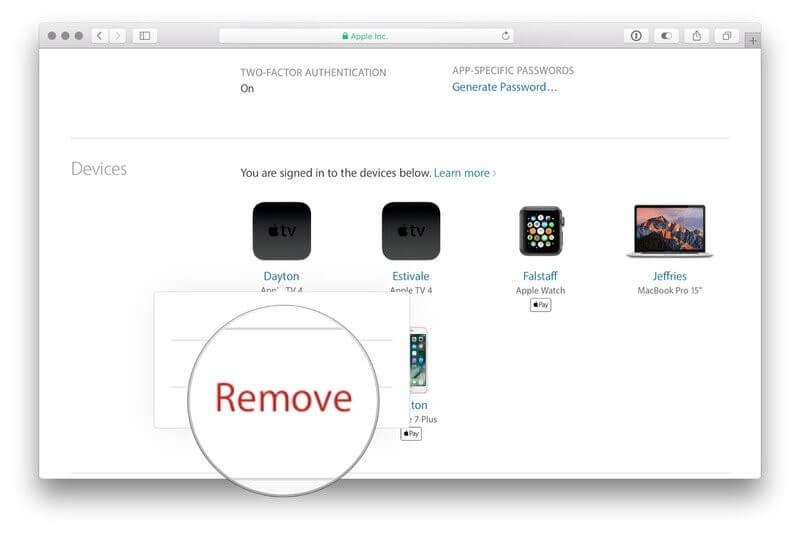
Część 4. Usuń Apple ID z komputera Mac
Wielu użytkowników komputerów Mac wolało używać identyfikatora Apple ID do ochrony niezbędnych i odpowiednich danych oraz tworzenia na nim kopii zapasowych, aby zapewnić utratę delikatności danych. Jednak jeśli chodzi o usunięcie Apple ID z komputera Mac, należy wykonać kilka prostych kroków. Jednak MacOS Catalina i macOS Mojave miały bardzo niewielką różnicę w działaniu, które wyjaśniono poniżej.
Dla macOS Catalina
- Uzyskaj dostęp do menu Apple w lewym górnym rogu ekranu i wybierz "Preferencje systemowe" z menu rozwijanego.
- Stuknij „Apple ID” i kontynuuj, klikając „Przegląd” z dostarczonych opcji.
- Musisz się „Wylogować”, dotykając w lewym dolnym rogu ekranu i usunąć Apple ID z komputera Mac.
Dla macOS Mojave
- Otwórz menu w lewym górnym rogu i wybierz „Preferencje systemowe”.
- W panelu, który otworzy się na ekranie, radzimy wybrać „iCloud” z listy i stuknąć „Wyloguj” z panelu preferencji.
- W razie potrzeby spróbuj zachować kopię wszystkich danych znajdujących się w Apple ID. Pomyślnie usuń identyfikator Apple ID z komputera Mac i zakończ proces.
Część 5. Wskazówka, którą możesz chcieć wiedzieć – usuń i utwórz nowy identyfikator Apple ID
Po zakończeniu usuwania identyfikatora Apple ID z istniejącego urządzenia konieczne jest teraz dodanie nowego identyfikatora Apple ID w całym urządzeniu, aby zabezpieczyć, wykonać kopię zapasową i chronić dane na urządzeniu Apple. W tym celu możesz po prostu otworzyć oficjalną witrynę Apple ID w przeglądarce i utworzyć nowy identyfikator Apple ID na innym urządzeniu. Podaj wszystkie odpowiednie dane uwierzytelniające do utworzenia konta, po wszystkich usługach, które chcesz nim objąć. Po łatwym skonfigurowaniu konta możesz otworzyć urządzenie i zalogować się przy użyciu nowego Apple ID.
Wniosek
W tym artykule skupiono się na oferowaniu różnych autentycznych metod usuwania Apple ID z urządzenia za pomocą różnych trybów działania. Musisz przejrzeć przewodnik, aby lepiej zrozumieć związane z nim procesy.
iCloud
- Odblokuj iCloud
- 1. Narzędzia obejścia iCloud
- 2. Omiń blokadę iCloud dla iPhone'a
- 3. Odzyskaj hasło iCloud
- 4. Pomiń aktywację iCloud
- 5. Zapomniałem hasła do iCloud
- 6. Odblokuj konto iCloud
- 7. Odblokuj blokadę iCloud
- 8. Odblokuj aktywację iCloud
- 9. Usuń blokadę aktywacji iCloud
- 10. Napraw blokadę iCloud
- 11. Odblokuj IMEI iCloud
- 12. Pozbądź się blokady iCloud
- 13. Odblokuj iPhone'a zablokowanego w iCloud
- 14. Zablokowany iPhone w Jailbreak iCloud
- 15. Pobieranie iCloud Unlocker
- 16. Usuń konto iCloud bez hasła
- 17. Usuń blokadę aktywacji bez poprzedniego właściciela
- 18. Pomiń blokadę aktywacji bez karty SIM
- 19. Czy Jailbreak usuwa MDM?
- 20. Narzędzie do obejścia aktywacji iCloud w wersji 1.4
- 21. iPhone nie może zostać aktywowany z powodu serwera aktywacyjnego
- 22. Napraw iPas zablokowany na blokadzie aktywacji
- 23. Omiń blokadę aktywacji iCloud w iOS 14
- Wskazówki dotyczące iCloud
- 1. Sposoby tworzenia kopii zapasowych iPhone'a
- 2. Wiadomości kopii zapasowej iCloud
- 3. Kopia zapasowa WhatsApp iCloud
- 4. Uzyskaj dostęp do zawartości kopii zapasowej iCloud
- 5. Uzyskaj dostęp do zdjęć iCloud
- 6. Przywróć iCloud z kopii zapasowej bez resetowania
- 7. Przywróć WhatsApp z iCloud
- 8. Darmowy ekstraktor kopii zapasowej iCloud
- Odblokuj konto Apple
- 1. Odłącz iPhone'y
- 2. Odblokuj Apple ID bez pytań bezpieczeństwa
- 3. Napraw wyłączone konto Apple
- 4. Usuń Apple ID z iPhone'a bez hasła
- 5. Napraw zablokowane konto Apple
- 6. Wymaż iPada bez Apple ID
- 7. Jak odłączyć iPhone'a od iCloud
- 8. Napraw wyłączone konto iTunes
- 9. Usuń blokadę aktywacji Find My iPhone
- 10. Odblokuj wyłączoną blokadę aktywacji Apple ID
- 11. Jak usunąć Apple ID
- 12. Odblokuj Apple Watch iCloud
- 13. Usuń urządzenie z iCloud
- 14. Wyłącz uwierzytelnianie dwuskładnikowe Apple






James Davis
Redaktor personelu
Ogólnie oceniane 4,5 ( 105 uczestników)