[Sprawdzone sposoby 3] Jak usunąć e-mail iCloud?
28 kwietnia 2022 r. • Złożono do: Usuń ekran blokady urządzenia • Sprawdzone rozwiązania
Jako użytkownik korporacyjnego iDevice możesz chcieć usunąć pocztę e-mail z iCloud z kilku powodów. Mogą wystąpić sytuacje, w których chcesz ujednolicić przesyłanie wiadomości e-mail w ramach jednego konta marki. W podobnym duchu istnieje prawdopodobieństwo, że chcesz zamknąć starsze konto powiązane z usługą, której już nie oferujesz. Rzeczywiście, istnieje wiele różnych powodów, dla których możesz chcieć usunąć wiadomość e-mail iCloud. Więcej powodów zobaczysz później.

Ale niezależnie od przypadku, możesz to zrobić sam, bez pomocy eksperta iDevice. Wszystko, co musisz zrobić, to przejrzeć ten przewodnik „zrób to sam”. Co ciekawe, nauczysz się wielu sposobów, aby to zrobić. Dodatkowo przekonasz się, że instrukcje krok po kroku są łatwe do zrozumienia. Jasne, to nasza obietnica, więc możesz nam zaufać, że dotrzymamy naszych słów. Bez trudu przejdźmy do sedna dzisiejszego samouczka.
Część 1. Jak usunąć wiadomość e-mail w Mail na iCloud.com
Zanim dowiesz się, jak wykonać to zadanie, pamiętaj, że po usunięciu wiadomości e-mail trafia ona bezpośrednio do skrzynki pocztowej kosza. Następnie wiadomość pozostaje w skrzynce na śmieci przez 30 dni, zanim system trwale ją usunie. Po ustaleniu tego faktu, od razu przeprowadzimy Cię przez kolejne kroki.
Krok 1: Przejdź do Mail na iCloud.com i wybierz konkretną wiadomość, której chcesz się pozbyć.
Krok 2: Jak pokazano na poniższym pasku narzędzi, wybierz opcję usuwania.
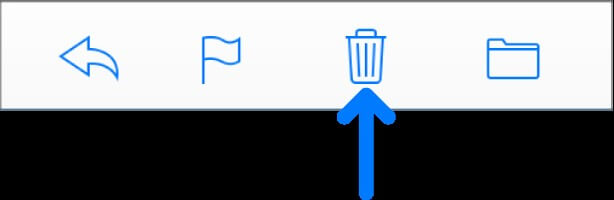
Jeśli jednak nie widzisz obrazu w opcjach, powinieneś przejść do paska bocznego i wybrać Preferencje. Gdy już tam będziesz, usuń zaznaczenie ikony Pokaż archiwum na pasku narzędzi.
Krok 3: Następną czynnością jest kliknięcie klawisza Usuń lub Backspace. Przeciągnij wiadomość, którą chcesz usunąć, do Kosza, który znajdziesz na pasku bocznym. W tym momencie wykonałeś swoją misję.
Część 2. Nie można usunąć adresu e-mail iCloud? Zmień aliasy e-mail
Zanim pokażesz, jak możesz użyć tej techniki, musisz zrozumieć, co oznacza alias Apple. Jest jak pseudonim, który pomaga zachować prywatność prawdziwego adresu e-mail, wprowadzając w ten sposób warstwę bezpieczeństwa. Kiedy wysyłasz e-maile za jego pośrednictwem, odbiorcy nie widzą Twojego prawdziwego adresu e-mail. Mając to na uwadze, możesz usunąć swój adres e-mail, zmieniając swój alias. Aby to zmienić, postępuj zgodnie z poniższymi wskazówkami.
Krok 1: Z poczty w iCloud.com stuknij menu podręczne Ustawienia na pasku bocznym urządzenia. Następnie wybierz Preferencje.
Krok 2: Na tym etapie będziesz musiał kliknąć Konta. Przejdź do aliasu na liście adresów i wybierz go.
Krok 3: Aby to zmienić, przejdź do Zmień etykietę. Gdy to zrobisz, wprowadź nową etykietę w odpowiednim polu. Pamiętaj, że etykiety aliasów są dostępne tylko w Mail na iCloud.
Krok 4: Śmiało wybierz nowy kolor etykiety, wybierając wybraną etykietę.
Krok 5: Zmień pełne imiona i nazwiska, wprowadzając wybraną nazwę. Kiedy to zrobisz, kliknij Gotowe.
Część 3. Jak usunąć konto e-mail iCloud bez hasła, usuwając Apple ID
Czy chcesz dowiedzieć się, jak usunąć konto e-mail iCloud bez hasła? Jeśli tak, twoja burza się skończyła! Widzisz, możesz użyć pełnego przewodnika usuwania Dr.Fone, aby to zrobić. Dobrą rzeczą jest to, że jest to dość łatwe i wygodne. Aby to zrobić, wykonaj poniższe czynności:
Krok 1: Uruchom komputer, zainstaluj i uruchom zestaw narzędzi Dr.Fone. Następnie musisz podłączyć iDevice do komputera za pomocą kabla błyskawicy. Następnie zrób następny krok.
Krok 2: Kliknij Screen Unlock w zestawie narzędzi, jak pokazano na poniższym schemacie. Zobaczysz to w interfejsie głównym.

Krok 3: Następnie musisz dotknąć Odblokuj Apple ID, aby rozpocząć proces usuwania konta iCloud. Poniższy obrazek daje wyraźniejszy obraz tego, co należy zrobić.

Krok 4: Stuknij w Zaufaj temu komputerowi na swoim iDevice, aby umożliwić dostęp do zestawu narzędzi. Zauważ, że zestaw narzędzi nie może mieć dostępu do twojego iDevice bez tego kroku. To powiedziawszy, ten proces usunie wszystkie twoje pliki, co oznacza, że musisz najpierw wykonać ich kopię zapasową.
Szczegółowe instrukcje wykonywania tego zadania znajdują się na ekranie. Później zestaw narzędzi wyświetli pewne informacje o urządzeniu, takie jak model i wersja systemu. Potwierdzasz to i wykonałeś zadanie. Proces jest szybki i łatwy. Nie musisz więc być technikiem, aby móc to wykonać.
Krok 5: Tutaj Dr.Fone podaje kilka instrukcji resetowania iDevice z ustawień, jak pokazano na obrazku. O tak, pojawi się znak ostrzegawczy z prośbą o kliknięcie Odblokuj. Śmiało i kliknij na to.

Po zakończeniu musisz teraz ponownie uruchomić iDevice. Proces odblokuje twoje urządzenie i usunie twoje konto iCloud. Proces trwa jednak kilka sekund.
Ponadto upewnij się, że nie przerywasz połączenia urządzenie-komputer. Dokonawszy tego do tej pory, usunąłeś istniejące konto iCloud i będziesz musiał zalogować się do iCloud przy użyciu nowego Apple ID. Co ciekawe, nie potrzebujesz do tego hasła. Zgodnie z obietnicą proces jest szybki i łatwy. Nie musisz więc być technikiem, aby móc to wykonać.
Wniosek
Podsumowując, nauczyłeś się wielu sposobów usuwania poczty e-mail i konta e-mail iCloud. Oprócz przedsiębiorców, codzienni użytkownicy iDevice mogą mieć ten czy inny powód, aby chcieć usunąć swoje e-maile ze swojego konta iCloud. Warto zauważyć, że po wyczyszczeniu wiadomości e-mail na koncie iCloud zwalniasz więcej miejsca na aplikacje, zdjęcia, muzykę itp. Mimo to nawigacja po iDevice jest łatwiejsza, gdy masz czysty iCloud. Wszystkie te i inne powody wyjaśniają, dlaczego musisz wyczyścić pocztę e-mail iCloud.
W tym samouczku widziałeś, jak usunąć wiadomość e-mail iCloud bez szukania profesjonalnej pomocy. Tak jak obiecałeś, widziałeś kilka sposobów wykonania zadania. Co ciekawe, możesz to również zrobić, usuwając swój identyfikator Apple ID, jak pokazano w ostatnim kroku (część 3). Dzięki temu łatwemu do zrozumienia przewodnikowi możesz w pełni wykorzystać swój iDevice bez kłopotów. Jak zapewne wiesz, konto iCloud jest kluczową częścią Twojego Apple ID. Nic dziwnego, że z tego konta możesz wykonywać krytyczne zadania. Skoro już dotarłeś tak daleko, powinieneś śmiało spróbować!
iCloud
- Odblokuj iCloud
- 1. Narzędzia obejścia iCloud
- 2. Omiń blokadę iCloud dla iPhone'a
- 3. Odzyskaj hasło iCloud
- 4. Pomiń aktywację iCloud
- 5. Zapomniałem hasła do iCloud
- 6. Odblokuj konto iCloud
- 7. Odblokuj blokadę iCloud
- 8. Odblokuj aktywację iCloud
- 9. Usuń blokadę aktywacji iCloud
- 10. Napraw blokadę iCloud
- 11. Odblokuj IMEI iCloud
- 12. Pozbądź się blokady iCloud
- 13. Odblokuj iPhone'a zablokowanego w iCloud
- 14. Zablokowany iPhone w Jailbreak iCloud
- 15. Pobieranie iCloud Unlocker
- 16. Usuń konto iCloud bez hasła
- 17. Usuń blokadę aktywacji bez poprzedniego właściciela
- 18. Pomiń blokadę aktywacji bez karty SIM
- 19. Czy Jailbreak usuwa MDM?
- 20. Narzędzie do obejścia aktywacji iCloud w wersji 1.4
- 21. iPhone nie może zostać aktywowany z powodu serwera aktywacyjnego
- 22. Napraw iPas zablokowany na blokadzie aktywacji
- 23. Omiń blokadę aktywacji iCloud w iOS 14
- Wskazówki dotyczące iCloud
- 1. Sposoby tworzenia kopii zapasowych iPhone'a
- 2. Wiadomości kopii zapasowej iCloud
- 3. Kopia zapasowa WhatsApp iCloud
- 4. Uzyskaj dostęp do zawartości kopii zapasowej iCloud
- 5. Uzyskaj dostęp do zdjęć iCloud
- 6. Przywróć iCloud z kopii zapasowej bez resetowania
- 7. Przywróć WhatsApp z iCloud
- 8. Darmowy ekstraktor kopii zapasowej iCloud
- Odblokuj konto Apple
- 1. Odłącz iPhone'y
- 2. Odblokuj Apple ID bez pytań bezpieczeństwa
- 3. Napraw wyłączone konto Apple
- 4. Usuń Apple ID z iPhone'a bez hasła
- 5. Napraw zablokowane konto Apple
- 6. Wymaż iPada bez Apple ID
- 7. Jak odłączyć iPhone'a od iCloud
- 8. Napraw wyłączone konto iTunes
- 9. Usuń blokadę aktywacji Find My iPhone
- 10. Odblokuj wyłączoną blokadę aktywacji Apple ID
- 11. Jak usunąć Apple ID
- 12. Odblokuj Apple Watch iCloud
- 13. Usuń urządzenie z iCloud
- 14. Wyłącz uwierzytelnianie dwuskładnikowe Apple






James Davis
Redaktor personelu
Ogólnie oceniane 4,5 ( 105 uczestników)