Dwa sposoby eksportowania kontaktów iPhone'a z iTunes
28 kwietnia 2022 r. • Złożono do: Zarządzanie danymi urządzenia • Sprawdzone rozwiązania
- 1. Eksportuj kontakty iPhone'a bezpośrednio za pomocą iTunes
- 2. Eksportuj kontakty iTunes za pomocą Dr.Fone - Odzyskiwanie danych iPhone'a
1. Eksportuj kontakty iPhone'a bezpośrednio za pomocą iTunes
W tym artykule omówimy, jak eksportować kontakty z iTunes, więc powinieneś zapoznać się z artykułem, aby mieć cenną wiedzę na temat kontaktów eksportowych iTunes. Czytaj dalej i bądź poinformowany o procedurze eksportowania kontaktów bezpośrednio za pomocą iTunes.
Eksportowanie kontaktów iPhone'a za pomocą iTunes jest bardzo proste. Wystarczy wykonać następujące kroki, aby wyeksportować kontakty z iTunes.
Krok 1. Uruchom najnowszą wersję iTunes na swoim komputerze. Jeśli nie masz najnowszej wersji iTunes, po prostu zaktualizuj przed przejściem do dalszej procedury eksportowania.
Krok 2. Użyj natywnego kabla USB, aby podłączyć iPhone'a do komputera. Zaleca się korzystanie z podanego USB, które jest dołączone do opakowania Twojego iPhone'a. Jeśli natywne USB zostało utracone lub stało się bezużyteczne, użyj zamiast tego wysokiej jakości USB. Nigdy nie zostawiaj miejsca na użycie produktu niskiej jakości.

Krok 3. Poznaj podłączony iPhone na swoim komputerze. Zobaczysz ikonę zawierającą szczegółowe informacje na Twoim iPhonie. Sprawdź, czy informacje pasują do Twojego iPhone'a. Jeśli nie jest dopasowany, odśwież proces.
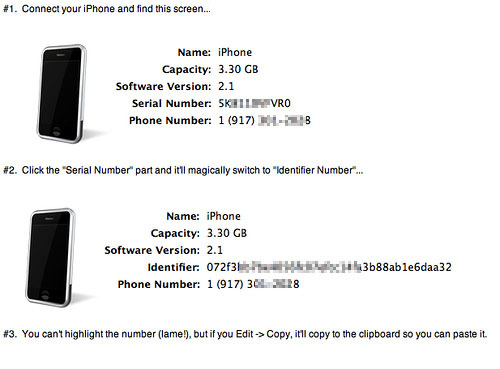
Krok 4. Teraz będziesz musiał dotknąć ikony urządzenia. Zobaczysz kilka przycisków po lewej stronie strony iTunes, przez jeden z których będziesz musiał wykonać kilka operacji, aby wyeksportować kontakty z iTunes .
Krok 5. Istnieje wiele zakładek w sekcji „Ustawienia” w iTunes. Jeśli masz kontakty zapisane w swojej bibliotece iTunes, zobaczysz kartę o nazwie „Informacje”. Zakładka informacji zawiera kontakty i kalendarze. Pamiętaj, że jeśli nie masz kontaktów w bibliotece iTunes, nie zobaczysz zakładki Informacje, ponieważ foldery bez zawartości nie są wyświetlane w iTunes.
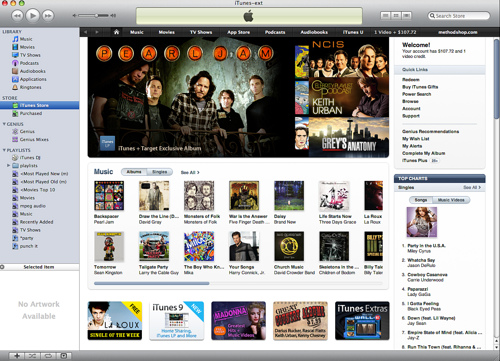
Krok 6. Na tym etapie będziesz musiał zsynchronizować kontakty. Aby zsynchronizować kontakty, dotknij zakładki „Informacje". Po jej wybraniu wybierz kontakty, aby rozpocząć synchronizację. W ten sposób możesz wyeksportować kontakty z iTunes.
W zakładce informacyjnej otrzymasz kontakty, a dla innych plików są też inne zakładki. Powinieneś zawęzić wyszukiwanie, wybierając tylko informacje, ponieważ nie wybranie konkretnej karty, takiej jak informacje, doprowadzi Cię do skanowania przez dłuższy czas. Ponieważ musisz wyeksportować kontakty, po prostu wybierz kartę informacji.
2. Eksportuj kontakty iTunes za pomocą Dr.Fone - Odzyskiwanie danych (iOS)
W tej części artykułu omówimy, jak eksportować kontakty z iTunes na komputer za pomocą aplikacji innej firmy. Dzisiaj przedstawimy znaną i atrakcyjną aplikację o nazwie Dr.Fone - Odzyskiwanie danych (iOS). Dzięki aplikacji możesz bardzo łatwo eksportować kontakty z iTunes za pomocą Dr.Fone - Odzyskiwanie danych (iOS) . Oto dyskusje krok po kroku, które możesz śledzić, aby wyeksportować kontakty z iTunes.

Dr.Fone - Odzyskiwanie danych iPhone'a
3 sposoby na odzyskanie kontaktów z iPhone'a XS / XR / X / 8 / 7 / 6S Plus / 6S / 6 Plus / 6!
- Odzyskaj kontakty bezpośrednio z iPhone'a, kopii zapasowej iTunes i kopii zapasowej iCloud.
- Odzyskaj kontakty, w tym numery, nazwiska, e-maile, stanowiska, firmy itp.
- Działa na wszystkich urządzeniach z systemem iOS. Kompatybilny z najnowszym iOS 13.

- Odzyskaj dane utracone w wyniku usunięcia, utraty urządzenia, jailbreak, aktualizacji iOS 13 itp.
- Selektywnie przeglądaj i odzyskuj dowolne dane.
Krok 1. Przejdź do trybu odzyskiwania
Po uruchomieniu Dr.Fone wybierz tryb „Odzyskaj z pliku kopii zapasowej iTunes” z lewej kolumny. Dzięki procesowi odzyskiwania będziesz mieć miejsce, aby uzyskać wszystkie dane, których kopia zapasowa została utworzona w iTunes.

Krok 2. Skanuj w poszukiwaniu plików kopii zapasowej w iTunes
Dr.Fone wyświetli wszystkie pliki kopii zapasowej iTunes na twoim komputerze. Wybierz plik kopii zapasowej iTunes i kliknij „Rozpocznij skanowanie”. Następnie pokaże całą zawartość, w tym kontakty. Powinno to zająć trochę czasu, więc powinieneś uzbroić się w cierpliwość, aby wykonać pełne skanowanie wszystkich plików kopii zapasowej.

Krok 3. Eksportuj kontakty z podglądanych
Po zakończeniu procedury skanowania zobaczysz wszystkie pliki kopii zapasowej. Teraz musisz wybrać „Kontakty”, aby wyeksportować je z iTunes za pomocą Dr.Fone. Po dotknięciu menu kontaktów zobaczysz podgląd wszystkich kontaktów, których kopia zapasowa została utworzona w iTunes. Możesz wybrać żądane kontakty z listy kontaktów lub wszystkie kontakty z niej zgodnie ze swoimi potrzebami. Program obsługuje przywracanie kontaktów do iPhone'a, a także eksportowanie kontaktów iTunes na komputer w formatach CSV, HTML i VCF.

Nie wiesz, kiedy musisz wyeksportować kontakty z iPhone'a na komputer w różnych celach. Znajomość procesu eksportowania kontaktów iPhone'a za pomocą iTunes lub dowolnej aplikacji innej firmy może pozwolić Ci poczuć się zrelaksowanym, gdy przejdziesz do procedury. Jak widziałeś, jak łatwo jest przejść do kontaktów eksportu iTunes. Możesz teraz spróbować wyeksportować kontakty dla swojego iPhone'a. Nie tylko możesz eksportować kontakty zarówno na iPhone'a, jak i na komputer za pomocą aplikacji Dr.Fone za pomocą kopii zapasowej iTunes.
Kontakty na iPhonie
- 1. Odzyskaj kontakty iPhone'a
- Odzyskaj kontakty iPhone'a
- Odzyskaj kontakty iPhone'a bez kopii zapasowej
- Pobierz kontakty z iPhone'a
- Znajdź zgubione kontakty iPhone'a w iTunes
- Odzyskaj usunięte kontakty
- Brak kontaktów iPhone'a
- 2. Przenieś kontakty iPhone'a
- Eksportuj kontakty iPhone'a do VCF
- Eksportuj kontakty iCloud
- Eksportuj kontakty iPhone'a do CSV bez iTunes
- Wydrukuj kontakty z iPhone'a
- Importuj kontakty z iPhone'a
- Wyświetl kontakty iPhone'a na komputerze
- Eksportuj kontakty iPhone'a z iTunes
- 3. Kopia zapasowa kontaktów iPhone'a






Selena Lee
redaktor naczelny