Rozwiązania 4 do usuwania iMessages na iPhonie i iPadzie
07 marca 2022 • Złożono do: Usuń dane telefonu • Sprawdzone rozwiązania
iMessages zapewniają szybki środek komunikacji. Mogą służyć nie tylko do wysyłania wiadomości tekstowych, ale także obrazków i notatek głosowych.
Ale prowadzenie wielu rozmów iMessage w aplikacji Wiadomości zajmie dużo miejsca i uniemożliwi iPhone'owi działanie na najwyższych poziomach wydajności. Dlatego ludzie starają się usunąć iMessages.
- Jeśli usuniesz iMessage, zwolni to miejsce w pamięci i przyspieszy działanie urządzenia.
- Możesz czuć potrzebę usunięcia iMessage, które zawierają poufne lub krępujące informacje. W ten sposób ważne informacje nie wpadną w ręce innych.
- Czasami wiadomości iMessage mogą zostać wysłane przypadkowo i możesz chcieć je usunąć przed dostarczeniem.
We wszystkich tych sytuacjach rozwiązania zawarte w tym artykule będą bardzo przydatne.
Część 1: Jak usunąć określony iMessage?
Czasami możesz chcieć usunąć iMessage lub dołączony do niego załącznik. Zdarza się to częściej, niż możemy sobie wyobrazić, dlatego dobrym pomysłem jest poznanie metody usuwania pojedynczego iMessage. Aby usunąć konkretną wiadomość iMessage, której już nie potrzebujesz, wykonaj proste czynności podane poniżej.
Krok 1: Otwórz aplikację Wiadomości
Otwórz aplikację Wiadomości na iPhonie, dotykając ikony dostępnej na ekranie głównym lub w folderze aplikacji.
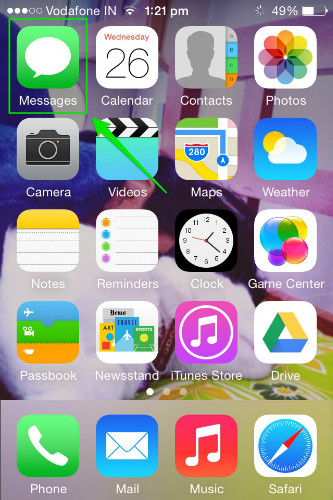
Krok 2: Wybierz rozmowę do usunięcia
Teraz przewiń w dół i dotknij rozmowy, w której znajduje się wiadomość do usunięcia.
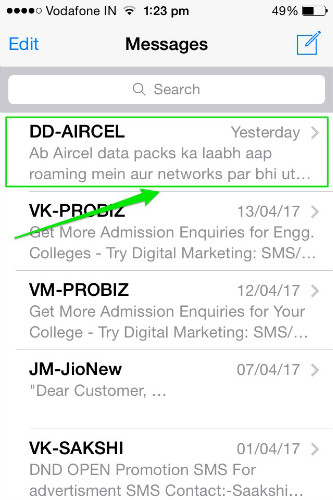
Krok 3: Wybierz iMessage do usunięcia i kliknij opcję Więcej
Teraz przejdź do iMessage, który chcesz usunąć. Dotknij i przytrzymaj, aż otworzy się wyskakujące okienko. Teraz dotknij „Więcej” w wyskakującym okienku, które się pojawi.
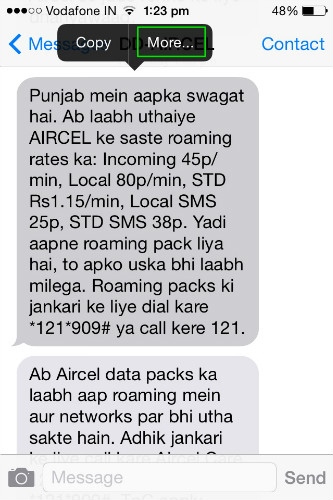
Krok 4: Sprawdź żądaną bańkę i usuń
Teraz przy każdym iMessage pojawią się dymki wyboru. Wybierz dymek odpowiadający wiadomości do usunięcia i dotknij ikony kosza na śmieci w lewym dolnym rogu lub przycisku Usuń wszystko w lewym górnym rogu ekranu, aby ją usunąć. iPhone nie poprosi o potwierdzenie usunięcia tekstu. Dlatego zastanów się dwa razy, zanim wybierzesz wiadomości.
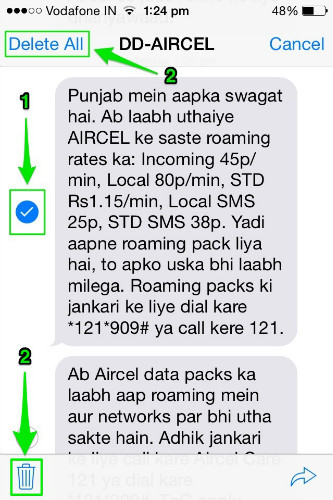
Część 2: Jak usunąć rozmowę iMessage
Czasami może zajść potrzeba usunięcia całej rozmowy zamiast pojedynczego iMessage. Usunięcie całej rozmowy iMessage spowoduje całkowite usunięcie wątku wiadomości i żaden iMessage usuniętej rozmowy nie będzie dostępny. Dlatego konieczne jest, aby wiedzieć, jak usunąć wszystkie iMessages. Oto metoda usuwania wszystkich wiadomości iMessages.
Krok 1: Otwórz aplikację Wiadomości
Otwórz aplikację Wiadomości na iPhonie, dotykając ikony dostępnej na ekranie głównym lub w folderze aplikacji.
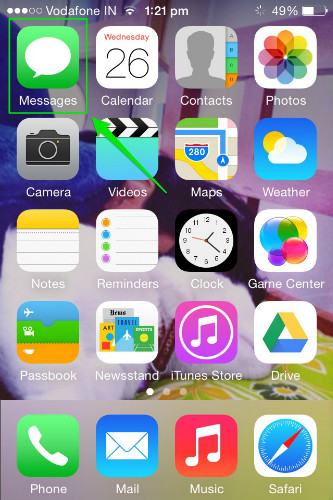
Krok 2: Przesuń w lewo rozmowę, którą chcesz usunąć, i dotknij Usuń
Teraz przewiń w dół do wiadomości, którą chcesz usunąć, i przesuń palcem w lewo. Spowoduje to wyświetlenie czerwonego przycisku Usuń. Stuknij w nią raz, aby całkowicie usunąć wszystkie wiadomości iMessages w tej rozmowie.
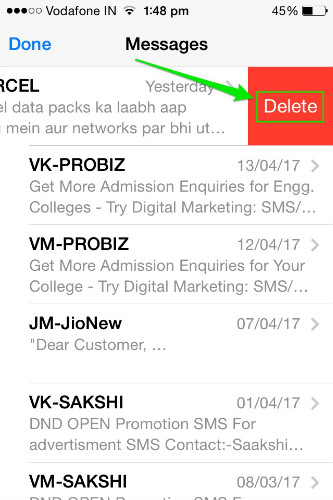
Po raz kolejny iPhone usunie rozmowę bez pytania o potwierdzenie. Dlatego wymagana jest dyskrecja przed jej usunięciem. Aby usunąć więcej niż jedną rozmowę iMessage, powtórz ten sam proces dla każdej rozmowy, aby usunąć ją z iPhone'a. Oto jak usunąć wszystkie wiadomości iMessages na urządzeniu z systemem iOS.
Część 3: Jak trwale usunąć iMessages z iPhone'a?
iMessages to szybka i niezawodna metoda konwersacji. Ale cel iMessages kończy się, gdy to, co miało być przekazane, zostało przekazane odbiorcy. Może nie być już potrzeby przechowywania go na twoim urządzeniu. W takich przypadkach usunięcie wiadomości iMessages i konwersacji pomoże zwolnić miejsce w iPhonie. Dlatego ważne jest, aby nauczyć się trwale usuwać iMessages.
Aby trwale usunąć wiadomości z urządzenia, możesz skorzystać z pomocy Dr.Fone - Data Eraser (iOS) . Jest to łatwe w użyciu, kompleksowe rozwiązanie do usuwania wszystkich prywatnych danych iOS. Oto jak trwale usunąć iMessages.

Dr.Fone - Gumka danych (iOS)
Łatwo usuń swoje dane osobowe z urządzenia
- Prosty, klikalny proces.
- Ty wybierasz, które dane chcesz usunąć.
- Twoje dane zostaną trwale usunięte.
- Nikt nigdy nie może odzyskać i wyświetlić twoich prywatnych danych.
Krok 1: Uruchom zestaw narzędzi Dr.Fone
Pobierz oprogramowanie zestawu narzędzi Dr.Fone i zainstaluj je na swoim komputerze. Uruchom program w swoim systemie, klikając go dwukrotnie. Spośród wszystkich wymienionych funkcji dotknij zestawu narzędzi „Wymaż”, aby go otworzyć.

Krok 2: Podłącz iPhone'a do komputera
Za pomocą oryginalnego kabla USB podłącz iPhone'a do komputera. Po tym, jak program Dr.Fone rozpozna twoje urządzenie, wyświetli następujący ekran, na którym powinieneś wybrać „Wymaż prywatne dane”.

Zezwól programowi Dr.Fone na skanowanie wszystkich prywatnych danych przechowywanych w smartfonie, klikając przycisk „Rozpocznij skanowanie” w oknie Dr.Fone.
Krok 3: Wybierz wiadomości i załączniki do usunięcia
Proces skanowania zajmie trochę czasu. Na ekranie, który pojawi się po skanowaniu, wybierz „Wiadomości” w lewym okienku programu Dr.Fone. Jeśli chcesz również usunąć załączniki dołączone do wiadomości, zaznacz odpowiednie pole.
Będziesz teraz mógł zobaczyć podgląd tego wszystkiego. Sprawdź wiadomości i załączniki, które chcesz usunąć. Jeśli chcesz usunąć wszystkie wiadomości, zaznacz wszystkie pola wyboru i kliknij przycisk „Usuń z urządzenia” w prawym dolnym rogu ekranu.

Krok 4: Wpisz „usuń”, aby zakończyć
W wyświetlonym monicie wpisz „usuń” i kliknij przycisk „Usuń teraz”, aby potwierdzić proces usuwania iMessages.

Proces zajmie kilka minut. Po wykonaniu tej czynności program wyświetli komunikat „Usuwanie zakończone”.

The Dr.Fone - oprogramowanie Data Eraser (iOS) specjalizuje się w usuwaniu prywatnych danych lub pełnych danych lub optymalizacji iOS. Jeśli zapomniałeś hasła Apple ID i chcesz wymazać Apple ID, zaleca się użycie Dr.Fone - Screen Unlock (iOS) . Oferuje rozwiązanie jednym kliknięciem, aby usunąć Apple ID.
Część 4: Jak usunąć iMessage przed dostarczeniem
Każdy kiedyś doświadczył niepokoju i ataku paniki, który pojawia się niemal natychmiast po wysłaniu niezamierzonej wiadomości iMessage. Wszystko, co może sobie wyobrazić osoba przechodząca taką sytuację, to powstrzymanie jej przed dostarczeniem. Anulowanie nieprzyjemnego lub zawstydzającego iMessage przed jego dostarczeniem nie tylko uchroni nadawcę przed zakłopotaniem, ale także przyniesie ogromną ulgę. Być może już tego doświadczyłeś i dlatego szukasz sposobu na uratowanie się w przyszłości! Prostą metodę zapobiegania dostarczaniu wiadomości iMessage wyjaśniono poniżej. Pamiętaj tylko, że musisz być szybki, ponieważ będziesz ścigać się z czasem, usuwając iMessage, który ma zostać dostarczony.
Krok 1: iMessage można wysłać za pomocą sieci Wi-Fi lub operatora komórkowego. Najpierw jest wysyłany do serwerów Apple, a następnie do odbiorcy. Jeśli iMessage dotrze do serwerów Apple, nie można tego cofnąć. Tak więc w krótkim czasie między wysłaniem a przesłaniem szybko przesuń klawiaturę w dół i przesuń palcem w górę od dołu ekranu, aby otworzyć Centrum sterowania. Szybko dotknij ikony samolotu, aby włączyć tryb samolotowy i odciąć wszystkie sygnały.
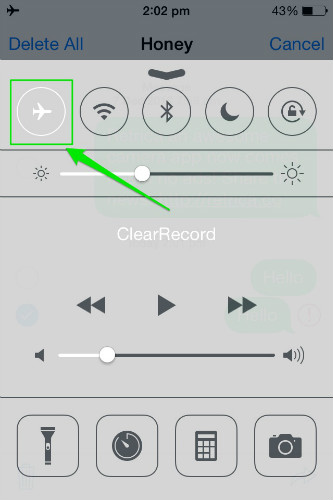
Krok 2: Zignoruj wyskakujący komunikat z informacją, że tryb samolotowy uniemożliwi wysyłanie wiadomości. Teraz w pobliżu wysłanej wiadomości iMessage pojawi się czerwony wykrzyknik. Stuknij w iMessage i wybierz „Więcej”. Teraz wybierz ikonę kosza lub opcję Usuń wszystko, aby zapobiec wysłaniu wiadomości.
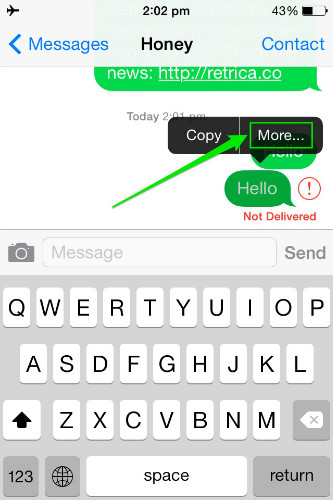
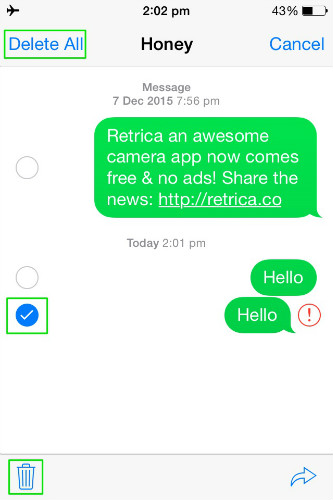
Są to metody, za pomocą których iMessages można usunąć z iPhone'a lub iPada. Wszystkie metody są bardzo proste i usuwają iMessages z Twojego urządzenia. Tyle że metoda opisana w części 3 jest dobra nie tylko do usuwania iMessages, ale o wiele więcej, jeśli chodzi o zarządzanie iPhonem lub iPadem. Od Ciebie zależy, którą metodę zastosować w zależności od Twoich potrzeb.
Może ci się spodobać również
Wymaż telefon
- 1. Wyczyść iPhone'a
- 1.1 Trwale wyczyść iPhone'a
- 1.2 Wyczyść iPhone'a przed sprzedażą
- 1.3 Formatowanie iPhone'a
- 1.4 Wytrzyj iPada przed sprzedażą
- 1.5 Zdalne czyszczenie iPhone'a
- 2. Usuń iPhone'a
- 2.1 Usuń historię połączeń iPhone'a
- 2.2 Usuń kalendarz iPhone'a
- 2.3 Usuń historię iPhone'a
- 2.4 Usuń wiadomości e-mail z iPada
- 2.5 Trwale usuń wiadomości iPhone'a
- 2.6 Trwale usuń historię iPada
- 2.7 Usuń pocztę głosową iPhone'a
- 2.8 Usuń kontakty z iPhone'a
- 2.9 Usuń zdjęcia iPhone'a
- 2.10 Usuń iMessages
- 2.11 Usuń muzykę z iPhone'a
- 2.12 Usuń aplikacje na iPhone'a
- 2.13 Usuń zakładki iPhone'a
- 2.14 Usuń inne dane iPhone'a
- 2.15 Usuń dokumenty i dane iPhone'a
- 2.16 Usuń filmy z iPada
- 3. Wymaż iPhone'a
- 3.1 Usuń całą zawartość i ustawienia
- 3.2 Wymaż iPada przed sprzedażą
- 3.3 Najlepsze oprogramowanie do usuwania danych iPhone'a
- 4. Wyczyść iPhone'a
- 4.3 Wyczyść iPoda touch
- 4.4 Wyczyść pliki cookie na iPhonie
- 4.5 Wyczyść pamięć podręczną iPhone'a
- 4.6 Najlepsze środki do czyszczenia iPhone'a
- 4.7 Zwolnij pamięć iPhone'a
- 4.8 Usuń konta e-mail na iPhonie
- 4.9 Przyspiesz iPhone'a
- 5. Wyczyść/Wyczyść Androida
- 5.1 Wyczyść pamięć podręczną Androida
- 5.2 Wyczyść partycję pamięci podręcznej
- 5.3 Usuń zdjęcia Androida
- 5.4 Wyczyść Androida przed sprzedażą
- 5.5 Wyczyść Samsunga
- 5.6 Zdalne czyszczenie Androida
- 5.7 Najlepsze dopalacze Androida
- 5.8 Najlepsze programy do czyszczenia Androida
- 5.9 Usuń historię Androida
- 5.10 Usuń wiadomości tekstowe na Androida
- 5.11 Najlepsze aplikacje do czyszczenia Androida






James Davis
Redaktor personelu