14 prostych hacków do naprawy iCloud Storage jest pełny
Oto kompletne i niezawodne sposoby na zwolnienie większej ilości miejsca w iCloud.
2 sposoby, aby mieć więcej pamięci iCloud
Jak uzyskać 200 GB bezpłatnego miejsca w iCloud dla uczniów i nauczycieli?
W ramach nowego pakietu aplikacji i doświadczeń edukacyjnych dla dzieci firma Apple oferuje teraz 200 GB pamięci bez dodatkowych kosztów.
200 GB bezpłatnej przestrzeni dyskowej iCloud jest przeznaczone tylko dla uczniów i nauczycieli posiadających identyfikatory Apple ID dostarczone przez szkołę. Szkoła musi być zarejestrowana za pośrednictwem Apple i adresu e-mail, oficjalnie nazywanego Managed Apple ID. Przywilej 200 GB darmowej przestrzeni dyskowej iCloud nie działa jak zniżka studencka Apple Music, do której uprawniony jest każdy student z rozszerzeniem .edu.


Jak uaktualnić plan przestrzeni dyskowej iCloud dla zwykłych użytkowników iCloud?
Zwykli studenci i zwykli użytkownicy urządzeń Apple są nadal ograniczeni do 5 GB darmowej przestrzeni dyskowej. Ale możemy łatwo zaktualizować nasz plan przechowywania iCloud z naszego iPhone'a, iPada, iPoda touch, komputera Mac lub PC. Ponadto firma Apple bardzo ułatwiła nam udostępnianie naszej pamięci masowej iCloud również członkom naszej rodziny. Poniżej znajdują się ceny pamięci masowej iCloud w Stanach Zjednoczonych.
Bezpłatny
0,99 USD
na miesiąc
2,99 USD
na miesiąc
$9.99
na miesiąc

Uaktualnij plan przechowywania iCloud z urządzenia iOS
- Przejdź do Ustawień i stuknij w [Twoje imię i nazwisko] > iCloud > Zarządzaj pamięcią lub iCloud. Jeśli używasz systemu iOS 10.2 lub starszego, wybierz Ustawienia > iCloud > Pamięć.
- Stuknij opcję Kup więcej miejsca lub Zmień plan miejsca.
- Wybierz plan i dotknij Kup.

Uaktualnij plan przechowywania iCloud z komputera Mac
- Kliknij menu Apple > Preferencje systemowe > iCloud.
- Kliknij Zarządzaj w prawym dolnym rogu.
- Dotknij Kup więcej miejsca lub Zmień plan miejsca i wybierz plan.
- Kliknij Dalej, wprowadź swój Apple ID i wypełnij informacje o płatności.

Uaktualnij plan przechowywania iCloud z komputera z systemem Windows
- Pobierz i otwórz aplikację iCloud dla Windows na swoim komputerze.
- Kliknij Przechowywanie > Zmień plan przechowywania .
- Wybierz plan, do którego chcesz uaktualnić.
- Wprowadź swój Apple ID, a następnie zakończ płatność.
6 sposobów na zwolnienie większej ilości miejsca w iCloud
Bez względu na to, ile posiadasz urządzeń z systemem iOS lub macOS, Apple oferuje tylko 5 GB darmowego miejsca dla użytkowników iCloud – to marna kwota, biorąc pod uwagę to, co oferują konkurenci. Ale to nie znaczy, że jedyną opcją jest uaktualnienie naszego planu przechowywania iCloud. Nadal istnieje wiele sposobów, aby zwolnić miejsce w iCloud i uniknąć płacenia za dodatkowe miejsce.

Usuń stare kopie zapasowe iCloud
Na iPhonie przejdź do Ustawienia > [Twoje imię i nazwisko] > iCloud > Zarządzaj pamięcią > Kopie zapasowe > Usuń kopię zapasową > Wyłącz i usuń, aby usunąć stare kopie zapasowe iCloud.

Usuń niepotrzebne e-maile
Wiadomości e-mail z załącznikami zajmują dużo miejsca w iCloud. Otwórz aplikację Mail na swoim iPhonie. Przesuń w lewo nad e-mailem, dotknij ikony Kosza. Przejdź do folderu Kosz, stuknij Edytuj, a następnie kliknij Usuń wszystko.

Wyłącz kopię zapasową iCloud dla danych aplikacji
Na iPhonie wybierz Ustawienia > [Twoje imię i nazwisko] > iCloud > Zarządzaj pamięcią > Kopie zapasowe > Urządzenie. W obszarze WYBIERZ DANE DO ZAPASOWANIA KOPII ZAPASOWEJ wyłącz aplikacje, których nie należy tworzyć kopii zapasowej.

Usuń niepotrzebne dokumenty i dane
Na iPhonie wybierz Ustawienia > [Twoje imię i nazwisko] > iCloud > Zarządzaj pamięcią > iCloud Drive. Przesuń palcem w lewo nad plikiem i dotknij ikony Kosza, aby usunąć plik.

Wyklucz zdjęcia z kopii zapasowej iCloud
Wybierz Ustawienia iPhone'a > [Twoje imię i nazwisko] > iCloud > Zarządzaj pamięcią > Zdjęcia > Wyłącz i usuń.
Zamiast tworzyć kopie zapasowe zdjęć na iCloud, możemy przenieść wszystkie zdjęcia iPhone'a na komputer w celu wykonania kopii zapasowej.

Utwórz kopię zapasową iPhone'a na komputerze
Zamiast tworzyć kopię zapasową iPhone'a na iCloud, możemy użyć Dr.Fone - Kopia zapasowa telefonu (iOS), aby łatwo wykonać kopię zapasową iPhone'a na komputerze, aby zaoszczędzić znacznie więcej miejsca w iCloud. Dostępnych jest również wiele alternatyw iCloud .
Alternatywa dla kopii zapasowej iCloud: Utwórz kopię zapasową iPhone'a na komputerze
iCloud to dość wygodna opcja tworzenia kopii zapasowych dla iPhone'a / iPada, z wyjątkiem bardzo ograniczonej przestrzeni dyskowej iCloud. Jeśli masz dużo danych na swoim iPhonie i nie chcesz płacić miesięcznej opłaty za przechowywanie iCloud, rozważ utworzenie kopii zapasowej urządzenia na komputerze. Jedynym ograniczeniem jest ilość wolnego miejsca na dysku twardym.
Utwórz kopię zapasową iPhone'a na lokalnej pamięci komputera
Zamiast przechowywania w chmurze ma wiele zalet, aby utworzyć kopię zapasową iPhone'a w lokalnej pamięci komputera. Nie musisz płacić miesięcznej opłaty za przechowywanie w chmurze i wygodniej jest zarządzać danymi iPhone'a na komputerze.
Dlaczego potrzebujemy Dr.Fone — kopia zapasowa telefonu?
- Nie musimy zbytnio zastanawiać się nad przestrzenią dyskową, gdy tworzymy kopię zapasową iPhone'a na komputerze.
- Dzięki iCloud lub iTunes możemy wykonać kopię zapasową tylko całego iPhone'a / iPada. Gdy potrzebujemy przywrócić kopię zapasową, możemy przywrócić tylko całą kopię zapasową, a nowe dane na urządzeniu zostaną usunięte.
- Ale dzięki Dr.Fone możemy wykonać kopię zapasową iPhone'a i przywrócić wszystko, co chcemy selektywnie do iPhone'a, bez wpływu na istniejące dane na urządzeniu.
Twórz kopie zapasowe i przywracaj, co chcesz
Zawsze dobrze jest mieć pełną kopię zapasową iPhone'a/iPada. Jeszcze lepiej jest elastycznie tworzyć kopie zapasowe i przywracać urządzenie z systemem iOS.
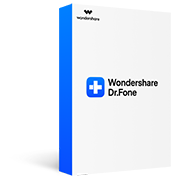
Dr.Fone - Kopia zapasowa telefonu (iOS)
- Jedno kliknięcie, aby wykonać kopię zapasową iOS na komputerze.
- Przywróć co chcesz na iOS/Android.
- Przywróć kopię zapasową iCloud/iTunes na iOS/Android.
- W pełni obsługuje wszystkie urządzenia z systemem iOS.
- Brak utraty danych podczas tworzenia kopii zapasowej, przywracania, przesyłania.
Inne alternatywy dla chmury dla iCloud firmy Apple
W porównaniu z ofertą Apple dla użytkowników iCloud na rynku dostępnych jest wiele konkurencyjnych usług przechowywania w chmurze. Porównaliśmy niektóre z najlepszych alternatyw iCloud z ich wolnego miejsca, planów cenowych pamięci masowej i liczby 3 MB zdjęć, które może z grubsza przechowywać.
| Chmura | Bezpłatne przechowywanie | Plan cenowy | Liczba zdjęć 3 MB |
| iCloud | 5 GB | 50 GB: 0,99 USD/miesiąc 200 GB: 2,99 USD/miesiąc 2 TB: 9,99 USD/miesiąc |
1667 |
| Flickr | 1 TB (45-dniowy bezpłatny okres próbny) | 5,99 USD/miesiąc 49,99 USD/rok bardziej zaawansowane funkcje |
333,333 |
| MediaFire | 10 GB | 100 GB: 11,99 USD/rok 1 TB: 59,99 USD/rok |
3334 |
| Dropbox | 2 GB | Plan Plus: 1 TB 8,25 USD/miesiąc Plan Professiona: 1 TB 16,58 USD/miesiąc |
667 |
| OneDrive | 5 GB | 50 GB: 1,99 USD/miesiąc 1 TB: 6,99 USD/miesiąc 5 TB: 9,99 USD/miesiąc |
1667 |
| dysk Google | 15 GB | 100 GB: 1,99 USD/miesiąc 1 TB: 9,99 USD/miesiąc |
5000 |
| Amazon Drive | Nieograniczone miejsce na zdjęcia (tylko klub subskrypcji Prime) |
100 GB: 11,99 USD/rok 1 TB: 59,99 USD/rok |
Nieograniczony |
Pobierz to, co zapisałeś w iCloud na komputer
Dzięki iCloud możemy łatwo zsynchronizować nasze zdjęcia, kontakty, przypomnienia itp. z iCloud, a także możemy wykonać kopię zapasową całego iPhone'a na iCloud. Istnieje różnica między danymi w kopii zapasowej iCloud i iCloud. Możesz łatwo pobrać zdjęcia i kontakty z iCloud.com. Ale jeśli chodzi o zawartość kopii zapasowej iCloud, będziesz potrzebować ekstraktorów kopii zapasowych iCloud, takich jak Dr.Fone - Odzyskiwanie danych (iOS), aby pobrać je na komputer.
Pobierz zdjęcia/kontakty z iCloud.com
Zauważyć:
- • Typy danych, do których możemy uzyskać dostęp w witrynie iCloud.com, są bardzo ograniczone.
- • Nie możemy uzyskać dostępu do zawartości kopii zapasowej iCloud bez ekstraktora kopii zapasowej iCloud.
- • W przypadku innych typów danych, takich jak notatki, kalendarze, które zsynchronizowaliśmy z iCloud, możemy je wyświetlić na iCloud.com, ale nie możemy ich pobrać bez pomocy narzędzi.

Pobierz iCloud Backup za pomocą iCloud Backup Extractor
Zauważyć:
- • Dr.Fone obsługuje wyodrębnianie 15 typów danych z kopii zapasowej iCloud.
- • Obsługuje przywracanie wiadomości, wiadomości iMessage, kontaktów lub notatek na iPhonie.
- • Odzyskaj dane z iPhone'a, iTunes i iCloud.
Wskazówki i porady dotyczące kopii zapasowej iCloud
Odzyskaj kontakty z iCloud
Kontakty to ważna część Twojego iPhone'a. Może to być duży problem, gdy kontakty zostaną przypadkowo usunięte. W tym artykule przedstawiamy 4 przydatne sposoby odzyskiwania kontaktów z iCloud.
Uzyskaj dostęp do zdjęć iCloud
Zdjęcia zawierają wiele naszych cennych wspomnień i bardzo wygodnie jest synchronizować nasze zdjęcia z iCloud. W tym poście nauczymy Cię, jak uzyskać dostęp do zdjęć iCloud na iPhonie, Macu i Windowsie na 4 sposoby.
Przywróć z kopii zapasowej iCloud
Tworzenie kopii zapasowych całej zawartości na urządzeniach z systemem iOS jest bardzo łatwe dzięki iCloud. W tym artykule omówimy, jak możemy przywrócić iPhone'a / iPada z kopii zapasowej iCloud z / bez resetowania urządzenia.
Kopia zapasowa iCloud trwa wiecznie
Wielu użytkowników iOS skarżyło się, że tworzenie kopii zapasowej iPhone'a / iPada na iCloud trwa dłużej niż oczekiwano. W tym poście przedstawimy 5 przydatnych wskazówek, jak naprawić problem z kopią zapasową iCloud.

Eksportuj kontakty iCloud
W dzisiejszych czasach większość z nas ma kontakty przechowywane na różnych kontach. W tym poście przedstawimy, jak wyeksportować nasze kontakty iCloud na komputer, do Excela, a także na konto Outlook i Gmail.
Darmowy ekstraktor kopii zapasowej iCloud
W tym artykule pokażę Ci 6 najlepszych ekstraktorów kopii zapasowych iCloud. Bez względu na to, co stało się z Twoim urządzeniem z systemem iOS, to oprogramowanie nadal może łatwo wyodrębnić dane z kopii zapasowych iCloud.
iPhone nie tworzy kopii zapasowej na iCloud
Sporo użytkowników iOS napotkało na iPhone'a, który nie tworzy kopii zapasowych w problemach z iCloud. W tym poście wyjaśnimy, dlaczego tak się dzieje i jak naprawić iPhone'a, który nie tworzy kopii zapasowej na iCloud na 6 sposobów.
Kopia zapasowa WhatsApp w iCloud
Dla użytkowników iOS jednym z najwygodniejszych sposobów tworzenia kopii zapasowych czatów WhatsApp jest korzystanie z iCloud. W tym przewodniku zapewnimy szczegółowe rozwiązanie dotyczące tworzenia kopii zapasowych i przywracania WhatsApp w iCloud.
Dr.Fone - Zestaw narzędzi iOS
- Odzyskaj dane z urządzeń iOS, kopii zapasowych iCloud i iTunes.
- Zarządzaj zdjęciami, muzyką, filmami, kontaktami, wiadomościami itp. z iPhone'a / iPada bez iTunes.
- Twórz kopie zapasowe urządzeń iOS na Mac/PC kompleksowo lub selektywnie.
- Napraw różne problemy z systemem iOS, takie jak tryb odzyskiwania, białe logo Apple, czarny ekran, pętla przy starcie itp.





