[Rozwiązany] Jak naprawić iPhone'a nie tworzy kopii zapasowej na iCloud?
07 marca 2022 r. • Złożono do: Zarządzanie danymi urządzenia • Sprawdzone rozwiązania
„Dlaczego nie mogę wykonać kopii zapasowej mojego iPhone'a w iCloud? Nawet po kilku próbach nie mogę wykonać kopii zapasowej danych mojego iPhone'a w iCloud”.
Jeśli masz również takie pytanie, to trafiłeś we właściwe miejsce. Wielu czytelników ostatnio wymyślało tego rodzaju zapytania, ponieważ ich iPhone nie tworzy kopii zapasowych na iCloud. Przyczyn tego problemu może być wiele. Na szczęście istnieje również kilka sposobów rozwiązania tego problemu. Aby Ci pomóc, opracowaliśmy ten przewodnik krok po kroku. Czytaj dalej i dowiedz się, dlaczego mój iPhone nie tworzy kopii zapasowej danych w chmurze.
Część 1: Dlaczego moja kopia zapasowa iPhone'a nie zostanie wykonana na iCloud?
Jakiś czas temu zadawałem to samo pytanie – dlaczego mój iPhone nie robi kopii zapasowej na iCloud? To skłoniło mnie do dogłębnej diagnozy tego problemu. Jeśli masz również do czynienia z tą porażką, może wystąpić kilka problemów związanych z telefonem, usługą iCloud lub połączeniem. Oto kilka typowych powodów, dla których iPhone nie tworzy kopii zapasowej na iCloud.
- Funkcję kopii zapasowej iCloud można wyłączyć na twoim urządzeniu.
- Na Twoim koncie iCloud może brakować wolnego miejsca.
- Czasami ten problem może również powodować zawodne połączenie sieciowe.
- Możesz zostać automatycznie wylogowany ze swojego Apple i iCloud ID.
- Twój telefon może działać nieprawidłowo po aktualizacji do niestabilnej wersji systemu iOS.
To tylko garstka problemów, dlaczego nie mogę wykonać kopii zapasowej mojego iPhone'a w chmurze. Omówiliśmy ich poprawki w następnej sekcji.
Część 2: 5 wskazówek, jak naprawić iPhone'a, nie tworzy kopii zapasowej na iCloud
Teraz, kiedy już wiesz, dlaczego nie zrobię kopii zapasowej mojego iPhone'a na iCloud, przejdźmy dalej i zapoznajmy się z kilkoma prostymi rozwiązaniami. Spróbuj wdrożyć te sugestie ekspertów, gdy iPhone nie tworzy kopii zapasowej w iCloud.
#1: Upewnij się, że masz stabilne połączenie, a kopia zapasowa iCloud jest włączona
Na początek musisz upewnić się, że wszystko działa poprawnie na Twoim iPhonie. Jeśli nie masz połączenia z żadną siecią, Twój telefon nie będzie mógł przenieść kopii zapasowej do chmury. Dlatego upewnij się, że korzystasz ze stabilnej sieci Wi-Fi. Przejdź do Ustawienia> Wi-Fi, aby go włączyć. Możesz także zresetować sieć, aby zapewnić niezawodne połączenie.
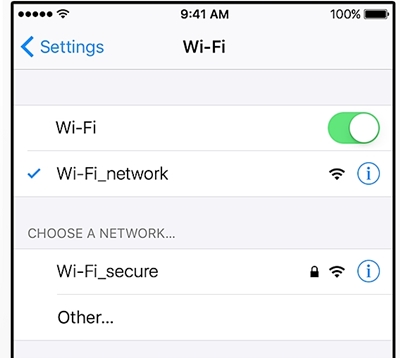
W tym samym czasie powinna być również włączona funkcja kopii zapasowej iCloud. Przejdź do Ustawienia> iCloud> Pamięć i kopia zapasowa i ręcznie włącz opcję kopii zapasowej iCloud.
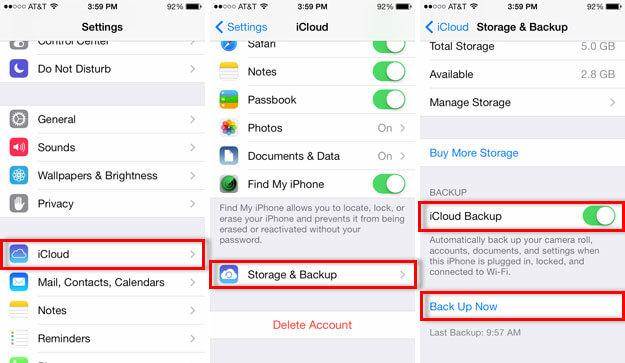
#2: Zrób wystarczająco dużo wolnego miejsca na iCloud
Domyślnie Apple zapewnia każdemu użytkownikowi wolną przestrzeń tylko 5 GB w chmurze. Może się dość szybko wyczerpać, zanim zaczniesz się zastanawiać, dlaczego nie zrobię kopii zapasowej mojego iPhone'a w chmurze. Upewnij się, że masz na nim wystarczająco dużo wolnego miejsca. Przejdź do Ustawienia> iCloud> Pamięć masowa, aby sprawdzić, ile wolnego miejsca pozostało w chmurze.
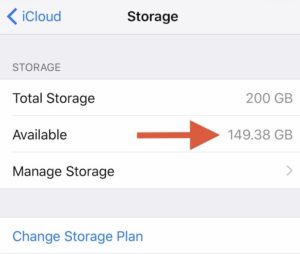
Jeśli nie masz wystarczającej ilości miejsca, może być konieczne zakupienie większej ilości miejsca w chmurze. Chociaż możesz również usunąć coś z dysku, aby zrobić więcej miejsca. Przeważnie użytkownicy pozbywają się starych plików kopii zapasowych w chmurze, aby uzyskać więcej darmowego miejsca. Przejdź do Ustawienia > Pamięć > Zarządzaj pamięcią i wybierz plik kopii zapasowej, który chcesz usunąć. Otwórz go i dotknij przycisku „Usuń kopię zapasową”, aby zrobić więcej miejsca.
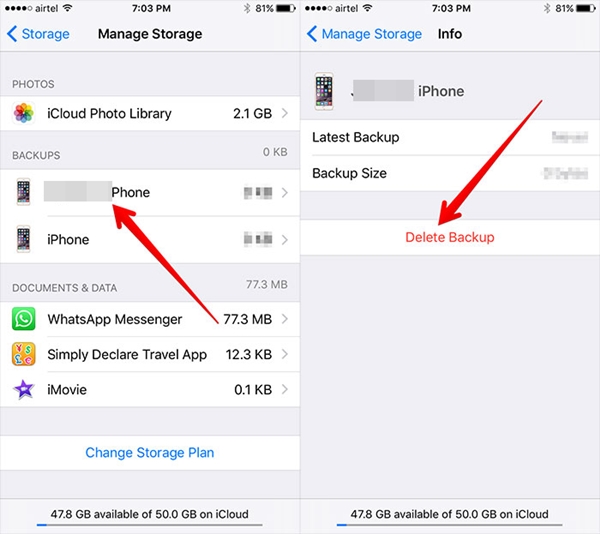
#3: Zresetuj ustawienia sieciowe
W większości przypadków iPhone nie tworzy kopii zapasowej na iCloud z powodu problemu z siecią. Aby rozwiązać ten problem, użytkownicy mogą po prostu zresetować wszystkie ustawienia sieciowe. Spowoduje to ponowne uruchomienie telefonu poprzez zresetowanie wszystkich zapisanych haseł, sieci Wi-Fi i innych ustawień sieciowych. Aby to zrobić, przejdź do ustawień telefonu> Ogólne> Resetuj> i dotknij opcji „Zresetuj ustawienia sieciowe”. Po prostu zaakceptuj wyskakujący komunikat, aby potwierdzić swój wybór.
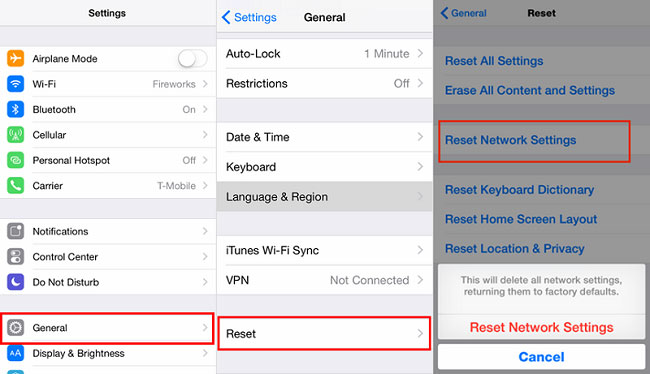
#4: Zresetuj swoje konto iCloud
Istnieje prawdopodobieństwo, że może wystąpić problem z synchronizacją między urządzeniem a iPhonem. Resetując swoje konto iCloud, będziesz w stanie rozwiązać ten problem. Aby to zrobić, musisz wylogować się z konta iCloud i zalogować się ponownie po chwili.
Przejdź do Ustawienia telefonu> iCloud i przewiń do samego dołu, aby znaleźć przycisk „Wyloguj się”. Po prostu dotknij go i ponownie potwierdź swój wybór, dotykając przycisku „Wyloguj się”.
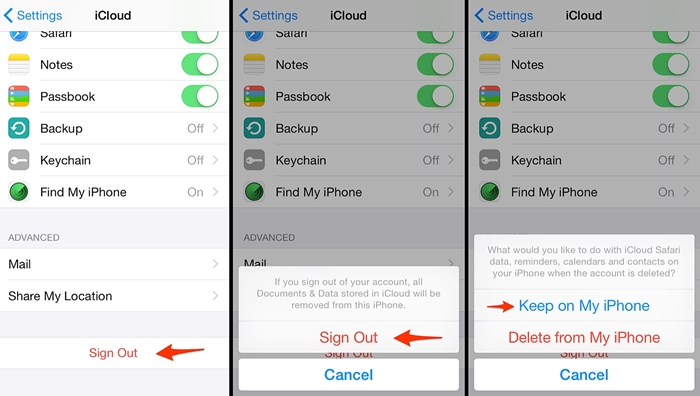
Teraz otrzymasz opcję zachowania lub usunięcia iCloud na swoim urządzeniu. Stuknij opcję „Zachowaj na moim iPhonie”. Po kilku minutach zaloguj się ponownie przy użyciu tych samych poświadczeń iCloud i włącz opcję kopii zapasowej iCloud.
#5: Uruchom ponownie lub zresetuj telefon
Jeśli nie ma większego problemu z urządzeniem, można go łatwo naprawić po ponownym uruchomieniu. Wystarczy nacisnąć przycisk zasilania (obudzenia/uśpienia) na urządzeniu, aby wyświetlić suwak zasilania. Po prostu przesuń go, aby wyłączyć telefon. Odczekaj kilka minut przed ponownym naciśnięciem przycisku zasilania. Spowoduje to ponowne uruchomienie urządzenia w trybie normalnym.
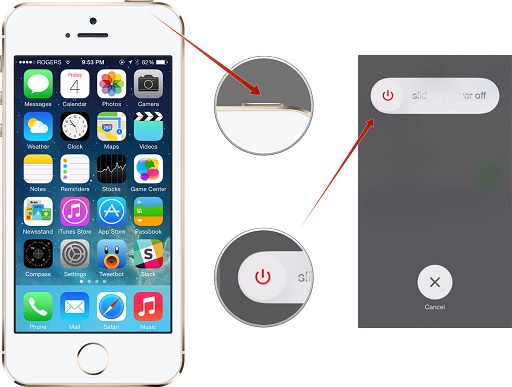
Jeśli żadna z powyższych opcji nie działa, musisz zresetować telefon. Ponieważ spowoduje to usunięcie wszystkich danych użytkownika i zapisanych ustawień z urządzenia, zalecamy wcześniejsze wykonanie kopii zapasowej telefonu. Przejdź do Ustawienia> Ogólne> Resetuj i dotknij opcji „Usuń całą zawartość i ustawienia”.
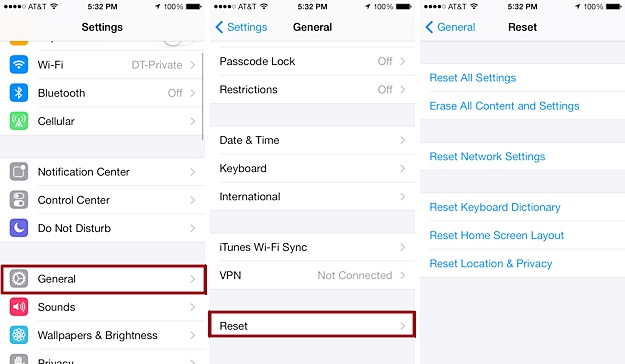
Potwierdź swój wybór i poczekaj chwilę, ponieważ telefon zostanie zresetowany do ustawień fabrycznych. Po ponownym uruchomieniu możesz spróbować podłączyć go z powrotem do swojego konta iCloud.
Część 3: Alternatywa dla kopii zapasowej iPhone'a: Dr.Fone - Kopia zapasowa i przywracanie (iOS)
Zamiast przechodzić przez wszystkie te problemy, aby wykonać kopię zapasową danych iPhone'a, możesz po prostu wypróbować niezawodne narzędzie innej firmy. Wondershare Dr.Fone - Kopia zapasowa i przywracanie (iOS) zapewnia bezpieczny i szybki sposób na wykonanie kompleksowej lub selektywnej kopii zapasowej urządzenia. Kompatybilny z każdą główną wersją iOS, może wykonać kopię zapasową wszystkich wiodących plików danych na twoim urządzeniu. Możesz także użyć go do przywrócenia danych na tym samym lub innym urządzeniu z systemem iOS. Nigdy nie doświadcz utraty danych dzięki funkcji tworzenia kopii zapasowej jednym kliknięciem.

Dr.Fone - Kopia zapasowa i przywracanie (iOS)
Tworzenie kopii zapasowych i przywracanie danych iOS staje się elastyczne.
- Jedno kliknięcie, aby wykonać kopię zapasową całego urządzenia iOS na komputerze.
- Umożliwia podgląd i przywracanie dowolnego elementu z kopii zapasowej na urządzenie.
- Wyeksportuj to, co chcesz z kopii zapasowej na swój komputer.
- Brak utraty danych na urządzeniach podczas przywracania.
- Selektywne tworzenie kopii zapasowych i przywracanie dowolnych danych.
- Obsługiwane iPhone X/8 (Plus)/7 (Plus)/SE/6/6 Plus/6s/6s Plus/5s/5c/5/4/4s z systemem iOS 11/10/9.3/8/7/6/ 5/4
- W pełni kompatybilny z Windows 10 lub Mac 10.13/10.12.
1. Wystarczy podłączyć iPhone'a do systemu i uruchomić zestaw narzędzi Dr.Fone. Wybierz opcję „Kopia zapasowa i przywracanie”, aby rozpocząć proces.

2. Wybierz rodzaj plików danych, które chcesz skopiować i kliknij przycisk „Kopia zapasowa”.

3. Jednym kliknięciem wybrane pliki danych zostaną zapisane w lokalnej pamięci masowej. Możesz wyświetlić podgląd kopii zapasowej i podjąć żądane działania.

Teraz, gdy wiesz, jak rozwiązać problem z kopią zapasową mojego iPhone'a w chmurze, możesz łatwo rozwiązać ten problem. Jeśli po wykonaniu tych kroków iPhone nie wykona kopii zapasowej na iCloud, po prostu skorzystaj z pomocy narzędzia innej firmy, takiego jak Dr.Fone iOS Backup & Restore. Jest to niezwykła aplikacja, która zapewnia szybki i łatwy sposób tworzenia kopii zapasowych i przywracania urządzenia z systemem iOS.
Kopia zapasowa iCloud
- Kopia zapasowa kontaktów do iCloud
- Kopia zapasowa kontaktów do iCloud
- Wiadomości kopii zapasowej iCloud
- iPhone nie tworzy kopii zapasowej na iCloud
- Kopia zapasowa WhatsApp w iCloud
- Kopia zapasowa kontaktów do iCloud
- Wyodrębnij kopię zapasową iCloud
- Uzyskaj dostęp do zawartości kopii zapasowej iCloud
- Uzyskaj dostęp do zdjęć iCloud
- Pobierz kopię zapasową iCloud
- Pobierz zdjęcia z iCloud l
- Pobierz dane z iCloud
- Darmowy ekstraktor kopii zapasowej iCloud
- Przywróć z iCloud
- Przywróć iCloud z kopii zapasowej bez resetowania
- Przywróć WhatsApp z iCloud
- Przywróć zdjęcia z iCloud
- Problemy z kopią zapasową iCloud






James Davis
Redaktor personelu