Szczegółowy przewodnik po wykonaniu kopii zapasowej iPhone'a 11 na komputerze
7 marca 2022 r. • Złożono do: Wskazówki dotyczące różnych wersji i modeli iOS • Sprawdzone rozwiązania
Jeśli niedawno kupiłeś nowego iPhone'a 11/11 Pro (Max), powinieneś również wiedzieć, w jaki sposób zabezpieczyć swoje dane. Może Cię to zaskoczyć, ale wielu użytkowników codziennie traci ważne dane ze swoich urządzeń z systemem iOS. Jeśli nie chcesz cierpieć z tego powodu, spróbuj regularnie tworzyć kopie zapasowe iPhone'a 11/11 Pro (Max) na komputerze. Ponieważ istnieją różne rozwiązania do tworzenia kopii zapasowych iPhone'a 11/11 Pro (Max) na komputerze, użytkownicy często się mylą. Dla Twojej wygody wymieniliśmy tylko najlepsze sposoby tworzenia kopii zapasowych iPhone'a 11/11 Pro (Max) na komputerze, zarówno z iTunes, jak i bez niego.

Część 1: Dlaczego warto wykonać kopię zapasową iPhone'a 11/11 Pro (Max) na komputerze?
Wiele osób wciąż nie docenia znaczenia tworzenia kopii zapasowych danych z iPhone'a. Idealnie istnieją dwa popularne sposoby tworzenia kopii zapasowych iPhone'a 11/11 Pro (Max) – za pośrednictwem iCloud lub lokalnej pamięci masowej. Ponieważ Apple zapewnia tylko 5 GB wolnego miejsca w iCloud, wykonanie lokalnej kopii zapasowej wydaje się oczywistym wyborem.
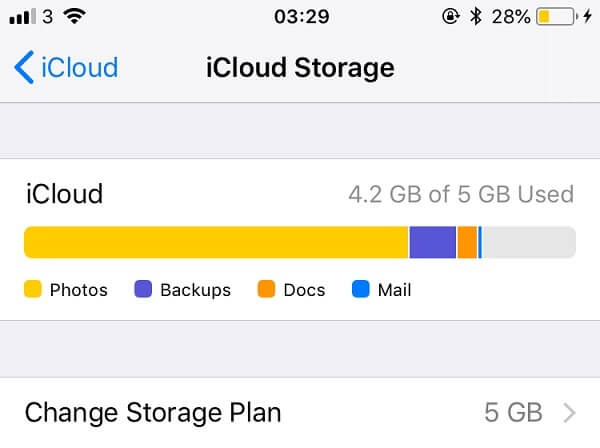
W ten sposób, gdy urządzenie wydaje się działać nieprawidłowo lub jego pamięć jest uszkodzona, możesz łatwo przywrócić dane z kopii zapasowej. Ponieważ zawsze będziesz mieć drugą kopię swoich ważnych zdjęć, filmów, dokumentów itp., nie poniesiesz żadnej straty zawodowej ani sentymentalnej.
Oprócz tego możesz również pozbyć się wszystkich niechcianych rzeczy ze swojego urządzenia i utrzymać je w czystości. Pomoże Ci zmaksymalizować wolne miejsce na urządzeniu, zapewniając bezpieczeństwo wszystkich innych plików danych na komputerze.
Część 2: Jak wykonać kopię zapasową iPhone'a 11/11 Pro (Max) na komputerze?
Teraz, gdy wiesz, jak ważne jest tworzenie kopii zapasowej iPhone'a 11/11 Pro (Max) na laptopie/komputerze stacjonarnym, szybko omówimy szczegółowo dwa popularne rozwiązania.
2.1 Utwórz kopię zapasową iPhone'a 11/11 Pro (Max) na komputerze jednym kliknięciem
Tak – dobrze to przeczytałeś. Teraz wystarczy jedno kliknięcie, aby wykonać kopię zapasową iPhone'a 11/11 Pro (Max) bezpośrednio na komputerze. Aby to zrobić, skorzystaj z pomocy Dr.Fone - Kopia zapasowa telefonu (iOS), która jest bardzo bezpiecznym narzędziem do tworzenia kopii zapasowych i przywracania danych iPhone'a. Aplikacja zajmie całą kopię zapasową urządzenia, w tym wszelkiego rodzaju treści, takie jak zdjęcia, filmy, muzyka, kontakty, wiadomości, dzienniki połączeń, notatki i wiele innych. Później możesz wyświetlić podgląd zawartości kopii zapasowej i przywrócić ją na swoim urządzeniu.
Ponieważ aplikacja jest w 100% bezpieczna, Twoje dane nie są wydobywane z żadnego źródła zewnętrznego. Byłoby bezpiecznie przechowywane na twoim komputerze, do którego możesz uzyskać dostęp w dowolnym momencie za pomocą Dr.Fone - Kopia zapasowa telefonu (iOS) . Oto jak możesz wykonać kopię zapasową iPhone'a 11/11 Pro (Max) na komputerze bez iTunes za pomocą tego przyjaznego dla użytkownika narzędzia.
- Zainstaluj i uruchom aplikację na swoim komputerze (Windows lub Mac) i podłącz do niej swojego iPhone'a 11/11 Pro (Max). Ze strony głównej zestawu narzędzi Dr.Fone przejdź do sekcji „Kopia zapasowa telefonu”.
- Twoje urządzenie zostanie automatycznie wykryte przez aplikację i da ci opcje tworzenia kopii zapasowych lub przywracania danych. Po prostu wybierz „Kopia zapasowa”, aby wykonać kopię zapasową iPhone'a 11/11 Pro (Max) na laptopie/komputerze PC.
- Na następnym ekranie możesz wybrać typ danych, które chcesz skopiować, a nawet lokalizację, w której chcesz zapisać plik. Jeśli chcesz, możesz również włączyć funkcję „zaznacz wszystko” i kliknąć przycisk „Kopia zapasowa”.
- Otóż to! Wszystkie wybrane dane zostaną teraz wyodrębnione z urządzenia, a ich druga kopia zostanie zachowana w systemie. Po zakończeniu procesu tworzenia kopii zapasowej interfejs poinformuje Cię o tym.




Możesz teraz bezpiecznie usunąć iPhone'a, a nawet wyświetlić ostatnią zawartość kopii zapasowej w interfejsie narzędzia.
2.2 Użyj iTunes do tworzenia kopii zapasowych iPhone'a 11/11 Pro (Max) na komputerze
Jeśli już od jakiegoś czasu używasz iPhone'a, musisz znać iTunes i jak można go wykorzystać do zarządzania naszymi danymi. Aplikacja może być również używana do tworzenia kopii zapasowych iPhone'a 11/11 Pro (Max) na komputerze. Chociaż, w przeciwieństwie do Dr.Fone, nie ma możliwości wyboru danych, które chcemy zapisać. Zamiast tego wykonałby kopię zapasową całego urządzenia z systemem iOS za jednym razem. Aby wykonać kopię zapasową iPhone'a 11/11 Pro (Max) na komputerze (Windows lub Mac) za pomocą iTunes, postępuj zgodnie z tymi prostymi instrukcjami.
- Za pomocą działającego kabla błyskawicy podłącz iPhone'a 11/11 Pro (Max) do komputera i uruchom na nim zaktualizowaną aplikację iTunes.
- Wybierz swój iPhone 11/11 Pro (Max) z listy podłączonych urządzeń i przejdź do strony „Podsumowanie” z paska bocznego.
- W sekcji Kopie zapasowe możesz zobaczyć opcje tworzenia kopii zapasowej iPhone'a na iCloud lub na tym komputerze. Wybierz „Ten komputer”, aby wykonać kopię zapasową w pamięci lokalnej.
- Teraz kliknij przycisk „Utwórz kopię zapasową”, aby zapisać zawartość urządzenia w lokalnej pamięci komputera.
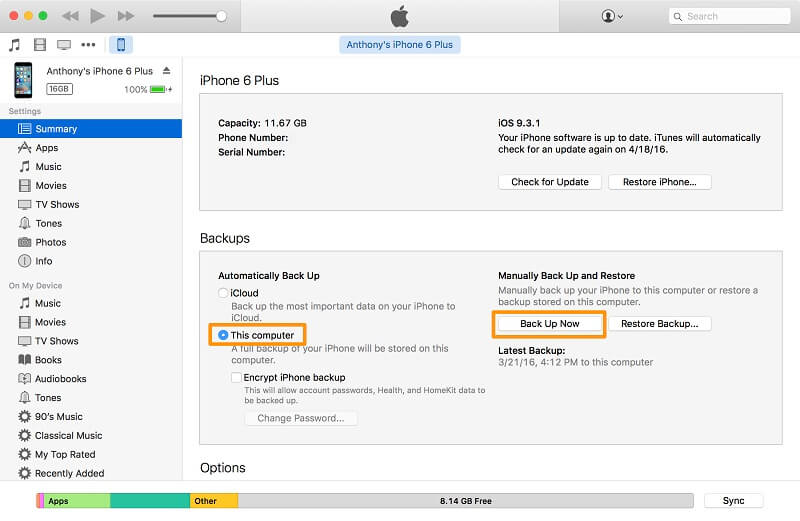
Część 3: Jak przywrócić kopię zapasową iPhone'a 11/11 Pro (Max) z komputera?
Teraz, gdy wiesz, jak wykonać kopię zapasową iPhone'a 11/11 Pro (Max) na komputerze, omówmy sposoby przywracania zawartości kopii zapasowej. Podobnie możesz skorzystać z pomocy iTunes lub Dr.Fone - Kopia zapasowa telefonu (iOS), aby odzyskać dane z powrotem na urządzenie.
3.1 Przywróć iPhone'a 11/11 Pro (Max) z dowolnej kopii zapasowej na komputerze
Jedną z najlepszych rzeczy w Dr.Fone - Kopia zapasowa telefonu (iOS) jest to, że zapewnia trzy różne opcje przywracania istniejącej kopii zapasowej na iPhonie. Oprócz przywracania kopii zapasowej wykonanej przez samo narzędzie, może również przywrócić istniejącą kopię zapasową iTunes lub iCloud. Ponieważ najpierw pozwoli Ci wyświetlić podgląd zawartości kopii zapasowej w interfejsie, możesz po prostu wybrać dane, które chcesz zapisać.
Przywróć kopię zapasową zapisaną przez narzędzie
Użytkownicy mogą po prostu wyświetlić szczegóły istniejących plików kopii zapasowych, wyświetlić podgląd swoich danych i przywrócić je do iPhone'a 11/11 Pro (Max). Podczas tego procesu istniejące dane w telefonie iPhone 11/11 Pro (Max) nie zostaną naruszone.
- Podłącz iPhone'a 11/11 Pro (Max) do systemu i uruchom aplikację Dr.Fone - Phone Backup (iOS). Tym razem kliknij opcję „Przywróć” zamiast „Kopia zapasowa” z jego domu.
- Spowoduje to wyświetlenie listy wszystkich dostępnych plików kopii zapasowych, które zostały wcześniej wykonane przez aplikację. Wyświetl ich szczegóły i po prostu wybierz wybrany plik kopii zapasowej.
- W mgnieniu oka zawartość pliku zostałaby wyodrębniona w interfejsie i wyświetlona w różnych kategoriach. Tutaj możesz po prostu wyświetlić podgląd swoich danych i wybrać pliki/foldery, które chcesz zapisać.
- Wystarczy kliknąć przycisk „Przywróć do urządzenia” i poczekaj chwilę, ponieważ aplikacja wyodrębni dane i zapisze je na telefonie iPhone 11/11 Pro (Max).




Przywróć kopię zapasową iTunes na iPhone'a 11/11 Pro (Max)
Za pomocą Dr.Fone - Kopia zapasowa telefonu (iOS) możesz również przywrócić istniejącą kopię zapasową iTunes na swoje urządzenie. Aplikacja pozwoli Ci wyświetlić podgląd zawartości kopii zapasowej i wybrać, co chcesz zapisać. Podczas tego procesu istniejące dane w telefonie iPhone 11/11 Pro (Max) nie zostaną usunięte.
- Podłącz iPhone'a do systemu i uruchom aplikację Dr.Fone - Phone Backup (iOS). Po wykryciu iPhone'a 11/11 Pro (Max) przez narzędzie, kliknij przycisk „Przywróć”.
- Z paska bocznego przejdź do opcji „Przywróć z kopii zapasowej iTunes”. Narzędzie wykryje zapisaną kopię zapasową iTunes w twoim systemie i wyświetli ich szczegóły. Stąd po prostu wybierz kopię zapasową, którą chcesz przywrócić.
- Otóż to! Interfejs wyodrębni zawartość kopii zapasowej i wyświetli ją w różnych kategoriach. Wystarczy wyświetlić podgląd danych, wybrać wybrane pliki i na końcu kliknąć przycisk „Przywróć do urządzenia”.



3.2 Tradycyjny sposób przywracania kopii zapasowej iPhone'a 11/11 Pro (Max) z komputera
Jeśli chcesz, możesz również skorzystać z pomocy iTunes, aby przywrócić istniejącą kopię zapasową na iPhone'a. Chociaż nie ma możliwości podglądu danych lub wykonywania selektywnej kopii zapasowej (takiej jak Dr.Fone). Ponadto istniejące dane w telefonie iPhone 11/11 Pro (Max) zostaną usunięte, a zawartość kopii zapasowej zostanie wyodrębniona na urządzeniu.
- Aby przywrócić kopię zapasową iTunes, uruchom aplikację na komputerze i podłącz do niej iPhone'a 11/11 Pro (Max).
- Wybierz urządzenie, przejdź do jego podsumowania i zamiast tego kliknij przycisk „Przywróć kopię zapasową”.
- Otworzy się wyskakujące okienko, w którym możesz wybrać wybrany plik kopii zapasowej. Następnie ponownie kliknij przycisk „Przywróć”.
- Usiądź wygodnie i poczekaj, aż iTunes przywróci zawartość kopii zapasowej i ponownie uruchomi iPhone'a 11/11 Pro (Max).
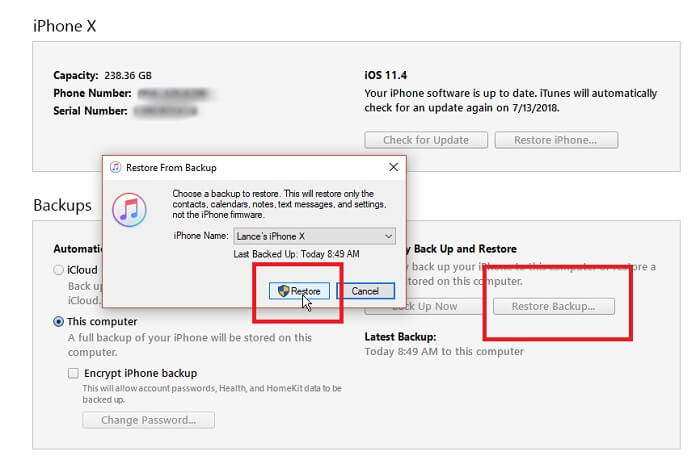
Jestem pewien, że ten obszerny przewodnik dotyczący tworzenia kopii zapasowej iPhone'a 11/11 Pro (Max) na komputerze pomógłby ci zachować bezpieczeństwo danych. Chociaż istnieją różne sposoby tworzenia kopii zapasowych iPhone'a 11/11 Pro (Max) na komputerze, nie wszystkie rozwiązania mogą być skuteczne. Jak widać, iTunes ma tak wiele pułapek, a użytkownicy często szukają różnych alternatyw. Jeśli masz również takie same wymagania, użyj Dr.Fone - Kopia zapasowa telefonu (iOS), aby jednym kliknięciem wykonać kopię zapasową iPhone'a 11/11 Pro (Max) na komputerze bez iTunes.
Kopia zapasowa i przywracanie iPhone'a
- Kopia zapasowa danych iPhone'a
- Kopia zapasowa kontaktów iPhone'a
- Kopia zapasowa wiadomości tekstowych iPhone'a
- Kopia zapasowa zdjęć iPhone'a
- Kopia zapasowa aplikacji na iPhone'a
- Kopia zapasowa hasła iPhone'a
- Kopia zapasowa aplikacji na iPhone'a Jailbreak
- Rozwiązania do tworzenia kopii zapasowych iPhone'a
- Najlepsze oprogramowanie do tworzenia kopii zapasowych iPhone'a
- Utwórz kopię zapasową iPhone'a w iTunes
- Kopia zapasowa zablokowanych danych iPhone'a
- Kopia zapasowa iPhone'a na Maca
- Kopia zapasowa lokalizacji iPhone'a
- Jak wykonać kopię zapasową iPhone'a
- Kopia zapasowa iPhone'a na komputer
- Wskazówki dotyczące tworzenia kopii zapasowych iPhone'a






Alicja MJ
Redaktor personelu