8 szybkich rozwiązań do naprawy iPhone'a mówi o problemie z wyszukiwaniem
27 kwietnia 2022 r. • Zgłoszono do: Rozwiązywanie problemów z urządzeniami mobilnymi z systemem iOS • Sprawdzone rozwiązania
Wiek mediów społecznościowych nie pozwala na chwilę nieobecności. Dlatego dla większości z nas podstawowym wymogiem jest stała łączność. Co więcej, potrzebujesz telefonu, aby robić prawie wszystko na co dzień. Od rezerwacji taksówki do pracy, od otrzymywania ważnych wiadomości służbowych, po telefonowanie do rodziny wieczorem, Twoje połączenie telefoniczne nie podlega negocjacjom. Ale jeśli Twój iPhone 6 nadal szuka usługi, mogą pojawić się problemy. Co więcej, szybko rozładuje baterię twojego iPhone'a, ponieważ twój iPhone będzie próbował się połączyć. Tak więc ten problem iPhone'a, który utknął podczas wyszukiwania, powinien zostać rozwiązany tak szybko, jak to możliwe.
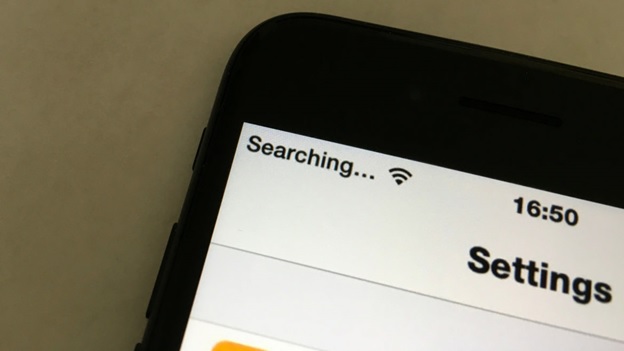
8 skutecznych sposobów na naprawienie iPhone'a zablokowanego podczas wyszukiwania
1. Sprawdź swój obszar zasięgu
Twoim pierwszym i najważniejszym krokiem powinno być sprawdzenie, czy jesteś w zasięgu obszaru. To może wydawać się zbyt oczywiste, ale to częsty błąd. Więc upewnij się, że dane komórkowe są włączone.
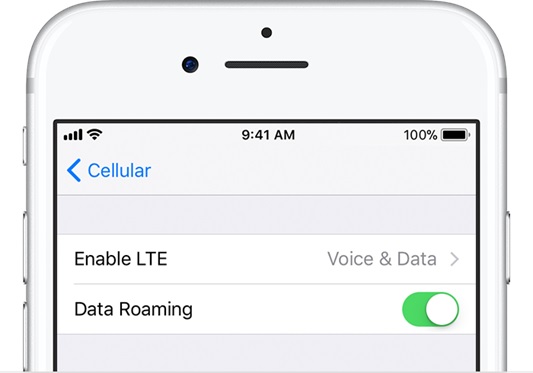
Jeśli połączenie z siecią komórkową powoduje problem, upewnij się, że ustawienia danych komórkowych są WŁĄCZONE, przechodząc do Ustawienia> Sieć komórkowa> Włącz
Podczas podróży upewnij się, że roaming jest włączony na Twoim iPhonie. Przejdź do menu Ustawienia> następnie wybierz Sieć komórkowa> następnie Opcje danych komórkowych> następnie włącz roaming danych
2. Spróbuj ponownie włączyć i wyłączyć
To może wydawać się zbyt proste, ale jest to najskuteczniejszy sposób na przywrócenie do życia sieci komórkowej iPhone'a, jeśli Twój iPhone mówi o wyszukiwaniu. Wyłączanie iPhone'a tylko po to, aby go ponownie włączyć, pomaga uruchomić wiele programów działających w tle od nowa. Te małe programy działające w tle czasami powodują problemy z siecią, które tymczasowo opóźniają łączność.
Aby wyłączyć iPhone'a, naciśnij przycisk zasilania, aż na ekranie pojawi się „przesuń, aby wyłączyć”. Przesuń ikonę palcem po ekranie. Poczekaj 20 sekund, aż całkowicie się wyłączy, a następnie włącz go ponownie, naciskając przycisk zasilania, aż na ekranie pojawi się logo Apple.
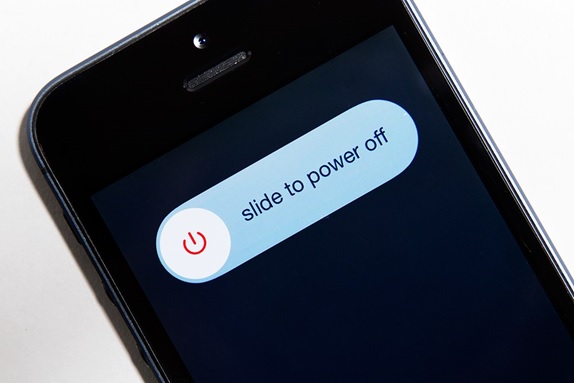
Problem z łącznością zostanie rozwiązany, jeśli „Wyszukiwanie…” zniknie na dobre. Jeśli jednak nadal napotykasz te same problemy, możesz wypróbować kolejne rozwiązania.
3. Zaktualizuj ustawienia swojego operatora
Aktualizacja ustawień operatora to kolejne rozwiązanie, które musisz wypróbować, jeśli Twój iPhone 6 nadal szuka usługi. Aktualizowanie ustawień operatora jest ważne, ponieważ mogą one pomóc w rozwiązaniu niektórych problemów z siecią komórkową.
Najpierw upewnij się, że Twój iPhone jest podłączony do Wi-Fi
Aby zobaczyć wersję ustawień operatora na swoim urządzeniu, dotknij Ustawienia > Ogólne > Informacje i poszukaj opcji Operator.
Aby sprawdzić dostępność aktualizacji - przejdź do menu Ustawienia > kliknij Ogólne > następnie Informacje. Jeśli jakakolwiek aktualizacja jest obecna, znajdziesz opcję aktualizacji ustawień operatora.
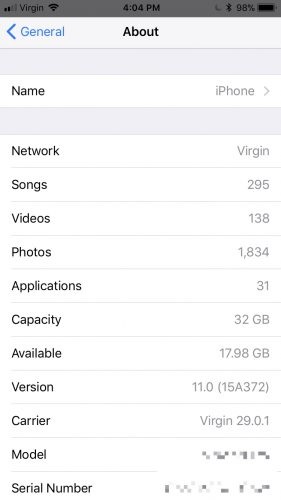
4. Wyjęcie karty SIM i ponowne jej włożenie
Karty SIM łączą się z operatorami bezprzewodowymi, aby zapewnić Ci sieć. Czasami Twoja karta SIM może być przyczyną problemu z łącznością. Wyjmij go i wyczyść, a następnie delikatnie włóż z powrotem do tego samego gniazda.

Sprawdź, czy problem z łącznością został rozwiązany.
Uwaga: Jeśli karta SIM jest uszkodzona lub nie pasuje do kieszeni na kartę SIM, musisz skontaktować się z operatorem.
5. Zresetuj ustawienia sieciowe
Jeśli przypadkowo dokonałeś zmiany w ustawieniach swojego iPhone'a, przywrócenie ustawień fabrycznych to pewny sposób na pozbycie się problemu z siecią. Spowoduje to zresetowanie sieci Wi-Fi i ich haseł, wszelkich ustawień sieci komórkowej, VPN i ustawień APN, których używałeś wcześniej. Miejmy więc nadzieję, że wyleczy to Twój iPhone z blokowania się podczas „wyszukiwania”.
Przejdź do Ustawienia> Ogólne> Resetuj> Resetuj ustawienia sieciowe
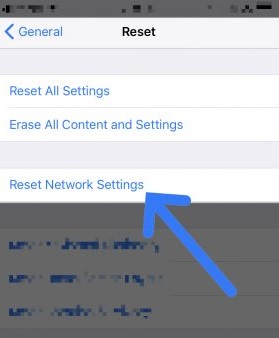
Uwaga: spowoduje to również usunięcie wszystkich wcześniej zapisanych haseł, takich jak hasło Wi-Fi w telefonie. Upewnij się, że gdzieś je zapisałeś lub masz kopię zapasową wszystkich ważnych informacji sieciowych przechowywanych w telefonie, zanim przejdziesz dalej.
6. Zaktualizuj iPhone'a
Aktualizacja iPhone'a do najnowszej wersji jest bardzo ważna! To może wydawać się zbyt oczywiste, ale warto o tym wspomnieć i spróbować. Aktualizacje są wydawane w celu naprawienia błędów i problemów, które mogą napotkać Twoje urządzenia, dlatego ważne jest, aby aktualizować je do najnowszej wersji.
W tym celu przejdź do ustawień> opcja ogólna> następnie wybierz aktualizację oprogramowania do najnowszej wersji.
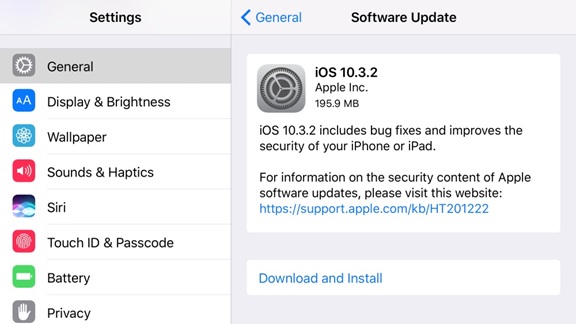
7. Skontaktuj się z Przewoźnikiem
Jeśli wszystko inne nie rozwiązało problemu z wyszukiwaniem iPhone'a 6, najwyższy czas zadzwonić do operatora i sprawdzić, czy nie ma problemu z ich końca. Sprawdź u nich, czy w okolicy są jakieś przerwy w dostawie prądu i czy Twoje urządzenie nie jest zablokowane w celu odbierania sieci komórkowej, a plan transmisji danych jest aktywny.
Jeśli potrzebujesz pomocy w znalezieniu strony serwisowej swojego operatora sieci bezprzewodowej, skorzystaj z artykułu wsparcia Apple dla operatorów, aby uzyskać pomoc związaną z operatorem.
8. DFU Przywróć swój iPhone
Aktualizacja oprogramowania układowego urządzenia iPhone'a powinna być ostatnią deską ratunku, aby rozwiązać iPhone'a, mówi problem z wyszukiwaniem, ale najczęściej rozwiąże to wszelkie problemy z siecią, jakie ma Twój iPhone. Jeśli twoje oprogramowanie zostało w jakiś sposób uszkodzone i jest to rzadko możliwe, ale mimo to możliwe, przywrócenie ustawień fabrycznych telefonu pozbędzie się go.
Pamiętaj, że przywrócenie iPhone'a usuwa wszystko na nim i przywraca oprogramowanie do ustawień fabrycznych. Utwórz więc kopię zapasową wszystkich informacji na iCloud lub iTunes, a następnie użyj ich do przywrócenia kopii zapasowej na nowo zresetowanym telefonie iPhone.
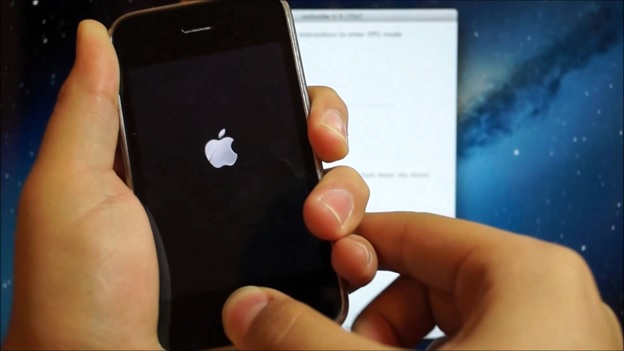
Aby to zrobić, najpierw podłącz iPhone'a do komputera> otwórz iTunes. Możesz wyłączyć iPhone'a, gdy to robisz.
Następnie naciśnij / przytrzymaj przycisk uśpienia i przycisk Home urządzenia dla iPhone'a 6s i niższego lub przycisk zmniejszania głośności (iPhone 7 i nowszy) razem przez 8 sekund.
Zwolnij przycisk uśpienia, ale przytrzymaj przycisk Home (iPhone 6s i poniżej) lub przycisk zmniejszania głośności (iPhone 7 i nowsze), aż iTunes wykryje iPhone'a w trybie odzyskiwania.
Na koniec zwolnij przycisk Home urządzenia. Następnie wyświetlacz Twojego iPhone'a będzie całkowicie czarny, gdy wszedł w tryb DFU.
Wreszcie, teraz przywróć kopię zapasową do iPhone'a za pomocą iTunes.
Uwaga: jeśli przywrócisz iPhone'a w trybie DFU i nie rozwiąże to problemu, nie martw się, tutaj zespół wsparcia Apple jest zawsze dostępny, aby zająć się problemem z urządzeniem, możesz skontaktować się z nim pod adresem:
https://support.apple.com/en-in
Jeśli iPhone 6 ma problemy z łącznością i zastanawiasz się, „dlaczego mój iPhone ciągle szuka usługi”, wszystkie/każde z tych rozwiązań pomoże ci. Jeśli nie, to nadszedł czas, aby wysłać go do naprawy. Ale jeśli wysyłasz go do naprawy, równie dobrze możesz wypróbować każdą sztuczkę w książce, aby zaoszczędzić pieniądze i czas. Powodzenia!
Problemy z iPhone'em
- iPhone zablokowany
- 1. iPhone utknął na Połącz z iTunes
- 2. iPhone utknął w trybie słuchawkowym
- 3. iPhone utknął na weryfikacji aktualizacji
- 4. iPhone utknął na logo Apple
- 5. iPhone utknął w trybie odzyskiwania
- 6. Wyjmij iPhone'a z trybu odzyskiwania
- 7. Aplikacje na iPhone'a utknęły w oczekiwaniu
- 8. iPhone utknął w trybie przywracania
- 9. iPhone utknął w trybie DFU
- 10. iPhone utknął na ekranie ładowania
- 11. Zablokowany przycisk zasilania iPhone'a
- 12. Przycisk głośności iPhone'a zablokowany
- 13. iPhone utknął w trybie ładowania
- 14. iPhone utknął podczas wyszukiwania
- 15. Ekran iPhone'a ma niebieskie linie
- 16. iTunes pobiera obecnie oprogramowanie na iPhone'a
- 17. Sprawdzanie zablokowania aktualizacji
- 18. Apple Watch utknął na logo Apple




Alicja MJ
Redaktor personelu
Ogólnie oceniane 4,5 ( 105 uczestników)