Rozwiązania 3 do eksportu wiadomości tekstowych z iPhone'a do PDF
27 kwietnia 2022 r. • Złożono do: iPhone Data Transfer Solutions • Sprawdzone rozwiązania
Wiadomości błyskawiczne zmieniły sposób, w jaki komunikujemy się jako wyścig.
To odważne stwierdzenie, ale nie mogło być bardziej prawdziwe. Chociaż większość czasu spędzasz na aplikacjach, takich jak iMessage, WhatsApp i samodzielne oprogramowanie do obsługi wiadomości tekstowych, aby wysyłać wiadomości do znajomych i rodziny, jest ono również używane przez firmy i profesjonalistów na całym świecie.
Nigdy wcześniej nie byłeś w stanie natychmiast komunikować się z ludźmi po drugiej stronie planety. To zmienia zasady gry, ponieważ możesz bez opóźnień udostępniać dowolną formę informacji, bez względu na to, gdzie jesteś i co robisz, bezpośrednio z urządzenia iPhone.
Jednak iPhone'y są znane z problemów z przechowywaniem wiadomości. Nie tylko możesz mieć ograniczoną pamięć, ale jeśli chcesz zapisywać wiadomości, zwłaszcza jeśli jest to coś ważnego, nie będziesz chciał trzymać ich na swoim urządzeniu.
W tym miejscu w grę wchodzi konwersja PDF. Konwertując wiadomości tekstowe do formatu PDF, znacznie ułatwisz czytanie i przywoływanie wiadomości, przechowywanie ważnych informacji, a nawet drukowanie wiadomości, przekształcając je w papierową kopię.
Chociaż ta funkcja nie jest bezpośrednio dostępna dla urządzeń iPhone, nie jest to niemożliwe. Jeśli więc szukasz sposobów na przekonwertowanie wiadomości tekstowych na plik PDF, jesteś we właściwym miejscu.
Eksportuj wiadomości tekstowe z iPhone'a do PDF za pomocą konwersji HTML
Pierwszym krokiem, który musisz wykonać, jest przeniesienie wiadomości tekstowych z iPhone'a na komputer w taki sposób, abyś mógł przekształcić je w plik PDF, a nie po prostu utworzyć kopię zapasową w pliku kopii zapasowej iCloud.
Aby ten proces działał, będziemy chcieli użyć oprogramowania znanego jako Dr.Fone - Menedżer telefonu (iOS) .

Dr.Fone - Menedżer telefonu (iOS)
Przydatne narzędzie, które pomoże Ci eksportować wiadomości tekstowe z iPhone'a do PDF
- Eksportuj wiadomości tekstowe do kilku częstych formatów. takich jak TXT, HTML i EXCEL.
- Twórz kopie zapasowe muzyki, zdjęć, filmów, kontaktów, SMS-ów, aplikacji itp. na komputerze i łatwo je przywracaj.
- Przesyłaj muzykę, zdjęcia, filmy, kontakty, wiadomości itp. z jednego smartfona na drugi.
- Przesyłaj pliki multimedialne między urządzeniami iOS i iTunes.
- W pełni kompatybilny z iOS 7, iOS 8, iOS 9, iOS 10, iOS 11 i iPod.
Krok 1 - Pobierz i zainstaluj Dr.Fone. Proces instalacji jest prosty i zajmuje kilka minut. Dostępna jest bezpłatna wersja próbna.
Krok 2 — Po zakończeniu uruchom zestaw narzędzi i kliknij opcję Przenieś.

Krok 3 - Podłącz iPhone'a (lub dowolne inne urządzenie z systemem iOS) do komputera za pomocą kabla rozjaśniającego lub USB. Zarówno komputer, jak i oprogramowanie go rozpoznają, więc zamknij iTunes, jeśli komputer spróbuje go otworzyć.
Krok 4 - W Dr.Fone - Menedżer telefonu (iOS), wybierz kartę Informacje, a następnie SMS.
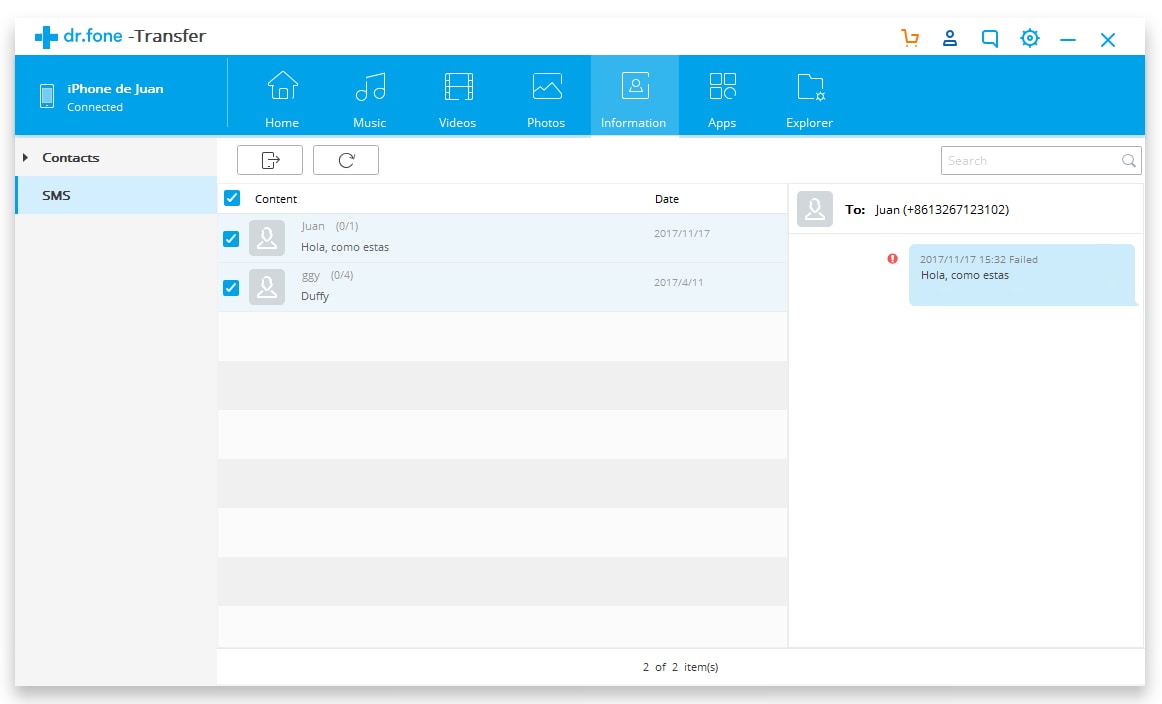
Krok 5 - Przejdź przez opcje i zaznacz wiadomości, które chcesz przenieść. Kliknij przycisk Eksportuj w górnym obszarze i wybierz Eksportuj do HTML.
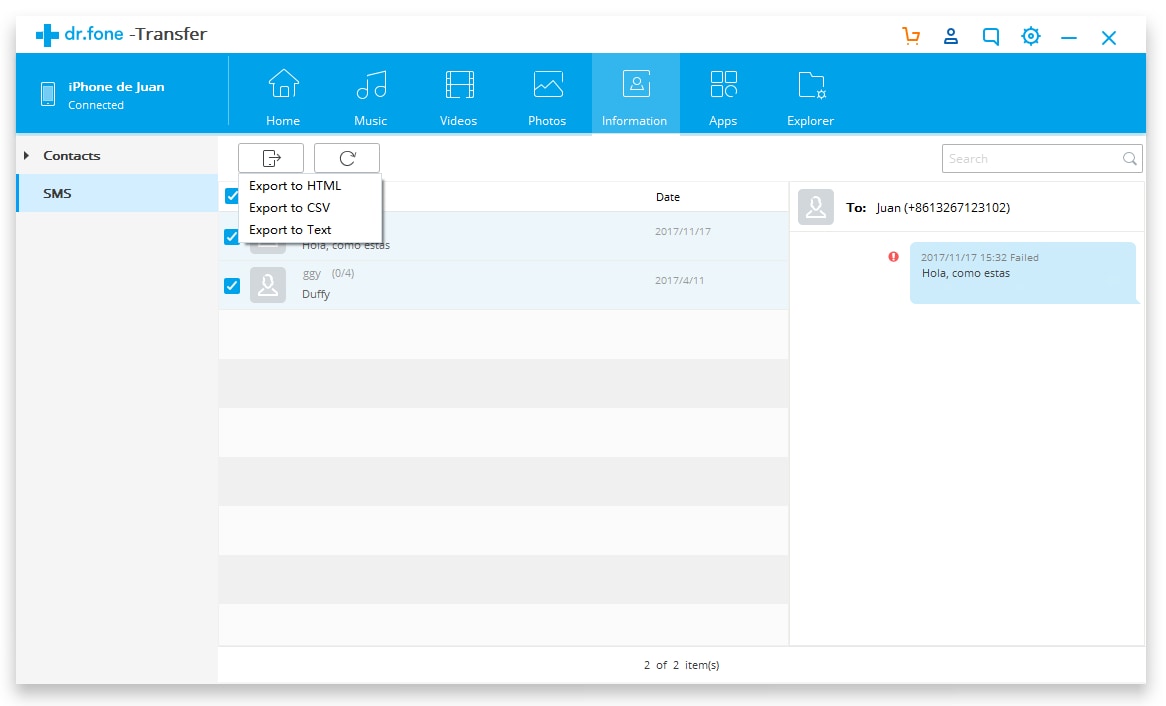
Krok 6 - Podczas eksportowania do komputera upewnij się, że plik jest eksportowany do formatu HTML.
Teraz, gdy masz już plik HTML wiadomości tekstowej na swoim komputerze, czas zacząć myśleć o przekształceniu go w użyteczny plik PDF. W tym celu skorzystamy z bezpłatnego narzędzia online o nazwie PDF Crowd.
Krok 7 — przejdź do witryny PDF Crowd . Upewnij się, że wybrana jest karta „Konwertuj plik HTML”, a następnie kliknij przycisk „Przeglądaj”. Spowoduje to otwarcie okna, w którym będziesz mógł wybrać plik HTML, który zapisaliśmy w powyższym kroku.
Krok 8 - Po znalezieniu pliku kliknij przycisk „OK”, a następnie przycisk „Konwertuj do formatu PDF”. Ten proces konwersji zajmie tylko kilka minut, w zależności od liczby wiadomości tekstowych, które próbujesz przekonwertować w swoim pliku.
Krok 9 - Kliknij przycisk „Pobierz”, a plik PDF zostanie zapisany na Twoim komputerze i będzie gotowy do użycia w dowolny sposób!
Tak łatwo jest eksportować wiadomości tekstowe z iPhone'a do formatu PDF.
Wypróbuj za darmo Wypróbuj za darmo
Używanie komputera z systemem Windows do eksportowania wiadomości tekstowych z iPhone'a do PDF
Być może jednym z najłatwiejszych sposobów eksportowania wiadomości tekstowych z iPhone'a do formatu PDF za pomocą kompletnego systemu Windows jest użycie funkcji „Drukuj” Google Chrome. Co więcej, ta metoda układa wiadomości tekstowe w bardzo łatwy do odczytania sposób.
Krok 1 — Jeśli masz już przeglądarkę Google Chrome, otwórz ją na swoim komputerze. Jeśli nie, musisz go pobrać i zainstalować z witryny Google Chrome .
Krok 2 - Po zainstalowaniu znajdź plik HTML na swoim komputerze, kliknij prawym przyciskiem myszy i otwórz go w przeglądarce Chrome.
Krok 3 - Teraz naciśnij CTRL + P na klawiaturze, aby otworzyć menu drukowania.
Krok 4 - W menu wybierz przycisk „Zmień”, a następnie opcję „Zapisz jako PDF”.
Krok 5 - Zamiast drukować wiadomości tekstowe, po prostu kliknij „OK”, aby przekonwertować wiadomości tekstowe iPhone'a do formatu PDF.
Używanie komputera Mac do eksportowania wiadomości tekstowych iPhone'a do formatu PDF
Jeśli używasz komputera Mac, istnieje inna technika, której możesz użyć, jeśli chodzi o konwersję pliku wiadomości tekstowej HTML na dokument PDF, która jest podobna do techniki Chrome, ale korzysta z wbudowanej przeglądarki Safari na komputerze Mac.
Krok 1 - Otwórz plik HTML za pomocą przeglądarki Safari.
Krok 2 — Otwórz menu drukowania z paska narzędzi.
Krok 3 - Tutaj będziesz mógł edytować swoje ustawienia, ale jeśli spojrzysz w lewą dolną stronę, zobaczysz opcję „PDF”. Kliknij, aby przekonwertować plik na użyteczny dokument PDF.
Wiadomość na iPhonie
- Sekrety w usuwaniu wiadomości na iPhonie
- Odzyskaj wiadomości iPhone'a
- Kopia zapasowa wiadomości iPhone'a
- Kopia zapasowa wiadomości iMessages
- Kopia zapasowa wiadomości iPhone
- Kopia zapasowa iMessages na PC
- Kopia zapasowa wiadomości z iTunes
- Zapisz wiadomości iPhone'a
- Przenieś wiadomości iPhone'a
- Więcej sztuczek z wiadomościami na iPhone'a






Selena Lee
redaktor naczelny