Jak przesyłać wiadomości z iPhone'a na iPhone'a bez iCloud Like a Pro
27 kwietnia 2022 r. • Złożono do: iPhone Data Transfer Solutions • Sprawdzone rozwiązania
Ostatnio internet został wypełniony wieloma pytaniami, takimi jak Jak przesyłać wiadomości tekstowe z iPhone'a na iPhone'a (jak iPhone 13/13 Pro (Max)) bez iCloud. Jeśli masz na myśli takie pytania, to trafiłeś we właściwe miejsce. Przenoszenie plików audio, wideo i obrazów z jednego urządzenia iOS na drugie jest łatwiejsze niż kontakty czy wiadomości. Aby to uprościć, znaleźliśmy kilka metod, które pomagają przesyłać wiadomości z iPhone'a na iPhone'a, takie jak iPhone 13/13 Pro (Max) z lub bez iCloud.
Część 1. Przesyłaj wiadomości z iPhone'a na iPhone'a bez iCloud za pomocą Dr.Fone
Czy planujesz przejść na nowy telefon, taki jak iPhone 13/13 Pro (Max)? Wiele osób ma problemy z przenoszeniem danych ze starego urządzenia na nowe, zwłaszcza w systemie iOS OS. Teraz twoje wyszukiwanie „jak przesyłać wiadomości tekstowe z iPhone'a na iPhone'a bez iCloud?” się skończyło. Aby ułatwić Ci takie zadanie, znaleźliśmy świetną technikę. Możesz spróbować Dr.Fone - Przeniesienie telefonu do przesyłania danych z jednego urządzenia na drugie. Dr.Fone - Transfer telefonu to jeden z najlepszych zestawów narzędzi do telefonów komórkowych wyposażonych w liczne funkcje. W tym potężnym zestawie narzędzi do telefonów komórkowych będziesz korzystać z wielu narzędzi w jednym pakiecie oprogramowania.

Dr.Fone - Przeniesienie telefonu
Najlepsze rozwiązanie dotyczące przesyłania wiadomości z iPhone'a na iPhone'a bez iCloud
- Łatwo, szybko i bezpiecznie.
- Przenoś dane między urządzeniami z tym samym lub różnymi systemami operacyjnymi.
- Obsługuje urządzenia z systemem iOS z najnowszym systemem iOS

- Przesyłaj zdjęcia, wiadomości tekstowe, kontakty, notatki i wiele innych typów plików.
- Obsługuje ponad 8000 urządzeń z systemem Android. Działa ze wszystkimi modelami iPhone'a, iPada i iPoda.
Angażowanie się w Dr.Fone - Przeniesienie telefonu, można natychmiast przenosić wiadomości z jednego urządzenia iPhone na inny iPhone, taki jak iPhone 13/13 Pro (Max). To narzędzie nie ogranicza się do przesyłania wiadomości; możesz także przesyłać zdjęcia, filmy, kontakty, dzienniki połączeń i wiele więcej. Można też przesyłać dane z Androida na iOS i odwrotnie. Musisz podłączyć oba urządzenia do komputera za pomocą kabli USB.
Kroki przesyłania wiadomości z iPhone'a na iPhone'a bez iCloud za pomocą Dr.Fone - Przeniesienie telefonu
Krok 1: Przede wszystkim musisz pobrać Dr.Fone –Przełącz na swoim komputerze z oficjalnej strony Dr.Fone.
Krok 2: Kliknij dwukrotnie ikonę instalacji Dr.Fone, aby zainstalować ją na komputerze.
Krok 3: Po zakończeniu procesu instalacji musisz kliknąć „Przeniesienie telefonu” wśród podanych opcji.

Krok 4: Teraz podłącz oba urządzenia iPhone'a do komputera za pomocą kabli USB.

Krok 5: Na ekranie komputera pojawią się podłączone urządzenia. Można kliknąć Odwróć, aby zmienić pozycję urządzenia.
Krok 6: Następnie musisz wybrać dane, które chcesz przenieść, takie jak kontakt, wiadomości tekstowe, dzienniki połączeń, muzyka, filmy, zdjęcia i kalendarz. Tutaj wybieramy wiadomości tekstowe.
Krok 7: Teraz musisz kliknąć „Rozpocznij transfer”, aby rozpocząć proces przesyłania.

Krok 8: Po zakończeniu procesu transferu otrzymasz powiadomienie ze statusem transferu plików. Wyświetlony zostanie interfejs podobny do poniższego.

Część 2. Przesyłaj wiadomości z iPhone'a na iPhone'a bez iCloud za pomocą iTunes
iTunes to narzędzie do zarządzania telefonem zaprojektowane przez Apple Inc. To świetne narzędzie do różnych celów. To narzędzie może zarządzać urządzeniem z systemem iOS, w tym iPhonem, iPadem i iPadem touch. Jeśli masz pytanie „jak przesyłać wiadomości z iPhone'a na iPhone'a bez iCloud za darmo?” to oto inne rozwiązanie dla Ciebie. iTunes umożliwia użytkownikowi przesyłanie wiadomości z iPhone'a na iPhone'a, takiego jak iPhone 13/13 Pro (Max) bez iCloud za pomocą iTunes. Możesz wykonać poniższe czynności, aby poznać proces przesyłania wiadomości za pomocą iTunes.
Przewodnik krok po kroku, aby dowiedzieć się, jak przesyłać wiadomości z iPhone'a na iPhone'a, takiego jak iPhone 13/13 Pro (Max) za pomocą iTunes
Kroki dla iPhone'a A
Krok 1: W pierwszym kroku musisz pobrać Apple iTunes z oficjalnej strony Apple i zainstalować go na swoim komputerze.
Krok 2: Kliknij dwukrotnie ikonę iTunes, aby ją otworzyć. Teraz musisz podłączyć urządzenie iPhone za pomocą kabla USB.
Krok 3: Kliknij „Zaufaj temu komputerowi”, jeśli pojawi się wyskakujące okienko. Musisz kliknąć Telefon komórkowy, a następnie „Podsumowanie”.
Krok 4: Teraz musisz kliknąć „Mój komputer” w kategorii Kopie zapasowe i nacisnąć przycisk „Utwórz kopię zapasową teraz”.
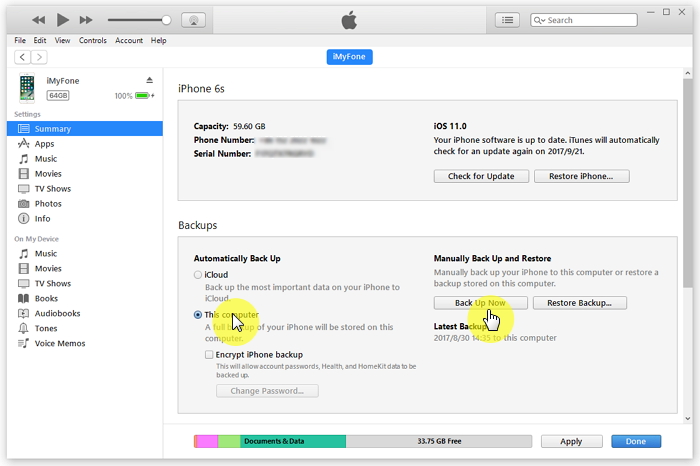
Kroki dla iPhone'a B (docelowy iPhone, taki jak iPhone 13/13 Pro (Max))
Krok 1: Musisz podłączyć inne urządzenie do komputera i kliknąć „Zaufaj temu komputerowi”.
Krok 2: Po prawidłowym podłączeniu urządzenia kliknij przycisk „Przywróć kopię zapasową”, aby przywrócić wiadomości.
Krok 3: Musisz wybrać kopię zapasową urządzenia iPhone A i kliknąć „Przywróć”. Musisz chwilę poczekać, aby zakończyć proces przywracania i odłączyć iPhone'a B, gdy urządzenie zostanie pomyślnie zsynchronizowane.
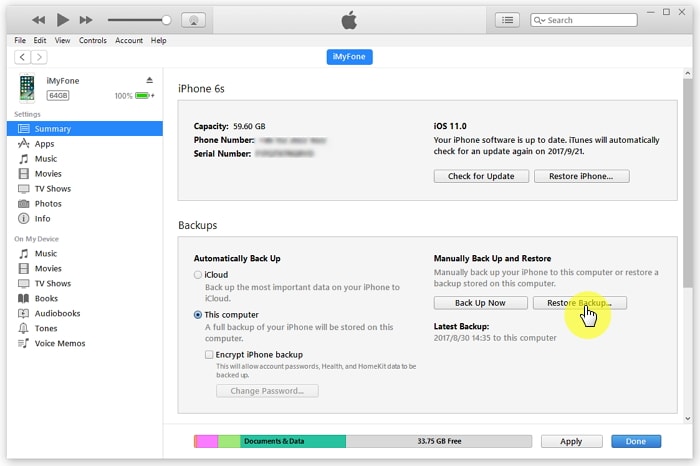
Jeśli nie chcesz korzystać z iTunes lub iCloud, Dr.Fone może ci pomóc. Moduł „Phone Transfer” przeniesie wszystkie dane, w tym wiadomości, z jednego iPhone'a na drugi.
Wskazówka. Przesyłaj SMS-y z iPhone'a na iPhone'a za pomocą iCloud
iCloud to usługa przechowywania i synchronizacji plików w chmurze firmy Apple, która zapewnia użytkownikom 5 GB wolnego miejsca w chmurze. Dzięki iCloud użytkownik może wykonać kopię zapasową danych i ustawień urządzenia, w tym kontaktów, wiadomości, zdjęć, notatek i innych. Nie jest łatwo przesyłać wiadomości z iPhone'a na iPhone'a, takiego jak iPhone 13/13 Pro (Max). Chociaż przesyłanie wiadomości z iPhone'a na iPhone'a za pomocą iCloud jest okrężną drogą, nie jest skomplikowane. Ale dzięki iCloud możesz łatwo przesyłać dowolne dane przez sieć. Co więcej, za pomocą tej metody możesz również przesyłać pliki na inne urządzenie z systemem iOS. Powyższa metoda pokazała ci „jak przesyłać wiadomości tekstowe z iPhone'a na iPhone'a bez iCloud?” ale tutaj będziesz wiedział, jak to zrobić za pomocą iCloud.
Przewodnik krok po kroku dotyczący przesyłania SMS-ów z iPhone'a na iPhone'a za pomocą iCloud
iPhone A
Krok 1: Początkowo musisz dotknąć ikony aplikacji „Ustawienia”, przewiń w dół i dotknij „iCloud”.
Krok 2: Teraz musisz dotknąć „Kopia zapasowa iCloud” i włączyć przełącznik kopii zapasowej iCloud w stan włączenia.
Krok 3: Rozpocznie się tworzenie kopii zapasowej danych smartfona, w tym dzienników połączeń, wiadomości, zdjęć, wideo i innych ważnych rzeczy. To zajmie trochę czasu, w zależności od połączenia internetowego.
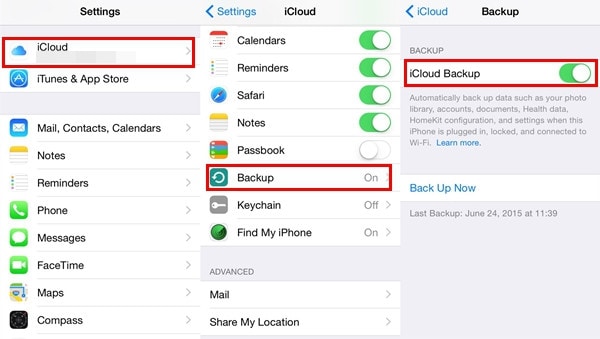
iPhone B
Jeśli już skonfigurowałeś urządzenie, musisz usunąć dane z Ustawienia> Ogólne> Resetuj, a następnie naciśnij „Zresetuj całą zawartość i ustawienia”. Następnie zostaniesz przekierowany do ekranu „skonfiguruj swoje urządzenie”.
Krok 1: Skonfiguruj ekran iPhone'a, będziesz mieć trzy opcje, w tym Skonfiguruj jako nowy iPhone, Przywróć z kopii zapasowej iCloud i Przywróć z kopii zapasowej iTunes.
Krok 2: Stuknij w „Przywróć z kopii zapasowej iCloud” i wprowadź „Identyfikator Apple i hasło” zawierające kopię zapasową.
Krok 3: Teraz wybierz kopię zapasową, którą utworzyłeś, dotykając jej.
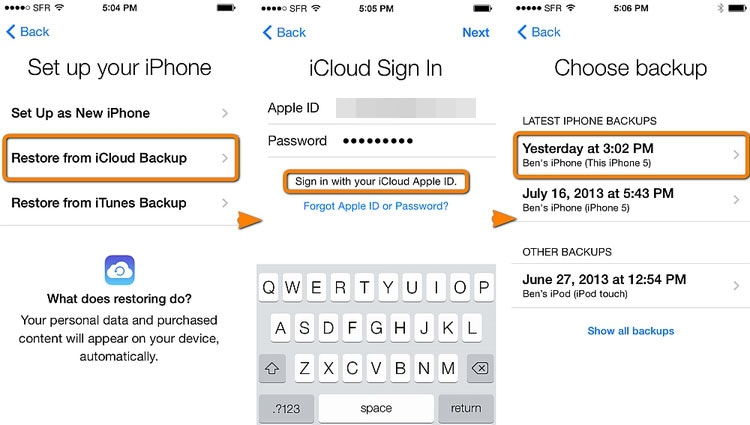
Krok 4: Gdy urządzenie się powiedzie, zobaczysz wszystkie wiadomości otrzymane na nowym iPhonie, takim jak iPhone 13/13 Pro (Max).
Wiadomość na iPhonie
- Sekrety w usuwaniu wiadomości na iPhonie
- Odzyskaj wiadomości iPhone'a
- Kopia zapasowa wiadomości iPhone'a
- Kopia zapasowa wiadomości iMessages
- Kopia zapasowa wiadomości iPhone
- Kopia zapasowa iMessages na PC
- Kopia zapasowa wiadomości z iTunes
- Zapisz wiadomości iPhone'a
- Przenieś wiadomości iPhone'a
- Więcej sztuczek z wiadomościami na iPhone'a






Selena Lee
redaktor naczelny