Kompletny przewodnik po GT Recovery Undelete Restore
28 kwietnia 2022 r. • Złożono do: Rozwiązania do odzyskiwania danych • Sprawdzone rozwiązania
Błądzić jest rzeczą ludzką, przebaczać bosko – głosi powiedzenie. Szanse na błąd ludzki są większe, gdy codziennie musimy żonglować wieloma plikami: arkuszami kalkulacyjnymi i dziennikami danych. Nieświadomie plik lub obraz jest usuwany ręcznie lub ponownie formatując kartę pamięci. Stąd boska interwencja w imię oprogramowania APK do odzyskiwania danych GT jest do naszej dyspozycji, aby odzyskać prawie wszystko, co mogło zostać przypadkowo usunięte. Możesz nie chcieć wielokrotnie odwiedzać centrów serwisowych smartfonów, gdy telefon działa nieprawidłowo lub nie możesz odzyskać utraconych danych. Te wizyty zwykle kończą się rozczarowującą nutą.
Część 1: Co to jest odzyskiwanie GT?
GT Recovery to aplikacja mobilna obsługująca odzyskiwanie i przywracanie wielu typów danych, takich jak pliki, zdjęcia, kontakty, SMS-y, komunikatory Facebook, historia WhatsApp, dzienniki połączeń, hasła, pliki audio i wideo, odzyskiwanie dokumentów itp. W telefonie. Nie musisz obgryzać paznokci, jeśli przypadkowo usunąłeś dane, których nie zamierzałeś.
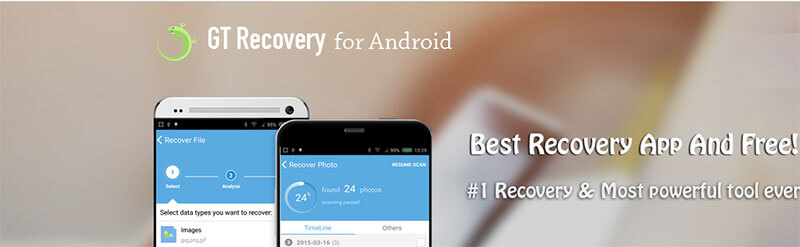
Przede wszystkim pamiętaj, że aplikacja obsługuje odzyskiwanie danych z Androida i jest przeznaczona wyłącznie dla zrootowanych urządzeń. Kolejną atrakcją aplikacji jest to, że może odzyskać pliki bez ostatniej kopii zapasowej. GT Recovery skanuje dysk twardy telefonu pod kątem przechowywania. W rezultacie może szybko pobrać informacje i uporządkować je, aby pomóc Ci znaleźć to, co znajdziesz. Optymalna organizacja wyników to jedna z najważniejszych cech aplikacji.
Możesz wyświetlić podgląd wyników audio i wideo, co jest niewątpliwie istotną cechą aplikacji. Co więcej, aplikacja do odzyskiwania GT obsługuje popularne formaty woluminów, takie jak FAT, EXT3, EXT4.
Podczas gdy zawodowcy ważą więcej, warto przyjrzeć się ograniczeniom. Większość funkcji działa tylko z urządzeniami zrootowanymi. Podczas korzystania z aplikacji możesz potrzebować kilku poziomów uprawnień, aby odzyskać utracone dane. Ale jeśli przywracanie danych jest Twoim priorytetem, warto spróbować aplikacji do odzyskiwania GT.
Część 2: Jak korzystać z GT Recovery z zrootowanym telefonem?
Kolejnym pytaniem, które należy wziąć pod uwagę, jest to, jak korzystać z GT Recovery z zrootowanym telefonem. Poszczególne kroki są jeszcze prostsze i mniej szczegółowe. Przyjrzyjmy się każdemu z nich.
Krok 1: Na początek pobierz GT Recovery dla Androida z oficjalnej strony internetowej.
Wskazówka: zawsze zaleca się pobieranie z oficjalnej strony internetowej, aby zagwarantować niezawodność i zabezpieczyć urządzenie przed niechcianymi błędami.
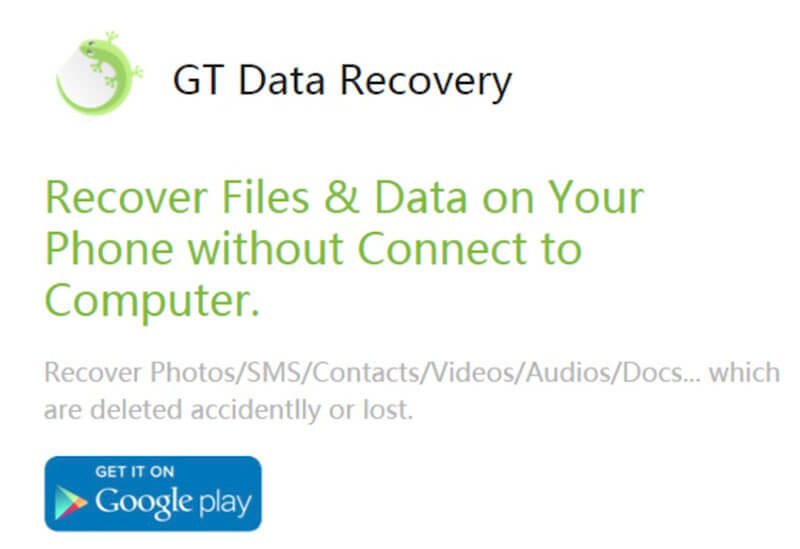
Krok 2: Kliknij „Zainstaluj” i otwórz aplikację.
- Jeśli Twój telefon nie jest zrootowany, aplikacja poprosi Cię o zrootowanie urządzenia.
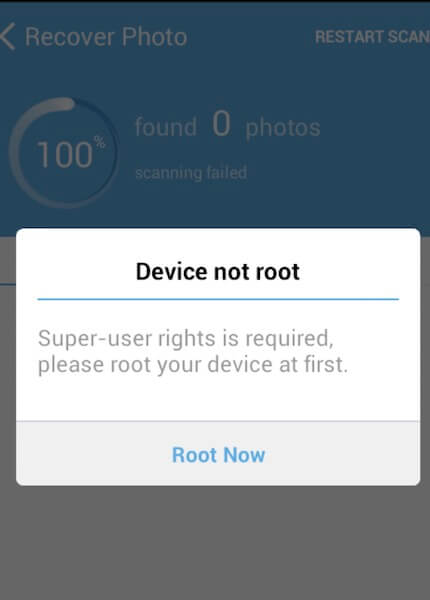
Uwaga: jeśli Twój telefon jest zrootowany, ale nie zezwoliłeś aplikacji GT na prawa administratora, inteligentna aplikacja nie przestanie Ci przypominać.
Zobacz poniższy monit:
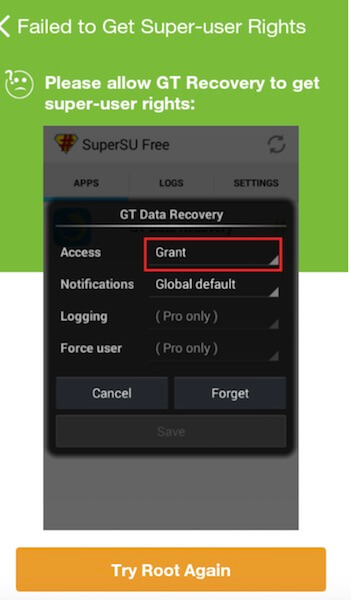
Krok 3: Następnie aplikacja do odzyskiwania GT zorganizuje widok główny i wybierze, co chcesz przywrócić.
- Pamiętaj, że dzieje się tak tylko wtedy, gdy uprawnienia administratora są dozwolone.
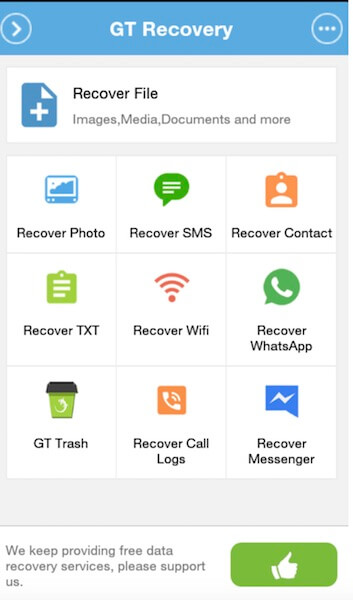
Krok 4: Aby odzyskać usunięte pliki, kliknij „Odzyskaj plik”. Następnie wybierz typ danych.
- Aplikacja do odzyskiwania GT przeanalizuje telefon Twojego urządzenia.
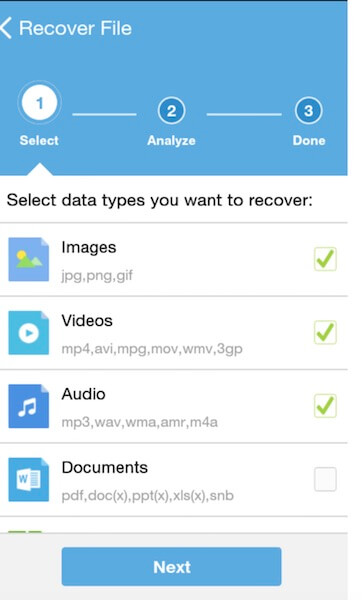
Krok 5: Po przeanalizowaniu urządzenia kliknij monit „Skanuj urządzenie”, aby rozpocząć proces skanowania. Aplikacja zapełni pliki, które można przywrócić.
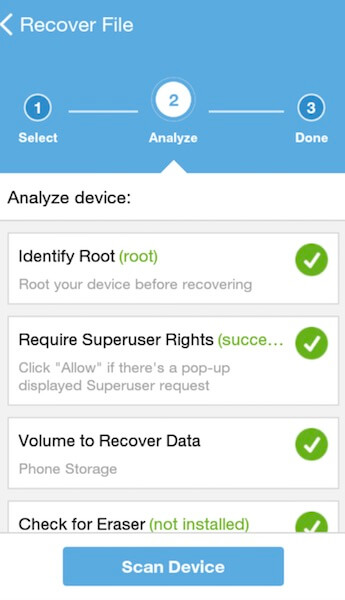
Piękno tego procesu polega na tym, że możesz zatrzymać skanowanie w dowolnym momencie, nie czekając na jego zakończenie. Rzeczywiście, to wisienka na torcie!
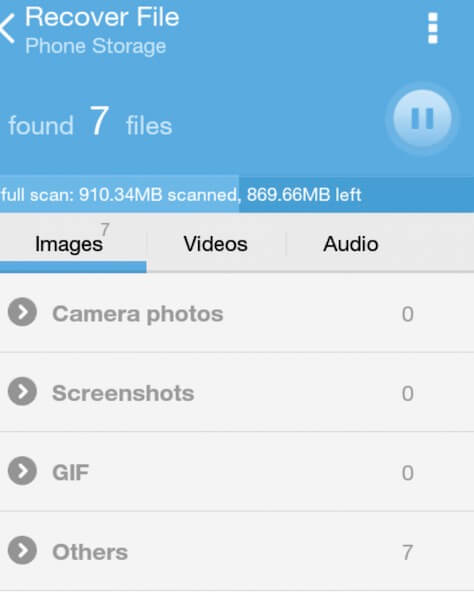
Krok 6: Po zakończeniu skanowania kliknij przycisk w prawym górnym rogu (jak pokazano poniżej), aby zapisać wybrane pliki na karcie pamięci:
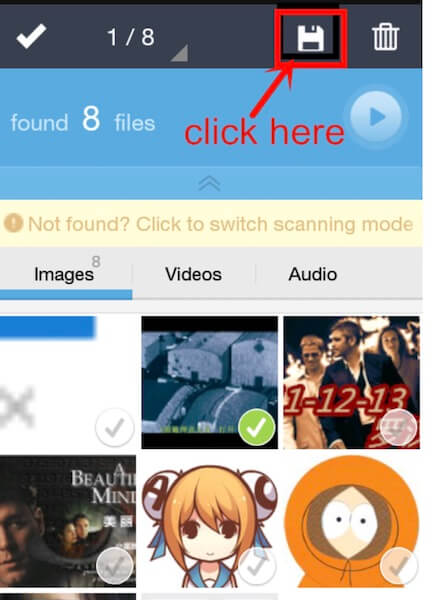
Krok 7: Aby sprawdzić zapisane pliki, kliknij „Wyświetl wynik” w oknie dialogowym, aby sprawdzić zapisane pliki.
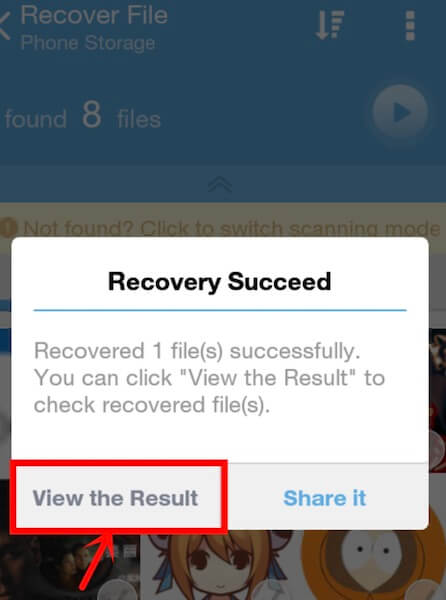
Dzięki tym łatwym i prostym krokom możesz zrobić wszystko, aby uratować każde usunięcie danych. Bez względu na to, co stracisz, aplikacja do odzyskiwania danych GT umożliwia przywrócenie danych w najprostszy sposób.
Część 3: Czy mogę odzyskać dane bez rootowania telefonu?
Odpowiedź na to warte milion dolarów pytanie brzmi: tak.
Nie musisz zakładać czapki technicznej, aby odzyskać dane bez zrootowania telefonu. Potrzebujesz rozwiązania Dr.Fone-Data Recovery tutaj. Dla niewtajemniczonych Dr.Fone-Data Recovery to pierwsze oprogramowanie do odzyskiwania danych dla smartfonów i tabletów z systemem Android i iOS, w tym najnowsze wersje tych dwóch mobilnych systemów operacyjnych. Możesz odzyskać usunięte dane bezpośrednio z kart SD umieszczonych wewnątrz urządzenia. Niezależnie od tego, czy używasz Androida, czy iOS, oprogramowanie może błyskawicznie tkać magię.

Dr.Fone robi jeszcze jeden krok w dobrym zarządzaniu telefonem lub tabletem. Funkcje takie jak usuwanie ekranu blokady, nagrywanie ekranu, rootowanie to tylko niektóre z klejnotów oferowanych przez Dr.Fone. Pod warunkiem, że istnieje kopia zapasowa, Dr.Fone zapewnia, że może odzyskać dane po uruchomieniu lub zepsutym lub skradzionym urządzeniu, nawet z systemów, które się nie uruchamiają. Możesz sprawdzić wersję próbną Dr.Fone, zanim zdecydujesz się na zakup.
Rozumiemy, jak Dr.Fone-Data Recovery bezpośrednio odzyskuje dane dla urządzeń z systemem iOS:
Dla urządzenia z systemem iOS:
Krok 1: Podłącz swoje urządzenie
Wszystkie urządzenia z systemem iOS są dostarczane z kablem USB. Musisz wziąć kabel urządzenia i podłączyć go do iPhone'a, iPada i Maca, aby nawiązać połączenie między nimi. Następnie uruchom „Dr.Fone” na swoim komputerze. Gdy dojdziesz do ekranu głównego, wybierz „Odzyskiwanie danych” z podanych opcji.

- Po wykryciu urządzenia przez program pojawi się następujące okno:

Wskazówka: Zawsze pobieraj najnowszą wersję iTunes, zanim zdecydujesz się uruchomić Dr.Fone, aby uniknąć automatycznej synchronizacji. Możesz nam później podziękować za ten life-hack!
Krok 2: Rozpocznij skanowanie
Kliknij przycisk „Start”, a program automatycznie rozpocznie skanowanie utraconych danych lub plików. W zależności od rozmiaru danych skanowanie może trwać kilka minut.
Nie musisz jednak wpatrywać się w ekran, gdy skanowanie jest kontynuowane. Jeśli zauważysz dane, które chcesz zapisać, kliknij zakładkę „Pauza”. Skanowanie zatrzymuje się natychmiast.
Aby ułatwić zrozumienie, możesz zapoznać się z poniższym obrazem:

Krok 3: Podgląd i odzyskiwanie danych
Wreszcie nadszedł czas na podgląd i odzyskanie zeskanowanych danych. Możesz wyświetlić zarówno utracone, jak i istniejące dane na swoim urządzeniu w wygenerowanym raporcie po skanowaniu. Przesuń opcję „Wyświetlaj tylko usunięte elementy” na WŁ.
Kliknij typ pliku po lewej stronie, aby wyświetlić podgląd odzyskanych danych. Jeśli nie możesz znaleźć żądanego pliku lub danych, wpisz słowo kluczowe w polu wyszukiwania znajdującym się w prawym górnym rogu okna.
Wybierz potrzebne dane. Po dokonaniu wyboru kliknij przycisk „Odzyskiwanie”, aby zapisać informacje na urządzeniu z systemem iOS.
Wskazówka:
Jeśli chodzi o iMessage, kontakty lub wiadomości tekstowe, po kliknięciu przycisku „Odzyskaj” zobaczysz dwie wiadomości: „Odzyskaj do komputera” lub „Odzyskaj do urządzenia”. Możesz wybrać „Odzyskaj do urządzenia”, aby zapisać je na urządzeniu z systemem iOS.

Ponieważ szczegółowo opisaliśmy, w jaki sposób Dr.Fone odzyskuje dane z urządzeń z systemem iOS, szybko zanotujmy proste kroki związane z urządzeniami z Androidem.
Dla urządzenia z systemem Android:
Krok 1: Uruchom narzędzie
Najpierw uruchom program na swoim komputerze po zainstalowaniu. Wybierz tę samą opcję, którą wykonałeś w krokach iOS, tj. Wybierz „Odzyskiwanie danych”.

Krok 2: Podłącz urządzenie z Androidem
Teraz podłącz urządzenie z Androidem do komputera za pomocą kabla USB. Włącz debugowanie USB w telefonie z Androidem. Zobacz poniższy obraz, aby zobaczyć, jak wygląda ekran po wykryciu urządzenia:

Krok 3: Skanuj pliki
Dr.Fone pokaże wszystkie typy danych, które może odzyskać. Jako funkcja domyślna wybierze plik/pliki. Wybierz dane, które planujesz odzyskać. Następnie kliknij przycisk „Dalej”, aby program przeskanował i przeanalizował Twoje urządzenie.

Skanowanie odzyskiwania zajmie kilka razy; kilka innych może zależeć od rozmiaru i typu danych, które chcesz uratować. Trzymaj się mocno, aż to się stanie, ponieważ dobre rzeczy potrzebują trochę więcej czasu, aby dotrzeć.

Krok 4: Podgląd i odzyskiwanie
Następnie możesz wyświetlić podgląd danych po zakończeniu skanowania. Uważnie przejrzyj każdą z nich, aby zlokalizować swój wybór. Po wybraniu kliknij „Odzyskaj”, aby zapisać dane na swoim urządzeniu.

Wniosek
Nie wszystko stracone, jeśli chodzi o dane lub pliki w telefonie i komputerach. Podczas gdy aplikacja do odzyskiwania danych GT dla Androida może przywrócić i przywrócić utracone dane z zrootowanych urządzeń, Dr.Fone robi to samo na urządzeniach mobilnych z systemem iOS i Android. Nie byłoby błędem stwierdzenie, że kroki do uruchomienia procesu w obu urządzeniach są stosunkowo proste, łatwe i przyjazne dla użytkownika. Przypadkowe usunięcie, ponowne sformatowanie lub przywrócenie ustawień fabrycznych telefonu może przydarzyć się każdemu. Aplikacja GT Recovery zapewnia, że użytkownicy odzyskają to, co stracili, bez poczucia frustracji. Dr.Fone gwarantuje, że użytkownicy nie czują się ograniczeni wyborem oprogramowania na swoich urządzeniach.
Odzyskiwanie danych iPhone'a
- 1 odzyskiwanie iPhone'a
- Odzyskaj usunięte zdjęcia z iPhone'a
- Odzyskaj usunięte wiadomości obrazkowe z iPhone'a
- Odzyskaj usunięte wideo na iPhonie
- Odzyskaj pocztę głosową z iPhone'a
- Odzyskiwanie pamięci iPhone'a
- Odzyskaj notatki głosowe iPhone'a
- Odzyskaj historię połączeń na iPhonie
- Odzyskaj usunięte przypomnienia iPhone'a
- Kosz na iPhonie
- Odzyskaj utracone dane iPhone'a
- Odzyskaj zakładkę do iPada
- Odzyskaj iPoda Touch przed odblokowaniem
- Odzyskaj zdjęcia iPoda Touch
- Zdjęcia iPhone'a zniknęły
- 2 oprogramowanie do odzyskiwania iPhone'a
- Tenorshare iPhone alternatywa odzyskiwania danych
- Przejrzyj najlepsze oprogramowanie do odzyskiwania danych iOS
- Fonepaw iPhone Odzyskiwanie danych alternatywa
- 3 Odzyskiwanie uszkodzonego urządzenia






Alicja MJ
Redaktor personelu