Moje zdjęcia z iPhone'a nagle znikają. Oto najważniejsza poprawka!
28 kwietnia 2022 • Złożono do: Wskazówki dotyczące różnych wersji i modeli iOS • Sprawdzone rozwiązania
Nie jest to odosobniony przypadek, gdy aktualizujesz iOS iPhone'a tylko po to, aby dowiedzieć się, że zdjęcia iPhone'a zniknęły losowo. W takiej sytuacji możesz trochę wpaść w panikę, ale warto zauważyć, że jest coś, co możesz zrobić, aby odzyskać brakujące zdjęcia.
Przyczyny zniknięcia zdjęć z iPhone'a mogą być różne. Niektóre z najczęstszych to:
- Niskie miejsce na dane ze względu na ciężkie aplikacje, wiele zdjęć, filmów i inne dane zajmujące pamięć wewnętrzną iPhone'a.
- Wyłączanie PhotoStream lub wprowadzanie innych zmian w ustawieniach Rolki aparatu.
- Aktualizacja iOS lub inne operacje w tle, które są umieszczane w Twoim iPhonie bez Twojej wiedzy.
Z tego artykułu dowiesz się, jak odzyskać brakujące zdjęcia. Usiądź wygodnie, zrelaksuj się i czytaj dalej, aby dowiedzieć się więcej. Alternatywnie możesz spróbować aparatu 360, aby robić ulubione zdjęcia i przechowywać je na karcie SD.
Część 1: Uruchom ponownie iPhone'a, iPada lub iPoda touch
Wykonaj te proste czynności, aby ponownie uruchomić urządzenie, ponieważ może to pomóc w odzyskaniu zdjęć, które zniknęły z iPhone'a.
Naciśnij i przytrzymaj przycisk Uśpij/Obudź, aż pojawi się suwak>, a następnie przeciągnij suwak, aby wyłączyć urządzenie> Teraz, ponownie naciśnij i przytrzymaj przycisk Uśpij/Obudź, aż zobaczysz logo Apple.
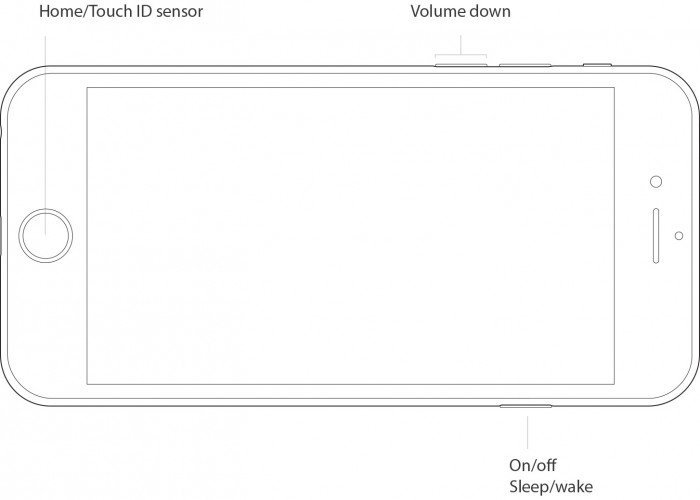
Inną metodą jest wymuszenie ponownego uruchomienia urządzenia, jeśli nie odpowiada. Wykonaj następujące kroki, aby wymusić ponowne uruchomienie urządzenia i odzyskanie zdjęć z iPhone'a, które zniknęły:
iPhone 7/iPhone 7 Plus: Naciśnij i przytrzymaj przyciski Uśpij/Obudź i Zmniejszanie głośności przez co najmniej dziesięć sekund, aż zobaczysz logo Apple.
iPhone 6s/inny iPhone: Naciśnij i przytrzymaj przyciski Uśpij/Obudź i Początek przez co najmniej dziesięć sekund, aż zobaczysz logo Apple.
Część 2: Sprawdź album „Ostatnio usunięte”
Jeśli chcesz odzyskać zdjęcie, które wcześniej usunąłeś w aplikacji Camera Roll / Photos dla OS X, słusznie poszukaj folderu Kosz. Jednak teraz, nawet jeśli widzisz pasek boczny w aplikacji Zdjęcia, nie zobaczysz folderu Kosz. Co więc zrobić, aby odzyskać usunięte zdjęcie?
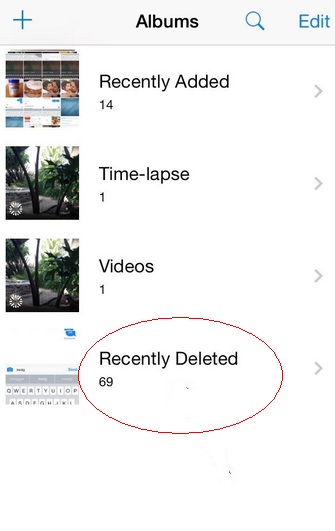
To proste, wystarczy przejść do Album > Pokaż ostatnio usunięte. Zobaczysz wszystkie usunięte zdjęcia, a moje zdjęcia zniknęły z mojego telefonu, wraz z liczbą dni pozostałych do trwałego usunięcia każdego z nich.
Część 3: Sprawdź, czy „Biblioteka zdjęć iCloud” jest włączona i skonfiguruj ją
Jeśli chcesz, aby zdjęcia z komputera Mac były synchronizowane bezprzewodowo ze wszystkimi innymi urządzeniami z systemem iOS i odwrotnie, musisz skonfigurować bibliotekę zdjęć iCloud.
Usługa synchronizacji zdjęć firmy Apple umożliwia tworzenie kopii zapasowych zdjęć na wszystkich urządzeniach, a także dostęp do nich (online lub offline) na tych urządzeniach. Jeśli chcesz zapłacić za dodatkową przestrzeń dyskową iCloud, możesz przechowywać niesamowitą ilość zdjęć i filmów, które są dostępne za dotknięciem przycisku lub na ekranie wielodotykowym.
Oto jak skonfigurować go na swoim iPhonie:
Odwiedź Ustawienia> Stuknij w Apple ID/twoje imię> Wybierz iCloud> Wybierz zdjęcia i po prostu włącz Bibliotekę zdjęć iCloud, jak pokazano poniżej:
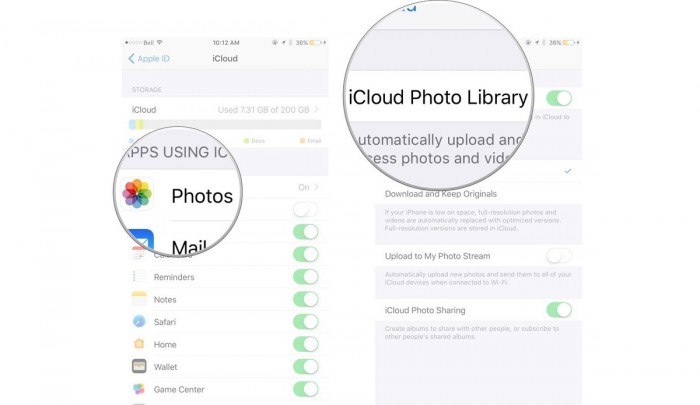
Część 4: Przywróć z kopii zapasowych iPhone'a / iTunes
iTunes to najbardziej zaufane i niezawodne oprogramowanie do tworzenia kopii zapasowych i przywracania iDevice. Jeśli w przeszłości wykonałeś kopię zapasową iPhone'a za pomocą iTunes, możesz odzyskać wszystkie dane przechowywane w kopii zapasowej migiem. Wszystko, co musisz zrobić, to:
Podłącz iPhone'a do komputera/Maca, na którym jest zainstalowany iTunes, za pomocą którego utworzono kopię zapasową.
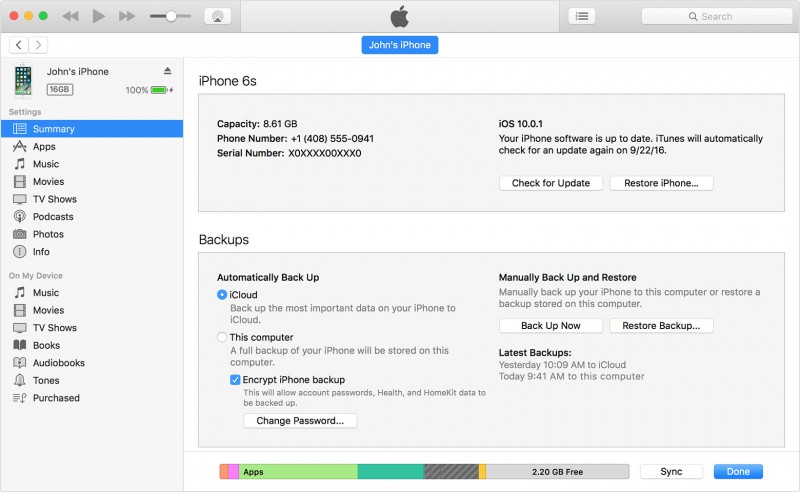
Możesz zostać poproszony o zaufanie komputerowi i podanie kodu dostępu. Zrób to i wybierz „Przywróć kopię zapasową”. Lista kopii zapasowych pojawi się przed tobą z ich rozmiarami i czasem utworzenia. Wybierz najnowszą kopię zapasową, aby rozwiązać problem znikania zdjęć iPhone'a. Na koniec naciśnij „Przywróć”, jak pokazano na poniższym zrzucie ekranu i poczekaj, aż wszystkie dane zostaną pomyślnie przywrócone na iPhonie. Nie odłączaj iPhone'a od iTunes, ponieważ zakłóci to proces synchronizacji.
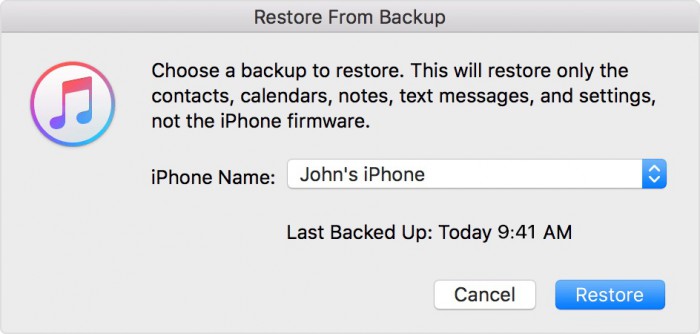
Jedyną wadą tej techniki jest to, że usuwa ona wszystkie dane przechowywane na iPhonie, aby przywrócić wybraną kopię zapasową i jej zawartość. Aby przezwyciężyć taki problem, przyda się technika przytoczona poniżej.
Część 5: Odzyskaj zniknięte zdjęcia iPhone'a bez iTunes
Dr.Fone - Odzyskiwanie danych (iOS) znacznie uprościło i ułatwiło życie, jak nigdy dotąd. Użytkownicy, którzy mają iPhone'a, iPada i iPoda touch, mogą użyć tego doskonałego zestawu narzędzi do odzyskania utraconych danych, zwłaszcza zdjęć. Co więcej, ten zestaw narzędzi jest w 100% bezpieczny i gwarantuje brak utraty danych. Przejdźmy więc od razu do szczegółowego przewodnika, aby odzyskać zdjęcia iPhone'a, które zniknęły.
Bezpłatne pobieranie Bezpłatne pobieranie
Aby odzyskać dane iOS, zwłaszcza zdjęcia, za pomocą Dr.Fone - Odzyskiwanie danych (iOS), wymagane są poniższe kroki. Szczegółowy proces wygląda następująco:
Krok 1: Podłącz urządzenie iOS do komputera
Przede wszystkim uruchom zestaw narzędzi Dr.Fone > teraz podłącz iPhone'a do komputera przez USB, po czym kliknij „Odzyskiwanie danych” > a następnie wybierz „Odzyskaj z urządzenia iOS”.


Krok 2: Skanowanie urządzenia w celu sprawdzenia utraty danych.
Następnym krokiem do odzyskania zdjęć iPhone'a, które zniknęły, jest kliknięcie opcji „Rozpocznij skanowanie”, aby zeskanować utracone dane (w przypadku, gdy podczas procesu skanowania zobaczysz utracone dane, możesz wstrzymać skanowanie, aby proces się zatrzymał), jeśli masz nie twórz kopii zapasowej danych wcześniej, to narzędzie jest trudne do przeskanowania wszystkich plików multimedialnych i ich odzyskania. Jeśli chcesz tylko odzyskać niektóre treści tekstowe, takie jak wiadomości (SMS, iMessage i MMS), kontakty, historia połączeń, kalendarz, notatki, przypomnienie, zakładka Safari, dokument aplikacji (np. Kindle, Keynote, historia WhatsApp itp., to narzędzie zdecydowanie może.

Krok 3: Podgląd zeskanowanych danych
Aby odfiltrować usunięte dane, kliknij „Wyświetl tylko usunięte elementy”, a następnie z lewej strony wybierz typ pliku, aby wyświetlić podgląd znalezionych danych lub zdjęć. Tutaj na górze znajduje się pole wyszukiwania, słowo kluczowe pliku specyficzne dla typu, aby wyświetlić podgląd danych.

Krok 4: Odzyskiwanie danych iPhone'a
Po znalezieniu utraconych danych> zaznacz pole przed nimi, aby wybrać>, a następnie kliknij opcję „Odzyskaj” na swoim urządzeniu lub na komputerze.
Wierzę, że za pomocą wszystkich powyższych informacji i samouczka możesz teraz łatwo odzyskać / przywrócić utracone zdjęcia na iPhonie. Jeśli kiedykolwiek staniesz przed wyzwaniem polegającym na tym, że zdjęcia zniknęły z problemu iPhone'a, nie martw się, ponieważ powyższe rozwiązanie jest wypróbowywane i testowane przez ekspertów i użytkowników, którzy ręczą za ich wydajność i skuteczność. Dr.Fone zestaw narzędzi iOS Data Recovery to jedyne w swoim rodzaju oprogramowanie, które warto wypróbować. Więc śmiało poznaj zupełnie nowy świat odzyskiwania i odzyskiwania danych.
Może ci się spodobać również
Odzyskiwanie danych iPhone'a
- 1 odzyskiwanie iPhone'a
- Odzyskaj usunięte zdjęcia z iPhone'a
- Odzyskaj usunięte wiadomości obrazkowe z iPhone'a
- Odzyskaj usunięte wideo na iPhonie
- Odzyskaj pocztę głosową z iPhone'a
- Odzyskiwanie pamięci iPhone'a
- Odzyskaj notatki głosowe iPhone'a
- Odzyskaj historię połączeń na iPhonie
- Odzyskaj usunięte przypomnienia iPhone'a
- Kosz na iPhonie
- Odzyskaj utracone dane iPhone'a
- Odzyskaj zakładkę do iPada
- Odzyskaj iPoda Touch przed odblokowaniem
- Odzyskaj zdjęcia iPoda Touch
- Zdjęcia iPhone'a zniknęły
- 2 oprogramowanie do odzyskiwania iPhone'a
- Tenorshare iPhone alternatywa odzyskiwania danych
- Przejrzyj najlepsze oprogramowanie do odzyskiwania danych iOS
- Fonepaw iPhone Odzyskiwanie danych alternatywa
- 3 Odzyskiwanie uszkodzonego urządzenia




Selena Lee
redaktor naczelny