AirPlay nie chce się połączyć? Pełny przewodnik rozwiązywania problemów z połączeniem AirPlay
07 marca 2022 • Złożono do: Nagrywanie ekranu telefonu • Sprawdzone rozwiązania
Funkcja AirPlay na iPhonie pomaga w dublowaniu i nagrywaniu ekranu urządzeń iDevice na różnych platformach, takich jak Mac lub PC. Chociaż jest to świetna funkcja, czasami zatrzymuje się, co utrudnia różnym użytkownikom efektywne korzystanie z niej. W przypadku wadliwej funkcji AirPlay wielu użytkowników zwykle otrzymuje powiadomienie o braku połączenia AirPlay.
Przyjrzymy się różnym problemom z AirPlay i tym, jak możemy je rozwiązać, na wypadek, gdybyś zdarzył się, że AirPlay nie połączy się z komunikatem na Twoim Apple TV, iPadzie lub oprogramowaniu Reflector.
- Część 1: Jak naprawić AirPlay nie łączy się z iPadem
- Część 2: AirPlay nie łączy się z Apple TV
- Część 3: Jak naprawić AirPlay nie łączy się z reflektorem
- Część 4: Uzyskaj alternatywne oprogramowanie do tworzenia kopii lustrzanych
Część 1: Jak naprawić AirPlay nie łączy się z iPadem
Jeśli iPad nie może połączyć się z Airplay, poniżej przedstawiono metodę diagnostyczną, jak rozwiązać ten problem.
Krok 1: Sprawdź aktualizacje iPada
Jeśli korzystasz ze starej aktualizacji iPada, może to być przyczyną, dla której nie możesz połączyć się z AirPlay na iPadzie. Aby sprawdzić, czy masz najnowszą aktualizację, przejdź do „Ustawienia” i wybierz „Ogólne”. W opcji ogólnej wybierz opcję „Aktualizacja oprogramowania”. Jeśli istnieje aktualna aktualizacja, zostanie pobrana. Możesz alternatywnie użyć iTunes do aktualizacji iPada.
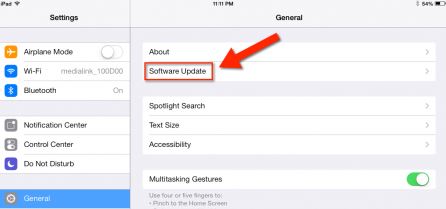
Krok 2: Konfiguracje sieciowe
Ponieważ AirPlay i dublowanie działają przy pomocy aktywnego połączenia internetowego, zaleca się korzystanie z tego samego połączenia Wi-Fi. Jeśli jesteś w obszarze z różnymi połączeniami Wi-Fi, upewnij się, że używasz tylko jednego z nich.
Krok 3: Włącz AirPlay
Najważniejszą częścią tworzenia kopii lustrzanych jest połączenie z AirPlay. Upewnij się, że AirPlay jest aktywny. Możesz to zrobić, delikatnie przesuwając palcem po ekranie w górę. To otworzy twoje centrum sterowania. Stuknij opcję AirPlay i aktywuj ją.
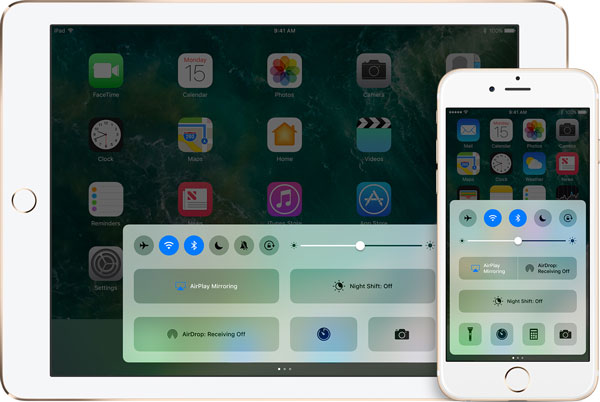
Część 2: AirPlay nie łączy się z Apple TV
Funkcja AirPlay firmy Apple może czasami przestać działać, uniemożliwiając w ten sposób dublowanie iPada na Apple TV lub komputerze. Aby rozwiązać ten problem, uważnie wykonaj następujące podstawowe kroki.
Krok 1: Sprawdź aktualizacje Apple TV
Pierwszym i głównym krokiem, jaki należy wykonać, jest sprawdzenie, czy Twój Apple TV działa na najnowszym oprogramowaniu, ponieważ przestarzałe oprogramowanie utrudni połączenie z AirPlay. Na Apple TV przejdź do „Ustawienia”, „Ogólne” i wybierz „Aktualizuj oprogramowanie”.
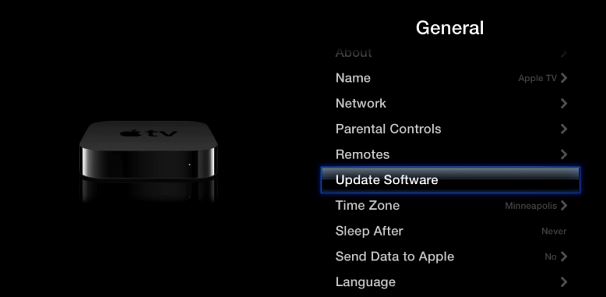
Otworzy się nowy interfejs, który poinformuje Cię, czy jest aktualizacja. Jeśli Twoje urządzenie jest przestarzałe, otrzymasz powiadomienie na ekranie z prośbą o aktualizację Apple TV. Kliknij opcję „Aktualizuj teraz”, aby pobrać najnowsze oprogramowanie.
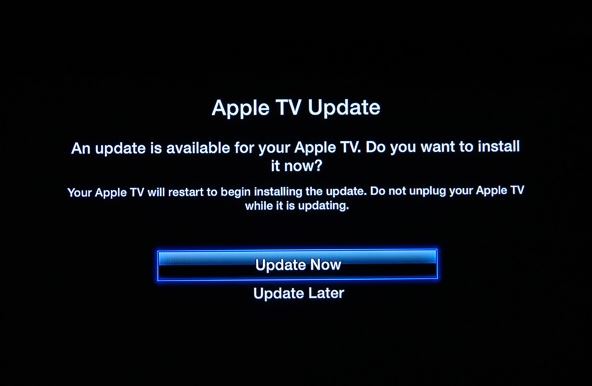
Krok 2: Potwierdź połączenie sieciowe
Aby pomyślnie połączyć Apple TV z Airplay, musisz być podłączony do tego samego połączenia Wi-Fi z iDevice. Na swoim urządzeniu iDevice przejdź do „Ustawienia” i wybierz „Wi-Fi” i sprawdź połączenie Wi-Fi, z którym jesteś połączony. Na swoim Apple TV przejdź do „Ustawienia” i wybierz „Ogólne”, a na koniec wybierz „Sieć”. Upewnij się, że Wi-Fi używane przez Apple TV i iDevice są takie same.
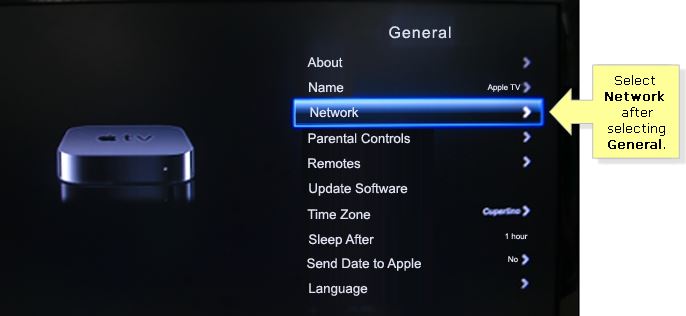
Krok 3: Włącz AirPlay na Apple TV
Aby aktywować AirPlay na swoim Apple TV, przejdź do „Ustawienia” i wybierz „AirPlay. Teraz spróbuj połączyć się z AirPlay lub wykonaj kopię lustrzaną Apple TV za pomocą iDevice. Możesz też spróbować odłączyć kable Apple TV na około 30 sekund i podłączyć znowu oni.
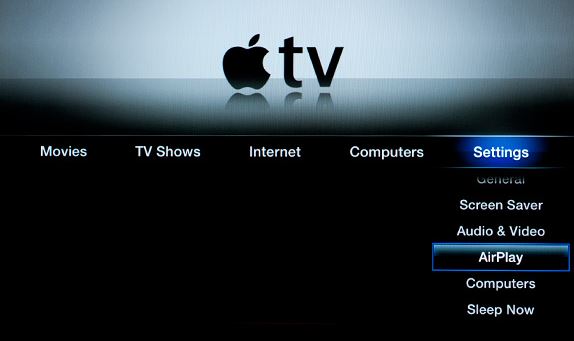
Część 3: Jak naprawić AirPlay nie łączy się z reflektorem
Reflector to oprogramowanie, które zamienia komputer PC lub Mac w odbiornik AirPlayer. Podobnie jak funkcja AirPlay w iPhonie, Reflector działa, wyświetlając ekran Twojego iDevice na dedykowanym urządzeniu na monitorze Twojego komputera. Jeśli nie widzisz ikony lustra AirPlay lub nie możesz połączyć się z AirPlay, powinieneś zdać sobie sprawę, że nie będziesz w stanie wykryć urządzenia z systemem iOS. Dzięki oprogramowaniu Reflector, jeśli funkcja Airplay nie łączy się, możesz to obejść.
Metoda 1: Sprawdź swoje połączenie
Jeśli korzystasz z domowego połączenia sieciowego, spróbuj sprawdzić połączenie zapory, ponieważ może to być przyczyną problemu.
Metoda 2: Zaktualizuj reflektor
Jeśli używasz starej wersji Reflectora, zaktualizuj ją do najnowszej wersji. Jeśli tworzysz kopię lustrzaną za pomocą iPhone'a 10, istnieje duże prawdopodobieństwo, że będziesz musiał użyć Reflector 2. Reflector 1 działa idealnie na iOS 6,7 i 8.
Część 4: Uzyskaj alternatywne oprogramowanie do tworzenia kopii lustrzanych
Jeśli bezskutecznie próbowałeś naprawić lub podłączyć AirPlay na swoim iPhonie, zawsze możesz skorzystać z zewnętrznego programu, który Ci pomoże. Dzięki zaawansowanej technologii możesz znaleźć różne programy do tworzenia kopii lustrzanych, które pomogą Ci wykonać kopię lustrzaną Twojego iPhone'a bez martwienia się o wadliwą funkcję AirPlay na Twoim iPhonie. Jednym z najlepszych programów do tworzenia kopii lustrzanych jest bez wątpienia Dr.Fone - Rejestrator ekranu iOS , ponieważ gwarantuje on najlepsze filmy i wrażenia z dublowania. Zasadniczo Dr.Fone - iOS Screen Recorder to oprogramowanie do nagrywania, ale możesz go również użyć do odzwierciedlenia ekranu iOS na komputerze lub reflektorze.

Dr.Fone - Rejestrator ekranu iOS
Potężne oprogramowanie do tworzenia kopii lustrzanych i nagrywania, którego nie przegapisz!
- Odzwierciedlaj swoje urządzenie w czasie rzeczywistym bez opóźnień.
- Wyświetlaj i nagrywaj gry mobilne, filmy i nie tylko na większym ekranie.
- Obsługuje zarówno urządzenia po jailbreaku, jak i inne.
- Obsługuje iPhone'a, iPada i iPoda touch z systemem iOS 7.1 do iOS 11.
- Zawiera wersje Windows i iOS (wersja iOS jest niedostępna dla iOS 11).
Niezależnie od tego, czy korzystasz z iPada, iPhone'a, Apple TV czy oprogramowania Reflector, napotkanie powiadomienia o braku połączenia z AirPlay powinno wywołać alarm, szczególnie jeśli lubisz wyświetlać lub dublować swoje urządzenia. Z tego, co omówiliśmy, łatwo zauważyć, że problem braku połączenia AirPlay można łatwo rozwiązać, jeśli zastosuje się odpowiednie metody i kroki.
AirPlay
- AirPlay
- Kopiowanie AirPlay
- AirPlay DLNA
- Aplikacje AirPlay na Androida
- Przesyłaj strumieniowo wszystko z Androida do Apple TV
- Korzystaj z AirPlay na PC
- AirPlay bez Apple TV
- AirPlay dla Windows
- VLC AirPlay
- AirPlay nie działa
- AirPlay nie chce się połączyć
- Rozwiązywanie problemów z AirPlay
- Problemy z łącznością AirPlay






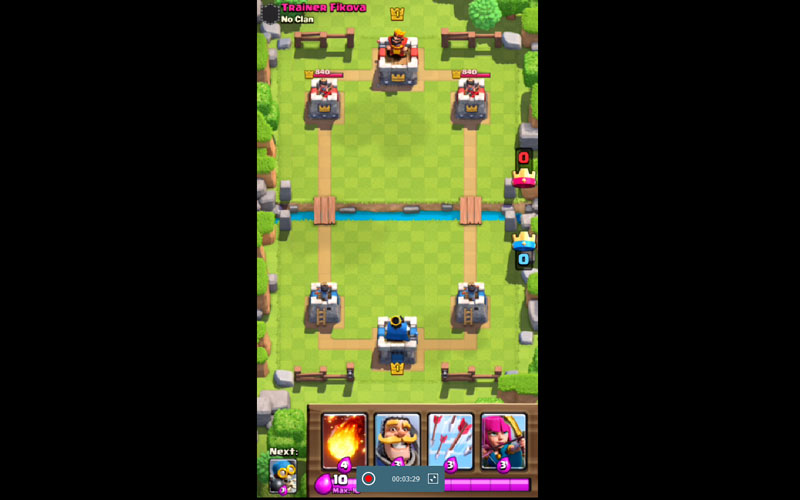



Alicja MJ
Redaktor personelu