Jak korzystać z Allshare Cast, aby włączyć dublowanie ekranu w Samsung Galaxy?
07 marca 2022 • Złożono do: Nagrywanie ekranu telefonu • Sprawdzone rozwiązania
Dublowanie ekranu na urządzeniach Samsung Galaxy stało się dziś dość powszechne. Prostym faktem jest to, że S5, a nawet S6 z serii Galaxy firmy Samsung, jest wyposażony w jeden z najpotężniejszych i najbardziej pożądanych procesorów dostępnych obecnie.

Oprócz tego 16-megapikselowy aparat i wiele innych funkcji również dba o zdrowie i kondycję. Aby uzyskać najskuteczniejsze rozwiązania, znajdź niesamowite wskazówki, porady, instrukcje i samouczki, dzięki którym w pełni wykorzystasz swój telefon.
- Część 1. Po co w ogóle korzystać z Screen Mirroring?
- Część 2. Jak włączyć Screen Mirroring w Samsung Galaxy?
- Część 3. Jak wyświetlić lustro z Samsung Galaxy S5 na Samsung Smart TV?
- Część 4. Poleć Czytelnikom Wondershare MirrorGo Android Recorder
Część 1. Po co w ogóle korzystać z Screen Mirroring?
Powodem, dla którego kopiowanie ekranu w Samsung Galaxy jest modne, jest to, że chcesz wyświetlać w telefonie większe wyświetlacze, takie jak telewizory i monitory komputerowe. Aby włączyć Screen Mirroring, spróbuj podłączyć klucz sprzętowy All-Share Cast, urządzenie Miracast, kabel HDMI lub HomeSync do wyświetlacza. Po zakończeniu dublowania ekranu możesz cieszyć się grami, plikami multimedialnymi i mnóstwem innych treści w telefonie z ładnym i większym wyświetlaczem.
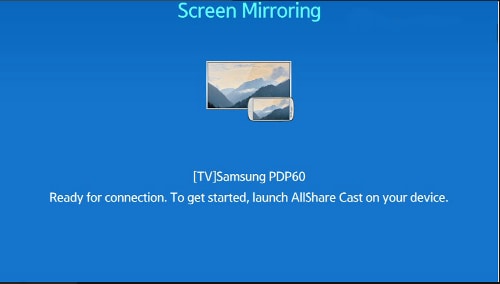
Czego potrzebujesz
To całkowicie zależy od metody, której chcesz użyć. Zasadniczo będziesz musiał skonfigurować odpowiednie akcesoria zewnętrzne, takie jak:
All-Share Cast Wireless Hub : pozwoli Ci na zdublowanie ekranu Galaxy bezpośrednio na telewizorze HD.
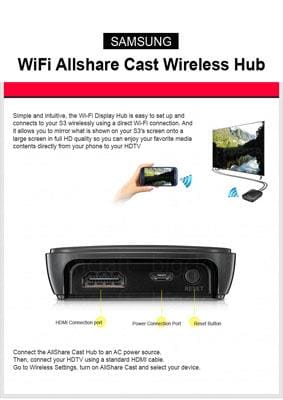
HomeSync : za pomocą tego możesz przesyłać strumieniowo ekran główny swojego Samsung Galaxy do telewizora. Możesz także przechowywać pliki multimedialne w domowej chmurze o dużej pojemności.

Kabel HDMI : aby przesyłać dane multimedialne w wysokiej rozdzielczości z urządzenia mobilnego do dowolnego wyświetlacza odbiorczego, takiego jak telewizor HD, ten kabel jest niezbędny.

Miracast: Działa jako urządzenie odbierające strumienie z telefonu. Jednocześnie możesz je dekodować dla swojego telewizora lub dowolnego innego obsługiwanego wyświetlacza.

Część 2. Jak włączyć Screen Mirroring w Samsung Galaxy?
Postępuj dokładnie według poniższych kroków:
-Przejdź do „szybkich ustawień”
-Dotknij ikony „Screen Mirroring” i włącz ją.
Dopiero po tym możesz włączyć proces dublowania ekranu za pomocą AllShare Cast.
Jak wyświetlić kopię lustrzaną ekranu z Samsung Galaxy na telewizor za pomocą AllShare Cast
Najpierw podłącz AllShare Cast do telewizora. Oto jak:
Włącz telewizor: Upewnij się, że telewizor jest włączony przed wszystkimi innymi.

Podłącz ładowarkę do gniazda zasilania urządzenia AlllShare Cast: Niewiele modeli ma wbudowaną baterię lub pobiera energię z telewizora bez żadnego innego zewnętrznego źródła zasilania. Aby jednak uniknąć problemów, sprawdź, czy ładowarka jest podłączona do urządzenia AllShare Cast.

Podłącz telewizor do urządzenia AllShare Cast za pomocą kabla HDMI

Jeśli wejście nie jest ustawione prawidłowo, dostosuj je do portu używanego przez kabel HDMI.
W momencie, gdy wskaźnik stanu urządzenia AllShare Cast miga na czerwono, naciśnij przycisk resetowania.
Urządzenie AllShare Cast i telewizor HD są teraz połączone.
Teraz, aby włączyć dublowanie ekranu w Samsung Galaxy S5.
Wybierz przycisk „Strona główna” na ekranie głównym telefonu.
Z ekranu głównego pociągnij dwoma palcami „panel szybkich ustawień”.
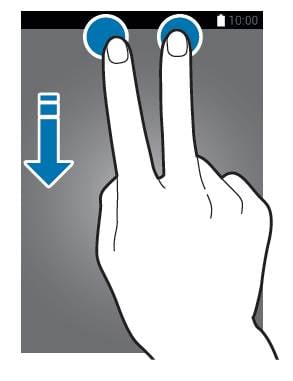
Stuknij ikonę „dublowanie ekranu”, aby włączyć proces w telefonie Samsung Galaxy S5.
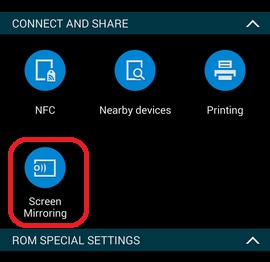
Gdy telefon wykryje wszystkie urządzenia znajdujące się w pobliżu, wybierz nazwę klucza AllShare Cast i wprowadź kod PIN, gdy pojawi się ekran telewizora.
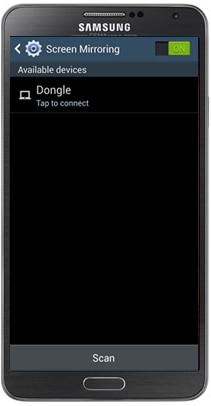
Teraz dublowanie ekranu jest zakończone.
Część 3. Jak wyświetlić lustro z Samsung Galaxy S5 na Samsung Smart TV?
Postępuj zgodnie z tymi procedurami:
Włącz telewizor.
Naciśnij przycisk „wejście” lub „źródło” na pilocie Samsung SmartTV.

Wybierz „Screen Mirroring” na ekranie Smart TV.
Przejdź do „szybkich ustawień”, dotykając dublowania ekranu.
Twój telefon utworzy listę wszystkich dostępnych urządzeń, które są dostępne do dublowania ekranu.

Wybierz Samsung Smart TV.
Tak więc proces jest zakończony i możesz się do tego zabrać. Mogą jednak pojawić się problemy i możesz rozwiązać swoje pytania, gdy będziesz śledzić, co dzieje się z innymi, a także będziesz na bieżąco z informacjami w sieci.
Część 4. Poleć Czytelnikom Wondershare MirrorGo Android Recorder
Wondershare MirrorGo Android Recorder to narzędzie, które umożliwia tworzenie kopii lustrzanej Sumsang Galaxy na PC. Dzięki MirrorGo Android Recorder możesz łatwo i płynnie grać w najpopularniejsze gry (takie jak Clash Royale, Clash of Clans, Hearthstone ...) na swoim komputerze. Dzięki MirrorGo nie przegapisz żadnych wiadomości, możesz szybko na nie odpowiedzieć.

Rejestrator Android MirrorGo
Odbij swoje urządzenie z Androidem na swoim komputerze!
- Graj w gry mobilne na Androida na swoim komputerze za pomocą klawiatury i myszy, aby uzyskać lepszą kontrolę.
- Wysyłaj i odbieraj wiadomości za pomocą klawiatury komputera, w tym SMS-y, WhatsApp, Facebook itp.
- Wyświetlaj wiele powiadomień jednocześnie bez podnoszenia telefonu.
- Korzystaj z aplikacji na Androida na swoim komputerze, aby korzystać z pełnego ekranu.
- Nagraj swoją klasyczną rozgrywkę.
- Przechwytywanie ekranu w kluczowych punktach.
- Dziel się sekretnymi ruchami i ucz gry na kolejnym poziomie.
Android Mirror i AirPlay
- 1. Lustro Androida
- Odbij Androida na PC
- Lustro z Chromecastem
- Odbij komputer na telewizorze
- Odbij Androida na Androida
- Aplikacje do tworzenia kopii lustrzanych Androida
- Graj w gry na Androida na PC
- Emulatory Androida online
- Użyj emulatora iOS na Androida
- Emulator Androida na PC, Mac, Linux
- Dublowanie ekranu w Samsung Galaxy
- ChromeCast VS MiraCast
- Emulator gry na Windows Phone
- Emulator Androida dla komputerów Mac
- 2. AirPlay







James Davis
Redaktor personelu