Jak przenieść muzykę z iPhone'a X / 8 / 7 / 6S / 6 (Plus) do iCloud?
27 kwietnia 2022 • Złożono do: Rozwiązania transferu danych • Sprawdzone rozwiązania
Istnieje kilka sposobów przesyłania muzyki z iPhone'a X / 8 / 7 / 6S / 6 (Plus) do iCloud. Zanim przejdziemy do tej sekcji, możemy przedstawić krótkie wprowadzenie do iCloud dla tych czytelników, którzy nie są świadomi słowa „iCloud”.
Część 1: Co to jest iCloud?
iCloud to usługa przechowywania w chmurze, uruchomiona przez Apple Inc. Ta usługa iCloud służy do świadczenia na rzecz użytkowników usługi tworzenia kopii zapasowych danych i ustawień na urządzeniach z systemem iOS. Można więc powiedzieć, że iCloud służy do tworzenia kopii zapasowych i nie przechowuje muzyki (innej niż muzyka zakupiona w sklepie iTunes, którą można ponownie pobrać za darmo, jeśli nadal jest dostępna w sklepie).
Twoja muzyka powinna być przechowywana w bibliotece iTunes na komputerze. Tam możesz odznaczyć utwory, które chcesz usunąć z telefonu, a następnie zsynchronizować je, aby je usunąć. Zawsze możesz je zsynchronizować, ponownie sprawdzając utwory i ponownie je synchronizując.
Część 2: Twórz kopie zapasowe lub przesyłaj muzykę z iPhone'a X / 8 / 7 / 6S / 6 (Plus) do iCloud
Za pomocą iCloud kopię zapasową można wykonać w następujący sposób.
- Przejdź do Ustawień, a następnie kliknij iCloud i przejdź do Przechowywanie i tworzenie kopii zapasowych.
- W sekcji Backup musisz włączyć przełącznik Backup w iCloud .
- Teraz musisz cofnąć się o jeden ekran i włączyć lub wyłączyć dane, których kopię zapasową chcesz utworzyć z zaznaczeń.
- Przewiń w dół do opcji Pamięć i kopia zapasowa i dotknij jej
- Wybierz trzecią opcję, jak pokazano na zrzucie ekranu, a następnie kliknij Zarządzaj pamięcią masową.
- Spójrz na górę, pod nagłówkiem „Kopie zapasowe” i wybierz urządzenie, którym chcesz zarządzać
- Po dotknięciu urządzenia kolejna strona do załadowania zajmuje trochę czasu
- Znajdziesz się na stronie o nazwie „Informacje”
- Pod nagłówkiem Opcje kopii zapasowej zobaczysz listę pięciu aplikacji, które najczęściej wykorzystują pamięć masową, oraz kolejny przycisk z napisem „Pokaż wszystkie aplikacje”.
- Teraz naciśnij Pokaż „Wszystkie aplikacje” i możesz teraz wybrać elementy, których kopię zapasową chcesz utworzyć
- Podłącz iPhone'a lub iPada do sygnału Wi-Fi, podłącz go do źródła zasilania i pozostaw ekran zablokowany. Twój iPhone lub iPad automatycznie wykona kopię zapasową raz dziennie, gdy spełni te trzy warunki.
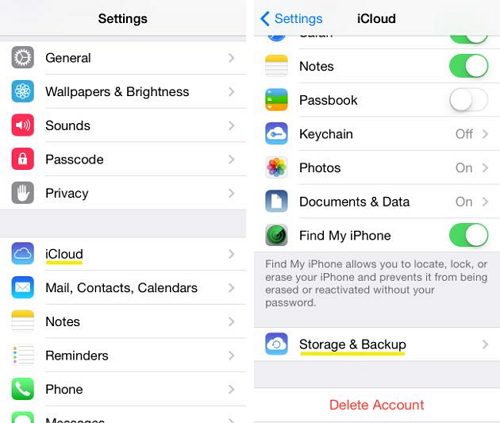
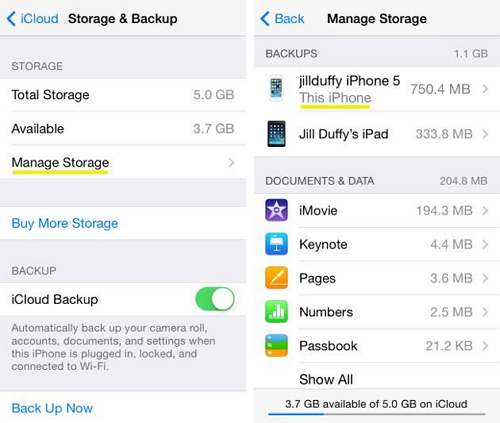
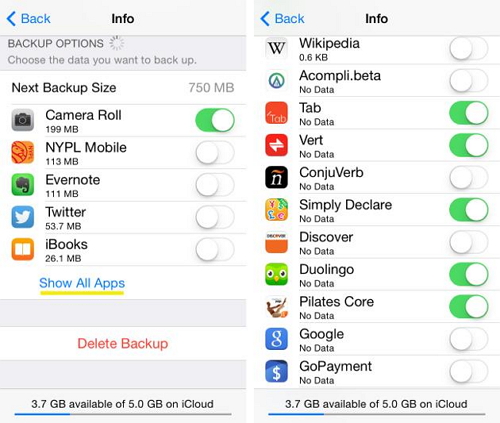
Część 3: Ręczne tworzenie kopii zapasowych lub przesyłanie muzyki z iPhone'a do iCloud
Ręcznie możesz również uruchomić kopię zapasową na iCloud, podłączając iPhone'a lub iPada do sygnału Wi-Fi, a następnie stosując proces.
Proces wyjaśniono w następujący sposób:
- Wybierz iCloud
- Wybierz Ustawienia
- Wybierz icloud, a następnie wybierz Storage & Backup i gotowe
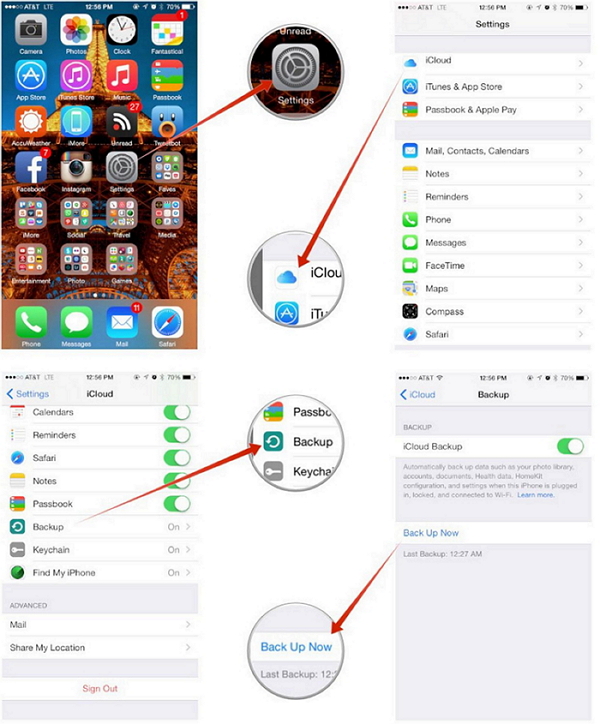
Część 4: Łatwe przesyłanie muzyki z iPhone'a X / 8 / 7 / 6S / 6 (Plus) na komputer bez iCloud lub iTunes
Dr.Fone - Menedżer telefonu (iOS) to po prostu świetne narzędzie do przesyłania muzyki z iPhone'a na komputer. Oprogramowanie stanowi doskonałe wsparcie dla osób, które nie są świadome procesu przenoszenia muzyki z iPhone'a na komputer. Co więcej, jest to również potężny menedżer iOS.

Dr.Fone - Menedżer telefonu (iOS)
Przesyłaj muzykę z iPhone8/7S/7/6S/6 (Plus) na komputer bez iTunes
- Przesyłaj, zarządzaj, eksportuj/importuj swoją muzykę, zdjęcia, filmy, kontakty, SMS-y, aplikacje itp.
- Twórz kopie zapasowe muzyki, zdjęć, filmów, kontaktów, SMS-ów, aplikacji itp. na komputerze i łatwo je przywracaj.
- Przesyłaj muzykę, zdjęcia, filmy, kontakty, wiadomości itp. z jednego smartfona na drugi.
- Przesyłaj pliki multimedialne między urządzeniami iOS i iTunes.
- W pełni kompatybilny z iOS 7, iOS 8, iOS 9, iOS 10, iOS 11 i iPod.
Jak przesłać muzykę z iPhone'a X / 8 / 7 / 6S / 6 (Plus) do komputera w celu łatwego tworzenia kopii zapasowych?
Krok 1. Pobierz i zainstaluj Dr.Fone, a następnie uruchom go na swoim komputerze i wybierz „Menedżer telefonu”.

Krok 2. Podłącz iPhone'a do komputera. Stuknij Muzyka , otworzy się domyślne okno Muzyka , możesz również wybrać inne pliki multimedialne, takie jak filmy, programy telewizyjne, wideo z muzyką, podcasty, iTunes U, książki audio, wideo domowe, jeśli chcesz. Wybierz utwory, które chcesz wyeksportować, kliknij przycisk Eksportuj , wybierz , a następnie Eksportuj do komputera .

Krok 3. Eksportowanie list odtwarzania z plikami muzycznymi to również inny dobry sposób. Najpierw dotknij Lista odtwarzania , wybierz listy odtwarzania, które chcesz wyeksportować, kliknij prawym przyciskiem myszy, aby wybrać Eksportuj do komputera .

Jeśli ten przewodnik pomoże, nie zapomnij podzielić się nim ze znajomymi.
Może ci się spodobać również
Transfer muzyki
- 1. Przenieś muzykę z iPhone'a
- 1. Przenieś muzykę z iPhone'a na iCloud
- 2. Przenieś muzykę z komputera Mac na iPhone'a
- 3. Przenieś muzykę z komputera na iPhone'a
- 4. Przenieś muzykę z iPhone'a na iPhone'a
- 5. Przesyłaj muzykę między komputerem a iPhonem
- 6. Przenieś muzykę z iPhone'a na iPoda
- 7. Przenieś muzykę do iPhone'a z jailbreakiem
- 8. Umieść muzykę na iPhone X/iPhone 8
- 2. Przenieś muzykę z iPoda
- 1. Przenieś muzykę z iPoda Touch na komputer
- 2. Wyodrębnij muzykę z iPoda
- 3. Przenieś muzykę z iPoda na nowy komputer
- 4. Przenieś muzykę z iPoda na dysk twardy
- 5. Przenieś muzykę z dysku twardego na iPoda
- 6. Przenieś muzykę z iPoda na komputer
- 3. Przenieś muzykę na iPada
- 4. Inne wskazówki dotyczące przesyłania muzyki




James Davis
Redaktor personelu