Kopia zapasowa konta Samsung: wszystko, co musisz wiedzieć
07 marca 2022 • Złożono do: Kopia zapasowa danych między telefonem a komputerem • Sprawdzone rozwiązania
Jeśli posiadasz telefon Samsung, musisz już znać wszystkie dodane do niego funkcje. Podobnie jak każdy inny telefon z Androidem, pozwala również użytkownikom na przywracanie kopii zapasowej konta Samsung bez większych problemów. W tym przewodniku krok po kroku nauczymy Cię wszystkiego, co musisz wiedzieć o kopii zapasowej konta Samsung. Dodatkowo przedstawimy również kilka skutecznych alternatyw dla tego samego.
Część 1: Jak wykonać kopię zapasową danych na koncie Samsung?
Jeśli masz telefon Samsung, prawdopodobnie musisz mieć również konto Samsung. Podczas początkowej konfiguracji urządzenia utworzyłbyś konto Samsung. Na szczęście, podobnie jak w przypadku konta Google, możesz również wykonać kopię zapasową swoich danych na swoim koncie Samsung. Jednak z kontem kopii zapasowej Samsung nie możesz wykonać pełnej kopii zapasowej swoich danych. Może być używany do tworzenia kopii zapasowych wiadomości SMS , dzienników i ustawień (takich jak tapeta, ustawienia aplikacji itp.).
Po pierwsze, musisz wiedzieć, jak założyć konto Samsung, aby kontynuować? W tym celu przejdź do sekcji Konta i wybierz Konto Samsung. Jeśli używasz go po raz pierwszy, zawsze możesz utworzyć nowe konto. W przeciwnym razie możesz po prostu zalogować się przy użyciu swoich danych logowania. Po prostu zaakceptuj warunki i kontynuuj. Możesz teraz po prostu włączyć funkcję tworzenia kopii zapasowych i synchronizacji. Dzięki temu zaoszczędzisz czas i nie będziesz musiał ręcznie wykonywać kopii zapasowej.

Po skonfigurowaniu konta możesz łatwo wykonać kopię zapasową konta Samsung, wykonując poniższe czynności.
1. Na początek przejdź do sekcji „Konta” w Ustawieniach.
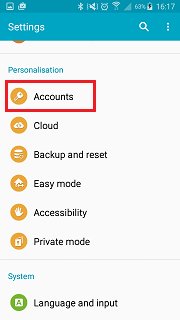
2. Tutaj zobaczysz wszystkie konta połączone z Twoim urządzeniem. Stuknij w opcję „Konto Samsung”.

3. W tym miejscu możesz również sprawdzić wykorzystanie pamięci lub wykonać przywracanie kopii zapasowej konta Samsung. Stuknij opcję „Kopia zapasowa”, aby kontynuować.

4. Spowoduje to wyświetlenie listy różnych rodzajów danych, które można wykonać w kopii zapasowej. Po prostu zaznacz żądane opcje i dotknij przycisku „Utwórz kopię zapasową teraz”.

Rozpocznie tworzenie kopii zapasowej danych i poinformuje Cię, gdy tylko to zrobi.
Część 2: Jak przywrócić kopię zapasową konta Samsung?
Po wykonaniu kopii zapasowej danych możesz ją przywrócić w dowolnym momencie. Konto kopii zapasowej Samsung zapewnia tę funkcję swoim użytkownikom, dzięki czemu mogą przywracać utracone dane , kiedy tylko chcą. Po dowiedzeniu się, jak skonfigurować konto Samsung i wykonać całą kopię zapasową, wykonaj następujące kroki, aby przywrócić dane.
1. Wejdź w Ustawienia i ponownie wybierz opcję „Konta”.
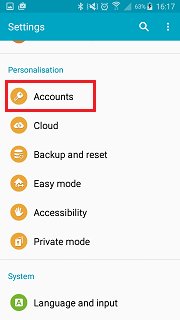
2. Spośród wszystkich wymienionych kont wybierz „Konto Samsung”, aby kontynuować.
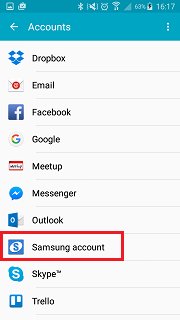
3. Teraz zamiast wybierać opcję tworzenia kopii zapasowej danych, musisz je przywrócić. Aby to zrobić, dotknij opcji „Przywróć”.

4. Stąd możesz po prostu wybrać rodzaj danych, które chcesz przywrócić, i nacisnąć przycisk „Przywróć teraz”, aby to zrobić. Po prostu dotknij opcji „ok”, jeśli pojawi się ten wyskakujący komunikat.

Poczekaj chwilę, ponieważ urządzenie ponownie przywróci dane.
Część 3: 3 Alternatywne metody tworzenia kopii zapasowych telefonu Samsung
Jak wspomniano, nie każdy rodzaj danych można przechowywać przy użyciu metody przywracania kopii zapasowej konta Samsung. Na przykład nie można tworzyć kopii zapasowych zdjęć, filmów, muzyki ani innych podobnych danych. Dlatego ważne jest, aby zapoznać się z kilkoma alternatywami dla kopii zapasowej konta Samsung. Wybraliśmy trzy różne sposoby, które pozwolą Ci wykonać obszerną kopię zapasową danych. Ponadto nie musisz wiedzieć, jak skonfigurować konto Samsung z tymi opcjami. Omówmy je krok po kroku.
3.1 Kopia zapasowa telefonu Samsung na PC
Dr.Fone - Backup & Resotre (Android) to jeden z najlepszych sposobów tworzenia kopii zapasowych danych telefonu na komputerze. Zapewnia również sposób na jego przywrócenie bez większych problemów. Jest częścią Dr.Fone i jest bezpiecznym sposobem wykonywania operacji tworzenia kopii zapasowej. Za pomocą tej aplikacji bez problemu wykonasz kompleksową kopię zapasową. Wszystko to sprawia, że jest to idealna alternatywa dla kopii zapasowej konta Samsung. Za pomocą jednego kliknięcia możesz wykonać kopię zapasową swoich danych, wykonując te czynności.

Dr.Fone - Kopia zapasowa telefonu (Android)
Elastyczne tworzenie kopii zapasowych i przywracanie danych Androida
- Selektywnie twórz kopie zapasowe danych Androida na komputerze za pomocą jednego kliknięcia.
- Podgląd i przywracanie kopii zapasowej na dowolnym urządzeniu z systemem Android.
- Obsługuje ponad 8000 urządzeń z systemem Android.
- Podczas tworzenia kopii zapasowej, eksportu lub przywracania nie dochodzi do utraty danych.
1. Pobierz i zainstaluj Dr.Fone na swoim komputerze. Na ekranie powitalnym wybierz opcję „Kopia zapasowa telefonu”.

2. Podłącz telefon do systemu za pomocą kabla USB i upewnij się, że masz włączoną opcję debugowania USB. Interfejs wykryje Twój telefon i przedstawi różne opcje. Kliknij przycisk „Kopia zapasowa”, aby rozpocząć.

3. Teraz po prostu wybierz typ danych, które chcesz skopiować. Po dokonaniu wyboru kliknij przycisk „Kopia zapasowa”, aby rozpocząć proces.

4. Poczekaj chwilę, ponieważ aplikacja wykona operację tworzenia kopii zapasowej. To może zająć kilka minut. Musisz upewnić się, że Twoje urządzenie pozostaje połączone z systemem.

5. Po zakończeniu tworzenia kopii zapasowej otrzymasz następujący komunikat. Aby zobaczyć pliki kopii zapasowej, wystarczy kliknąć przycisk „Wyświetl kopię zapasową”.

3.2 Kopia zapasowa telefonu Samsung w chmurze za pomocą Dropbox
Jeśli chcesz zapisać swoje dane w chmurze, Dropbox to świetna opcja. Darmowe konto ma miejsce na 2 GB, ale można je później zwiększyć. Dzięki niemu możesz zdalnie uzyskać dostęp do treści z dowolnego miejsca. Aby wykonać kopię zapasową danych w Dropbox, postępuj zgodnie z tymi prostymi instrukcjami.
1. Najpierw pobierz i zainstaluj aplikację Dropbox na swoim telefonie z Androidem. Możesz go pobrać ze Sklepu Play tutaj .
2. Po uruchomieniu aplikacji wystarczy dotknąć przycisku menu, aby uzyskać różne opcje. Stuknij w przycisk „Prześlij”, aby przesłać element z telefonu do chmury.
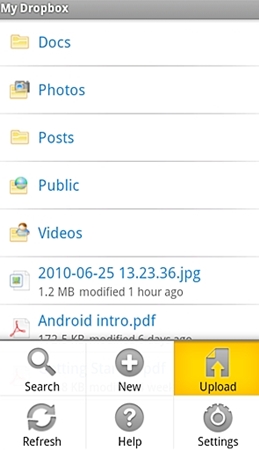
3. Wybierz rodzaj danych, które chcesz przesłać i kontynuuj.
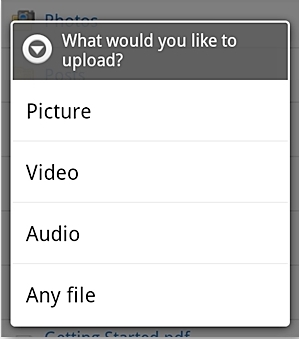
4. Załóżmy, że wybrałeś „Obrazy”. Spowoduje to otwarcie galerii Twojego urządzenia. Możesz go po prostu przeglądać i dodawać elementy, które chcesz przesłać.
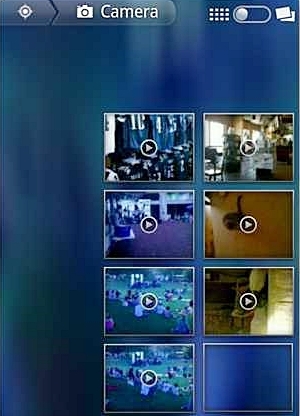
5. Te elementy zaczną się przesyłać do chmury Dropbox. Otrzymasz wiadomość, gdy tylko element zostanie pomyślnie przesłany.
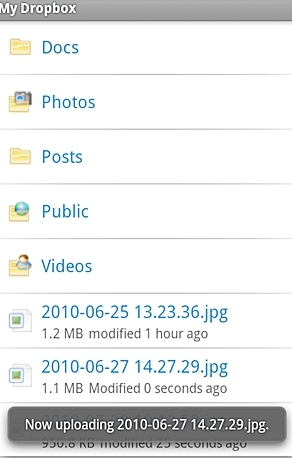
Otóż to! Teraz możesz uzyskać zdalny dostęp do tych danych, kiedy tylko chcesz. Możesz także dodać więcej miejsca do swojego Dropbox, będąc bardziej towarzyskim, integrując pocztę e-mail, zapraszając znajomego i wykonując różne inne dodane zadania.
3.3 Utwórz kopię zapasową telefonu Samsung w chmurze za pomocą konta Google
Podobnie jak konto Samsung, konto Google daje również możliwość tworzenia kopii zapasowych wybranych danych (takich jak kontakty, kalendarz, dzienniki itp.). Ponieważ każde urządzenie z Androidem jest połączone z kontem Google, może się przydać przy wielu okazjach. To sprawia, że jest to świetna alternatywa dla konta kopii zapasowej Samsung. Możesz wykonać kopię zapasową swoich danych na swoim koncie Google, wykonując następujące czynności.
1. Aby rozpocząć, przejdź do opcji „Kopia zapasowa i przywracanie” na urządzeniu, z której można uzyskać dostęp do funkcji konta Google.
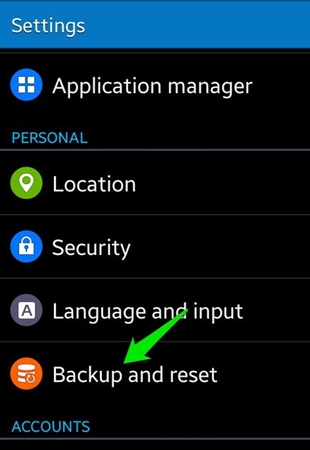
2. Teraz zaznacz opcję „Utwórz kopię zapasową moich danych”. Dodatkowo, jeśli chcesz później przywrócić go automatycznie, możesz również zaznaczyć opcję „Automatyczne przywracanie”. Stuknij w „Konto kopii zapasowej” i wybierz konto Google, na którym chcesz wykonać kopię zapasową. Możesz połączyć istniejące konto lub utworzyć nowe.
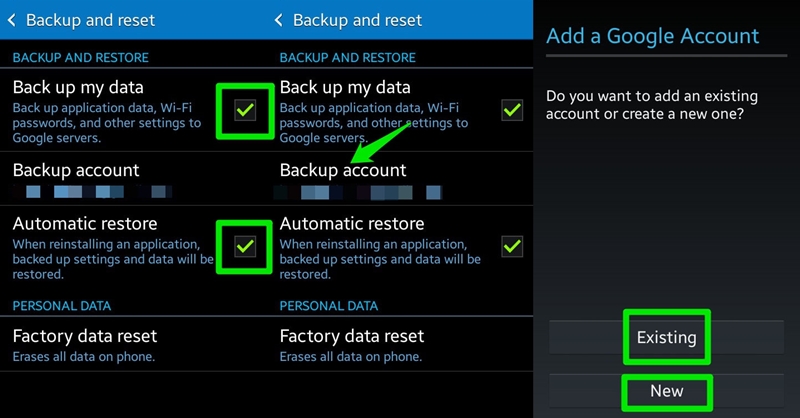
3. Świetnie! Wszystko, co musisz teraz zrobić, to po prostu odwiedzić Ustawienia> Konta i wybrać z niego Google. Wybierz połączone konto i sprawdź typ danych, które chcesz skopiować. Stuknij w przycisk „Synchronizuj teraz”, gdy będziesz gotowy. Rozpocznie się proces tworzenia kopii zapasowej.
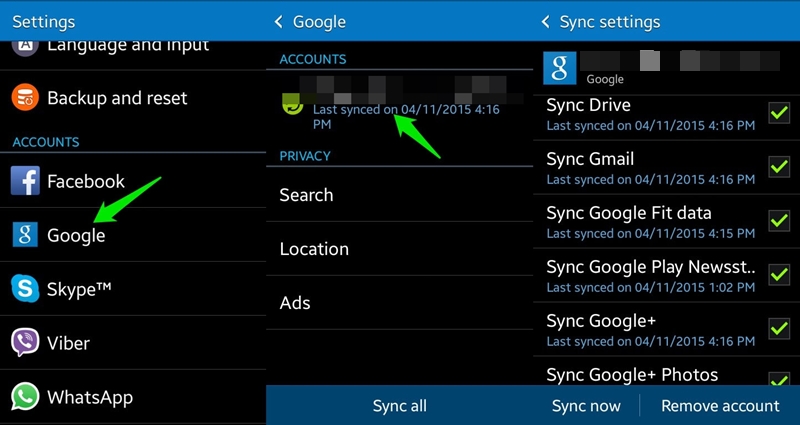
Teraz, gdy wiesz już wszystko o opcjach przywracania kopii zapasowej konta Samsung, możesz z łatwością chronić swoje dane. Wymieniliśmy również kilka alternatyw, które również można wypróbować. Śmiało i od razu zrób pełną kopię zapasową konta Samsung!
Kopia zapasowa Androida
- 1 kopia zapasowa Androida
- Aplikacje do tworzenia kopii zapasowych na Androida
- Ekstraktor kopii zapasowej Androida
- Kopia zapasowa aplikacji na Androida
- Utwórz kopię zapasową Androida na PC
- Pełna kopia zapasowa Androida
- Oprogramowanie do tworzenia kopii zapasowych na Androida
- Przywróć telefon z Androidem
- Kopia zapasowa SMS na Androida
- Kopia zapasowa kontaktów Android
- Oprogramowanie do tworzenia kopii zapasowych na Androida
- Kopia zapasowa hasła Wi-Fi w Androidzie
- Kopia zapasowa karty SD Android
- Kopia zapasowa ROM systemu Android
- Kopia zapasowa zakładek na Androida
- Utwórz kopię zapasową Androida na Macu
- Kopia zapasowa i przywracanie systemu Android (3 sposoby)
- 2 Kopia zapasowa Samsung
- Oprogramowanie do tworzenia kopii zapasowych Samsung
- Usuń automatyczne kopie zapasowe zdjęć
- Kopia zapasowa w chmurze Samsung
- Kopia zapasowa konta Samsung
- Kopia zapasowa kontaktów Samsung
- Kopia zapasowa wiadomości Samsung
- Kopia zapasowa zdjęć Samsung
- Kopia zapasowa Samsunga na PC
- Kopia zapasowa urządzenia Samsung
- Kopia zapasowa Samsung S4
- Samsung Kies 3
- Kod PIN kopii zapasowej Samsung






Alicja MJ
Redaktor personelu