Odzyskiwanie karty SD Samsung: Odzyskaj dane z karty SD Samsung
28 kwietnia 2022 r. • Złożono do: Wskazówki dotyczące różnych modeli Androida • Sprawdzone rozwiązania
Twoja karta SD to koło ratunkowe dla Twoich potrzeb w zakresie przechowywania danych. Umożliwia rozszerzenie pojemności pamięci urządzenia Samsung, aby umożliwić posiadanie większej ilości danych na urządzeniu. Czasami jednak możesz łatwo stracić dane na karcie SD na wiele sposobów, z których najważniejszym jest przypadkowe usunięcie. Potrzebujesz jasnej strategii, jeśli chcesz odzyskać swoje dane.
Ten artykuł zajmie się tym problemem. Mamy jedną sprawdzoną i wysoce skuteczną metodę odzyskiwania danych z karty SD Samsung. Pierwsza metoda pozwala bezpośrednio przeskanować telefon lub tablet Samsung, a druga umożliwia odzyskanie danych z karty SD poprzez podłączenie jej do komputera za pomocą czytnika kart.
Odzyskiwanie karty SD Samsung na telefonach / tabletach Samsung
Aby skutecznie odzyskać dane z karty SD bezpośrednio z telefonu Samsung lub tabletu, potrzebujesz narzędzia zaprojektowanego specjalnie do tego zadania. To narzędzie to Dr.Fone - Odzyskiwanie danych Androida . Niektóre z funkcji, które sprawiają, że Dr Fone jest odpowiednim narzędziem do pracy, obejmują;

Dr.Fone - Odzyskiwanie danych Androida
Pierwsze na świecie oprogramowanie do odzyskiwania smartfonów i tabletów z Androidem.
- Odzyskaj dane Androida , skanując bezpośrednio swój telefon i tablet z Androidem.
- Przeglądaj i selektywnie odzyskuj to, co chcesz z telefonu i tabletu z Androidem.
- Obsługuje różne typy plików, w tym WhatsApp, wiadomości i kontakty, zdjęcia i filmy, dźwięk i dokumenty.
- Obsługuje ponad 6000 modeli urządzeń z Androidem i różne systemy operacyjne Android.
Oto jak używać Dr.Fone do odzyskiwania danych z karty SD.
Krok 1: Zainstaluj i uruchom Dr.Fone na swoim komputerze, wybierz tryb „Odzyskiwanie danych z karty SD Androida”, a następnie podłącz kartę micro SD za pomocą urządzenia z Androidem lub czytnika kart.
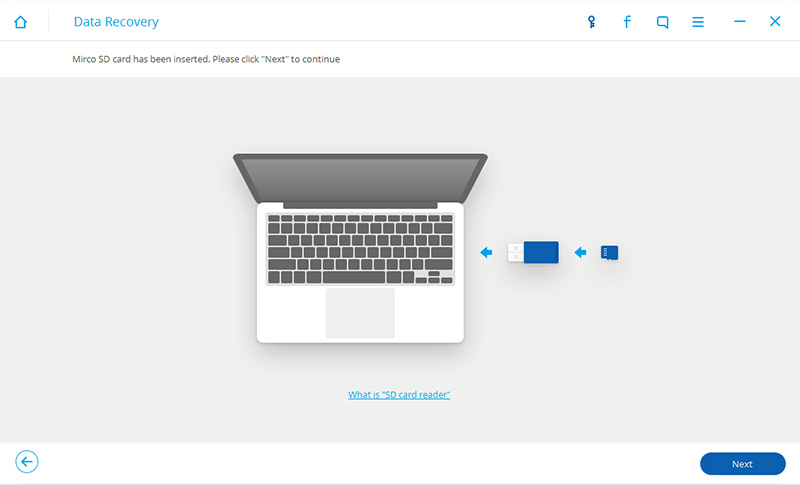
Krok 2: Gdy Twoja karta SD zostanie wykryta przez Dr.Fone, wybierz kartę SD i kliknij „Dalej”, aby kontynuować.
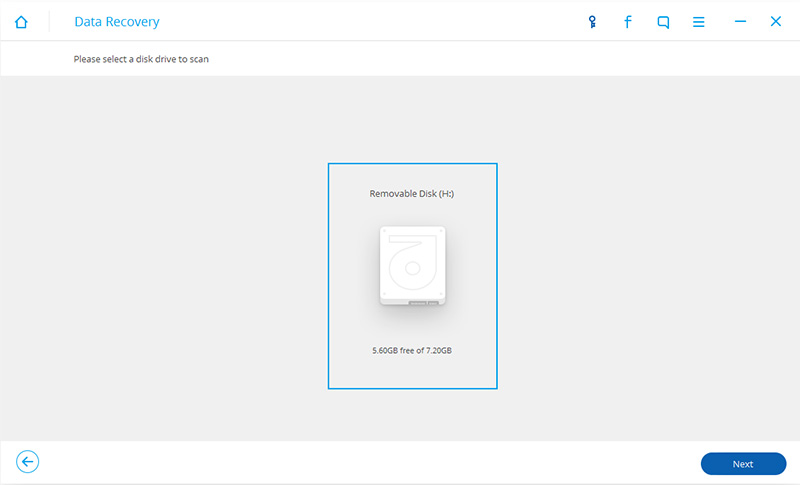
Krok 3: Przed skanowaniem wybierz tryby do skanowania, jeden to „Tryb standardowy”, drugi to „Tryb zaawansowany”. Zasugeruj najpierw wybranie „Trybu standardowego”. Jeśli nie możesz znaleźć tego, czego chcesz, możesz spróbować „Tryb zaawansowany”. Aby zaoszczędzić czas, możesz wybrać skanowanie tylko w poszukiwaniu usuniętych plików.
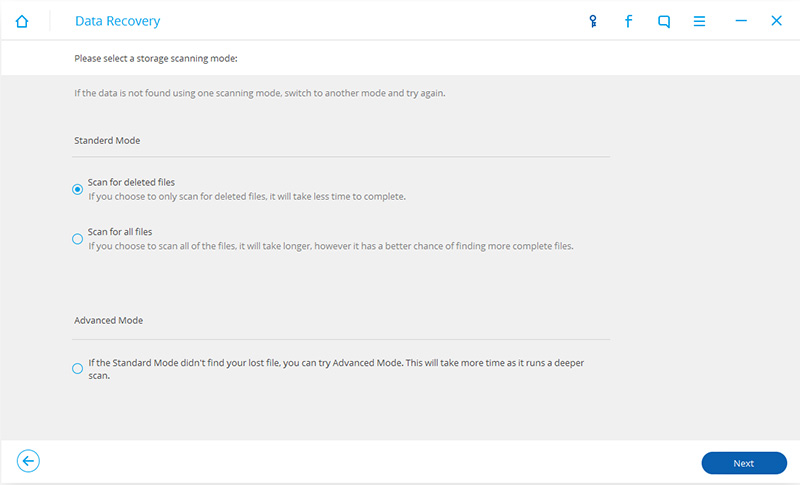
Krok 4: Po wybraniu trybu skanowania kliknij „Dalej”, aby rozpocząć skanowanie karty SD.
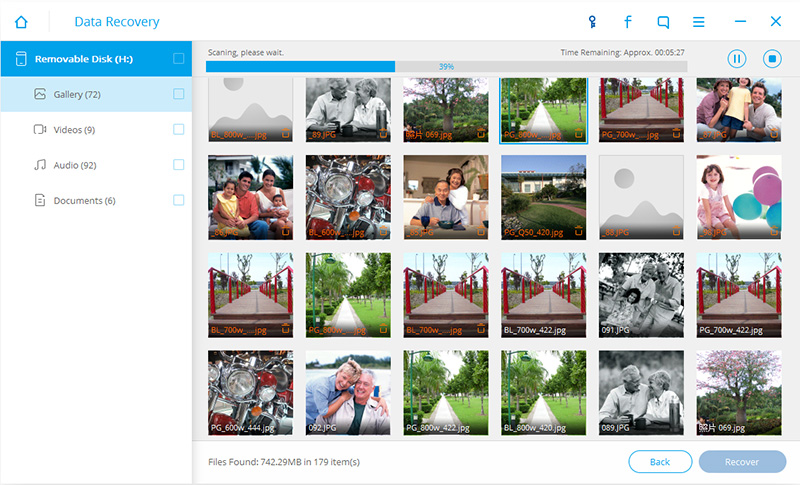
Krok 5: Po zakończeniu procesu skanowania wszystkie wyniki zostaną wyświetlone w kategoriach. Zaznacz lub usuń zaznaczenie żądanych plików, a następnie kliknij „Odzyskaj”, aby rozpocząć proces odzyskiwania danych.
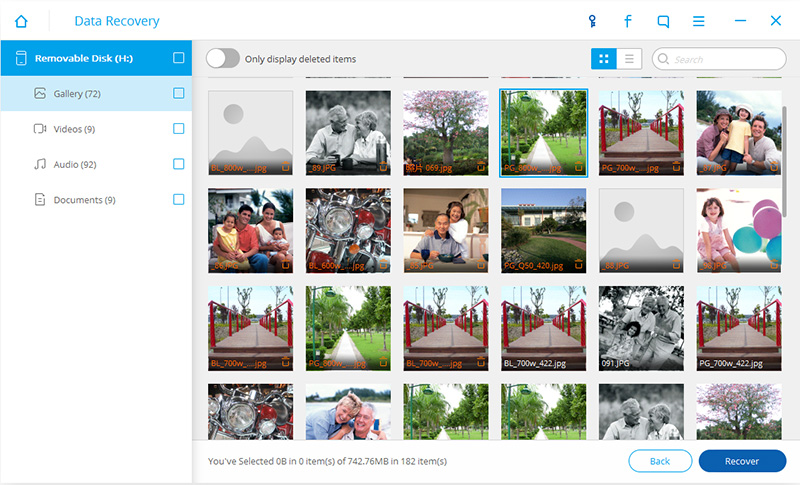
Wideo na temat odzyskiwania danych z karty SD Samsung
Odzyskiwanie Samsunga
- 1. Odzyskiwanie zdjęć Samsung
- Odzyskiwanie zdjęć Samsung
- Odzyskaj usunięte zdjęcia z Samsung Galaxy / Note
- Odzyskiwanie zdjęć z rdzenia Galaxy
- Odzyskiwanie zdjęć Samsung S7
- 2. Odzyskiwanie wiadomości / kontaktów Samsung
- Odzyskiwanie wiadomości z telefonu Samsung
- Odzyskiwanie kontaktów Samsung
- Odzyskaj wiadomości z Samsung Galaxy
- Odzyskaj tekst z Galaxy S6
- Uszkodzone odzyskiwanie telefonu Samsung
- Odzyskiwanie SMS-ów Samsung S7
- Samsung S7 Odzyskiwanie WhatsApp
- 3. Odzyskiwanie danych Samsung
- Odzyskiwanie telefonu Samsung
- Odzyskiwanie tabletów Samsung
- Odzyskiwanie danych Galaxy
- Odzyskiwanie hasła Samsung
- Tryb odzyskiwania Samsung
- Odzyskiwanie karty SD Samsung
- Odzyskaj z pamięci wewnętrznej Samsung
- Odzyskaj dane z urządzeń Samsung
- Oprogramowanie do odzyskiwania danych Samsung
- Rozwiązanie odzyskiwania Samsung
- Narzędzia do odzyskiwania firmy Samsung
- Odzyskiwanie danych Samsung S7






Selena Lee
redaktor naczelny