Cztery sposoby bezpłatnego przesyłania danych z telefonu z systemem Windows na urządzenie z systemem Android
27 kwietnia 2022 • Złożono do: Rozwiązania transferu danych • Sprawdzone rozwiązania
- Rozwiązanie 1. Jak przesłać pliki z Winphone do Androida za pomocą 1 kliknięcia?
- Rozwiązanie 2. Przenieś dane z telefonu z systemem Windows na urządzenie z systemem Android za pomocą komputera
- Rozwiązanie 3. Przenieś zawartość z Windows Phone na Androida za pomocą OneDrive
- Rozwiązanie 4. Przenieś kontakty z Outlooka i Gmaila
Rozwiązanie 1. Jak przesłać pliki z Winphone do Androida za pomocą 1 kliknięcia?
Dr.Fone - Transfer telefonu może przesyłać zdjęcia, filmy, kontakty muzyczne, wiadomości i inne pliki bezpośrednio z telefonu Winphone na Androida. Może również całkowicie bezproblemowo przywrócić kontakty z kopii zapasowej Onedrive Winphone na urządzenie z Androidem. Dzięki Dr.Fone - Transfer telefonu możesz zbiorczo przesyłać pliki z telefonu z systemem Windows na Androida.

Dr.Fone - Przeniesienie telefonu
Przenieś dane z Windows Phone na Androida za pomocą 1 kliknięcia!.
- Z łatwością przenoś wszystkie filmy, muzykę, kontakty i zdjęcia z telefonu z systemem Windows na urządzenia z systemem Android.
- Włącz transfer z HTC, Samsung, Nokia, Motorola i innych na iPhone X/8/7S/7/6S/6 (Plus)/5s/5c/5/4S/4/3GS.
- Doskonale współpracuje z Apple, Samsung, HTC, LG, Sony, Google, HUAWEI, Motorola, ZTE, Nokia i innymi smartfonami i tabletami.
- W pełni kompatybilny z głównymi dostawcami, takimi jak AT&T, Verizon, Sprint i T-Mobile.
- W pełni kompatybilny z iOS 11 i Androidem 8.0
- W pełni kompatybilny z Windows 10 i Mac 10.13.
Kroki dotyczące przesyłania danych z telefonu z systemem Windows na urządzenie z systemem Android za pomocą Dr.Fone
Krok 1. Uruchom Winphone na Android Transfer
Otwórz Dr.Fone na swoim komputerze i kliknij opcję „Przeniesienie telefonu”.

Krok 2. Połącz Windows Phone i Android
Użyj kabli USB, aby podłączyć urządzenie z systemem Android i urządzenie z systemem Windows do komputera. Po podłączeniu obu urządzeń kliknij przycisk „Odwróć” w programie, aby przełączyć telefon docelowy i źródłowy.

W tym momencie będziesz musiał wybrać żądane pliki do przesłania, zaznaczając pole obok typów plików. W razie potrzeby masz również możliwość wyczyszczenia danych w telefonie docelowym.
Uwaga: przeniesienie kontaktów z telefonu z systemem Windows na urządzenie z systemem Android będzie wymagało najpierw utworzenia kopii zapasowej kontaktu na Onedrive, podczas gdy Dr.Fone - Przeniesienie telefonu pomaga przywrócić go na urządzeniu z Androidem.
Krok 3. Przenieś z Windows Phone na Androida
Kliknij „Rozpocznij transfer”, aby rozpocząć przesyłanie. Upewnij się, że oba telefony pozostają połączone podczas procesu przenoszenia.

Rozwiązanie 2. Przenieś dane z telefonu z systemem Windows na urządzenie z systemem Android za pomocą komputera
Jeśli chodzi o przesyłanie kontaktów, dokumentów, plików audio-wideo i innych danych z telefonu z systemem Windows na urządzenia z systemem Android , najlepszym rozwiązaniem jest podłączenie obu urządzeń do komputera w celu przesyłania danych.
Wystarczy podłączyć oba urządzenia do komputera lub laptopa za pomocą kabli do transmisji danych. Otwórz każdy folder jeden po drugim i po prostu skopiuj i wklej zawartość z folderów Windows Phone do folderów urządzeń z systemem Android.
Plusy i minusy tego sposobu
To najprostsza metoda przesyłania treści z jednego urządzenia na drugie. Nie ma potrzeby połączenia z Internetem. Pliki są przesyłane w ciągu zaledwie kilku sekund.
Negatywnym aspektem jest być może fakt, że pliki i foldery są przesyłane w ich dotychczasowym formacie. Dlatego niektóre filmy, obrazy i pliki otwierane w telefonie z systemem Windows mogą nie być zgodne z urządzeniem z systemem Android i mogą nawet nie otwierać się po przeniesieniu. Podobnie jest z przenoszeniem kontaktów telefonicznych, ponieważ każda słuchawka przechowuje kontakty w innym formacie. Ta metoda nie może być używana do przesyłania wiadomości tekstowych z jednego urządzenia na drugie.
Rozwiązanie 3. Przenieś zawartość z Windows Phone na Androida za pomocą OneDrive
System operacyjny smartfona firmy Microsoft może nie być tak popularny jak Android czy iOS. Ale niektóre aplikacje Microsoftu na pewno robią wrażenie! Aplikacja OneDrive firmy Microsoft to jedna z tych aplikacji, które mogą naprawdę okazać się pomocne przy przesyłaniu danych z jednego urządzenia na drugie. Aplikacja obsługuje urządzenia z systemem Windows, iOS i Android. Dzięki OneDrive możesz również przesyłać pliki Windows Phone na Androida. Sprawdź szczegółowe kroki poniżej.
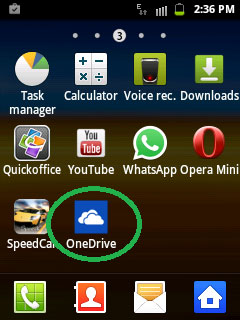
Pierwszym krokiem jest pobranie aplikacji OneDrive na oba urządzenia. Po pobraniu aplikacja wyświetli monit o zalogowanie się przy użyciu konta Microsoft.
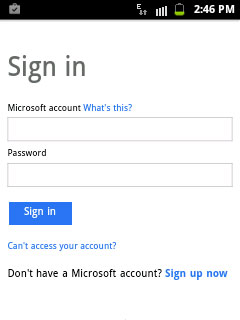
Po zalogowaniu się przy użyciu nazwy użytkownika i hasła programu Outlook aplikacja otworzy swoją stronę główną i wyświetli istniejącą zawartość przechowywaną w OneDrive.
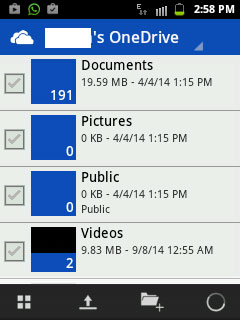
Teraz otwórz tę samą aplikację w telefonie z systemem Windows i kliknij ikonę przesyłania.
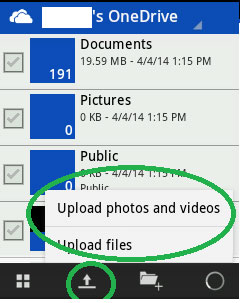
Kliknij rozwiązanie „Prześlij pliki”, jeśli chcesz przesłać dokumenty, pliki audio i inne obsługiwane formaty. Jeśli chcesz przesyłać filmy i zdjęcia ze swojego urządzenia, po prostu wybierz dedykowane rozwiązanie.
Aplikacja wyświetli wszystkie foldery i podfoldery z telefonu z systemem Windows. Otwórz folder jeden po drugim i wybierz zawartość, którą chcesz przenieść w nowym telefonie.
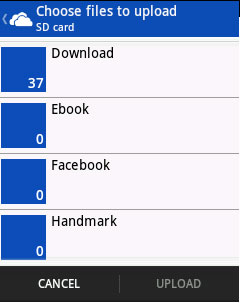
Po wybraniu odpowiednich plików wystarczy kliknąć „prześlij”. Aplikacja rozpocznie przesyłanie całej wybranej zawartości na serwer OneDrive.
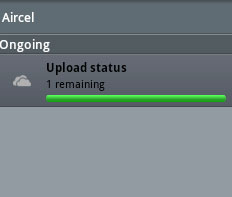
Po przesłaniu całej niezbędnej zawartości z telefonu z systemem Windows do usługi OneDrive otwórz aplikację OneDrive na urządzeniu z systemem Android.
Wybierz zawartość, którą chcesz zsynchronizować z telefonem z Androidem i po prostu pobierz ją.
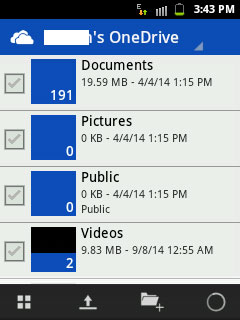
To rozwiązanie jest odpowiednie dla osób, które podróżują po różnych krajach na całym świecie i kilkakrotnie zmieniają telefon komórkowy. Ponieważ wszystkie ważne treści są przechowywane w OneDrive, użytkownicy mogą je pobierać w dowolnym czasie i z dowolnego miejsca. Wszystko, czego potrzebują, to telefon z systemem Android, Windows lub iOS obsługujący aplikację OneDrive.
Plusy i minusy tego sposobu
Jak wspomniano wcześniej, to rozwiązanie najlepiej nadaje się dla osób, które chcą przesyłać kontakty, dokumenty i pliki bez korzystania z komputera. Kilka osób korzysta z tej metody, aby przenieść zawartość z jednego telefonu na drugi, będąc w podróży. Obrazy, dokumenty i filmy można przeglądać za pomocą aplikacji OneDrive i pobierać w zgodnym formacie.
Teraz wada! Potrzebujesz aktywnego połączenia internetowego na urządzeniu z systemem Windows i Android, najlepiej Wi-Fi. Przenoszenie danych może zająć dużo czasu, ponieważ pliki są najpierw przesyłane do OneDrive, a następnie z OneDrive na urządzenie z systemem Android.
Niestety ta aplikacja nie może pomóc w przenoszeniu kontaktów lub wiadomości tekstowych z jednego telefonu na drugi.
Rozwiązanie 4. Przenieś kontakty z Outlooka i Gmaila
Wykonaj poniższe czynności, aby przenieść kontakty z telefonu z systemem Windows na telefon z systemem Android:
Aby przenieść kontakty z telefonu z systemem Windows na urządzenie z systemem Android, zsynchronizuj kontakty z telefonu z systemem Windows z programem Outlook. Następnie zaloguj się na swoje konto programu Outlook z komputera stacjonarnego lub tabletu i kliknij Rozwiązanie „Ludzie” z menu rozwijanego.
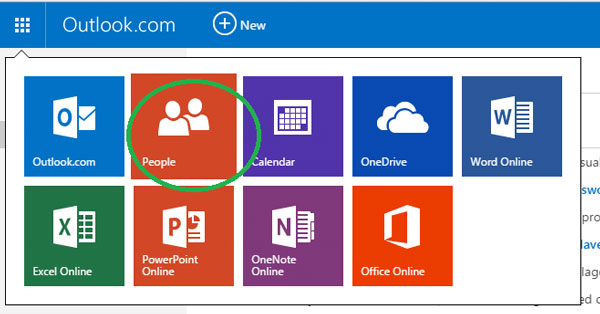
Na następnym ekranie kliknij „Zarządzaj” i wybierz „Eksportuj do programu Outlook i innych usług” z menu rozwijanego.
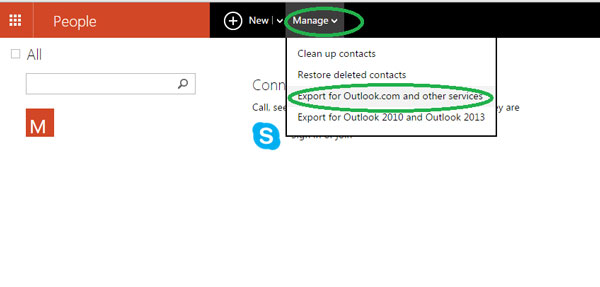
Po kliknięciu tego rozwiązania program Outlook automatycznie pobierze kontakty na Twoje urządzenie w postaci pliku .CSV.
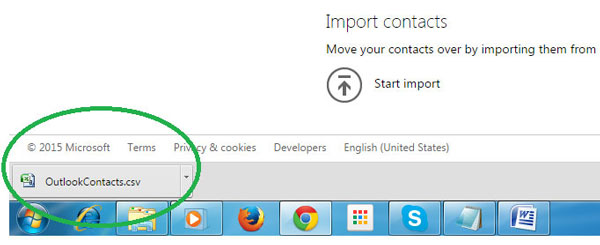
Teraz otwórz Gmaila i kliknij Rozwiązanie kontaktu Gmaila.
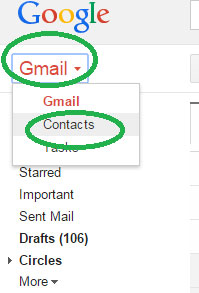
Następny ekran pokaże Ci kilka rozwiązań i musisz wybrać „import”.
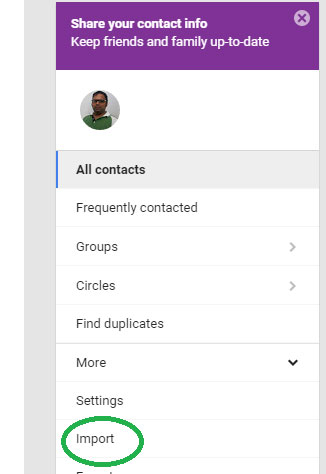
Po wyświetleniu wyskakującego okna kliknij wybierz plik Rozwiązanie i wybierz plik CSV kontaktów programu Outlook pobrany z programu Outlook. Następnie po prostu kliknij na import.
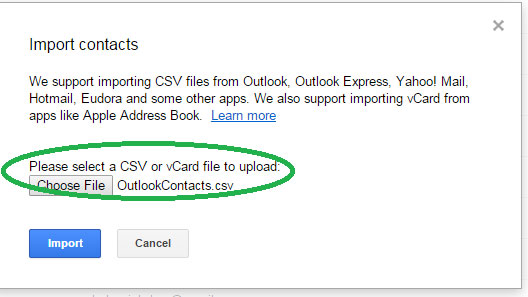
W ciągu kilku sekund Gmail zsynchronizuje wszystkie kontakty z pliku Outlooka i połączy je z Twoimi istniejącymi kontaktami w Google. Uruchom urządzenie z Androidem i po prostu zsynchronizuj kontakty Google z kontaktami w telefonie. Otóż to! Jest to prawdopodobnie najlepszy sposób na przeniesienie kontaktów z telefonu z systemem Windows na urządzenie z systemem Android, a także bezpłatnie.
Przeniesienie telefonu
- Pobierz dane z Androida
- Przenieś z Androida na Androida
- Przenieś z Androida na BlackBerry
- Importuj/eksportuj kontakty do iz telefonów z systemem Android
- Przenieś aplikacje z Androida
- Transfer z Androida do Nokii
- Transfer z Androida na iOS
- Przenieś z Samsunga na iPhone'a
- Narzędzie do przesyłania Samsunga na iPhone'a
- Przenieś z Sony na iPhone'a
- Przenieś z Motoroli na iPhone'a
- Przenieś z Huawei na iPhone'a
- Przenieś z Androida na iPoda
- Przenieś zdjęcia z Androida na iPhone'a
- Przenieś z Androida na iPada
- Przesyłaj filmy z Androida na iPada
- Pobierz dane od Samsunga
- Przenieś dane do Samsunga
- Przelew z Sony do Samsunga
- Przelew z Motoroli do Samsunga
- Samsung Przełącznik alternatywny
- Oprogramowanie do przesyłania plików Samsung
- Przeniesienie LG
- Przelew z Samsunga do LG
- Przenieś z LG na Androida
- Przenieś z LG na iPhone'a
- Przesyłaj zdjęcia z telefonu LG na komputer
- Transfer z Maca na Androida






Alicja MJ
Redaktor personelu