Metody przesyłania z iPhone'a na Androida
27 kwietnia 2022 • Złożono do: Rozwiązania transferu danych • Sprawdzone rozwiązania
Gotowy do zmiany starego iPhone'a na smartfon z Androidem? Jestem pewien, że przyniesie Ci to nowe wrażenia. Jednak robiąc to, musisz zmierzyć się z problemem: przenieś dane z iPhone'a na telefon z Androidem. Ponieważ iOS na iPhonie i Android na telefonie z Androidem różnią się pod wieloma względami, przejście z iPhone'a na Androida nie jest łatwe. Jeśli o to się martwisz, jesteś we właściwym miejscu. Oto kilka przydatnych samouczków, które pomogą Ci bezproblemowo przenieść kontakty, SMS-y, zdjęcia, wideo, muzykę, aplikacje i kalendarze ze starego iPhone'a na nowe urządzenie z Androidem.
Metoda 1. Przenieś wszystkie dane z iPhone'a na Androida jednym kliknięciem
Najłatwiejszym sposobem przesyłania danych z iPhone'a na Androida jest użycie inteligentnego narzędzia do przesyłania iPhone'a na Androida, Dr.Fone - Przeniesienie telefonu . Umożliwia łatwe przeniesienie wszystkich kontaktów zarówno z pamięci telefonu, jak i konta w chmurze, takich jak iCloud, Exchange i inne, wiadomości tekstowych, wideo, zdjęć i muzyki z iPhone'a (w zestawie iPhone 6S Plus/iPhone 6S) na telefon lub tablet z systemem Android.

Dr.Fone - Przeniesienie telefonu
Transfer jednym kliknięciem z telefonu na telefon
- Z łatwością przenoś zdjęcia, filmy, kalendarz, kontakty, wiadomości i muzykę z Androida na iPhone'a/iPada.
- Zajmuje mniej niż 5 minut.
- Włącz transfer z HTC, Samsung, Nokia, Motorola i innych na iPhone X/8/7/SE/6s (Plus)/6 Plus/5s/5c/5/4S/4/3GS z systemem iOS 13/12/11 /10/9/8/7/6/5.
- Doskonale współpracuje z Apple, Samsung, HTC, LG, Sony, Google, HUAWEI, Motorola, ZTE, Nokia i innymi smartfonami i tabletami.
- W pełni kompatybilny z głównymi dostawcami, takimi jak AT&T, Verizon, Sprint i T-Mobile.
- W pełni kompatybilny z Windows 10 lub Mac 10.15.
Jak przenieść dane z iPhone'a na Androida
1. Przenieś kontakty na kontach: Aby przenieść kontakty z Facebooka, Twittera, Google i dowolnych kont na swoim iPhonie na telefon lub tablet z Androidem, powinieneś zalogować się na konta na swoim iPhonie.
2. Tworzenie kopii zapasowych i przywracanie: Twój telefon lub tablet z Androidem nie jest teraz w Twojej dłoni? Nie martw się. Po prostu użyj go do tworzenia kopii zapasowych danych iPhone'a na komputerze, a następnie przywróć je na telefonie lub tablecie z Androidem, kiedy tylko zajdzie taka potrzeba.
Krok 1. Uruchom iPhone'a do narzędzia do przesyłania danych Androida
Uruchom Dr.Fone - Transfer telefonu na komputerze z systemem Windows lub Mac. Na swojej stronie głównej wybierz opcję „Przeniesienie telefonu” i kliknij ją.

Krok 2. Podłącz iPhone'a i urządzenie z Androidem do komputera za pomocą kabli USB
Podłącz iPhone'a i urządzenie z systemem Android do komputera. Dwa urządzenia zostaną wkrótce wykryte i pokazane w oknie poniżej.

Krok 3. Rozpocznij przesyłanie danych z iPhone'a na Androida
Zeskanuj obsługiwane pliki, aby upewnić się, co zamierzasz przenieść. Kliknij „Rozpocznij transfer”. Jeśli masz wiele bezużytecznych plików na swoim urządzeniu z Androidem, możesz zaznaczyć „Wyczyść dane przed kopiowaniem”.

Nie masz pod ręką komputera? Po prostu wypróbuj aplikację Dr.Fone na Androida – Transfer telefonu , która umożliwia bezpośrednie przesyłanie danych z iPhone'a na Androida i bezproblemowe przenoszenie danych iCloud na Androida.
Metoda 2. Przesyłaj dane jeden po drugim z iPhone'a na Androida za darmo
Oprócz Dr.Fone - Transfer telefonu istnieje kilka przydatnych sposobów, które umożliwiają przesyłanie plików z iPhone'a na Androida. Są całkowicie darmowe, ale zajmą tylko trochę czasu.
- Część 1. Przenieś aplikacje z iPhone'a na Androida
- Część 2. Przenieś kontakty z iPhone'a na Androida przez iCloud
- Część 3. Przenieś wiadomości tekstowe iPhone'a na Androida za pomocą 2 aplikacji na Androida
- Część 4. Przenieś zdjęcia z iPhone'a na Androida
- Część 5. Przesyłaj wideo i muzykę z iPhone'a na Androida
- Część 6. Przenieś kalendarze z iPhone'a na Androida
Część 1. Przenieś aplikacje z iPhone'a na Androida
Jak wiesz, aplikacje na iPhone'a są w formatach .ipa, .pxl lub .deb, podczas gdy aplikacje na Androida to plik .apk. W związku z tym nie można bezpośrednio instalować aplikacji na iPhone'a na telefonie lub tablecie z Androidem, nie mówiąc już o przesyłaniu danych aplikacji z iPhone'a na Androida. Jednak wiele aplikacji na iPhone'a ma swoje odpowiednie wersje na Androida, które można pobrać ze Sklepu Google Play .
Przeszukaj Google Play w Internecie, a następnie wyszukaj aplikacje, w które grasz na iPhonie. Następnie pobierz i zainstaluj aplikacje na swoim telefonie lub tablecie z Androidem.
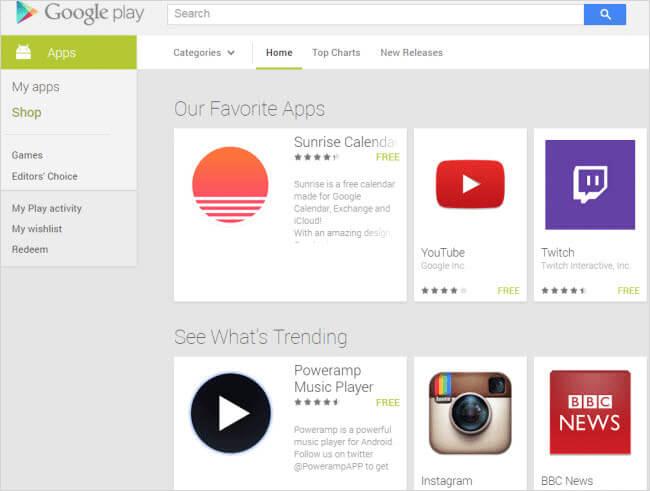
Część 2. Przenieś kontakty z iPhone'a na Androida przez iCloud
Po przejściu z iPhone'a na Androida jedną z najważniejszych treści, które chcesz przenieść, są kontakty. Niestety karta SIM iPhone'a jest mniejsza niż ta w telefonie z Androidem, a kontakty z iPhone'a są zwykle zapisywane na karcie pamięci telefonu. Chociaż wiele telefonów z Androidem ma również kartę nano sim do zmiany karty sim między Androidem a ios elastyczną, wciąż istnieją telefony z Androidem dostosowujące większą kartę sim. Oznacza to, że nie można po prostu włożyć karty SIM iPhone'a do telefonu z Androidem, co zwykle działa przy przenoszeniu kontaktów z Androida na Androida .
Nie martw się. Jeśli lubisz zapisywać kontakty z iPhone'a na kontach, takich jak iCloud, Google, łatwo jest zrobić transfer kontaktów z iPhone'a na Androida. Tutaj jako przykład biorę iCloud.
Krok 1. Na iPhonie przejdź do Ustawień i wybierz iCloud .
Krok 2. Zaloguj się na swoje konto iCloud i włącz Kontakty , aby zsynchronizować kontakty między iPhonem a iCloud. Kalendarze można również zaznaczyć w tym samym czasie, a następnie zsynchronizować kalendarz z iCloud z Androidem.
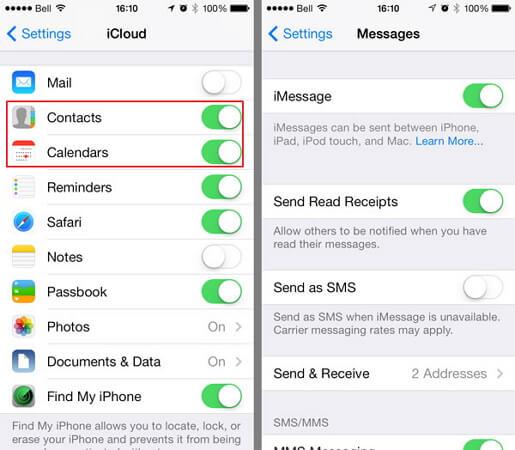
Krok 3. Otwórz przeglądarkę i wyląduj na stronie głównej iCloud. Następnie kliknij Kontakty , aby wejść do panelu zarządzania kontaktami. Kliknij Pokaż menu czynności i kliknij Eksportuj vCard… . Następnie kontakty w iCloud zostaną zapisane jako plik vCard na komputerze.
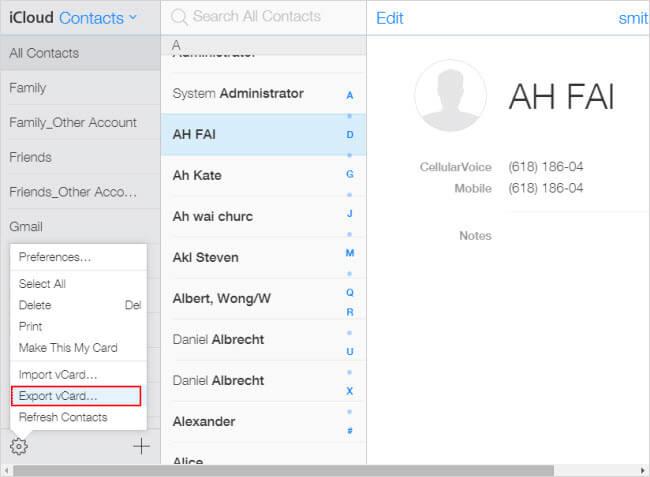
Krok 4. Podłącz kabel USB, aby podłączyć telefon lub tablet z Androidem do komputera. Po rozpoznaniu otwórz kartę SD swojego telefonu z Androidem. Wytnij i wklej wyeksportowany plik vCard do folderu karty SD.
Krok 5. Przejdź do aplikacji Kontakty na telefonie z Androidem. Stuknij ikonę menu w lewo od głównego przycisku, a otrzymasz listę menu. Stuknij opcję Importuj/Eksportuj i wybierz opcję Importuj z nośnika USB . Następnie zaimportuj plik vCard na telefon z Androidem.

Wskazówki Jeśli chcesz poznać więcej sposobów przesyłania kontaktów z iPhone'a na Androida, możesz znaleźć bardziej satysfakcjonującą odpowiedź na temat sposobów przesyłania kontaktów z iPhone'a na Samsunga i przełączania kontaktów z iPhone'a na Androida .
Część 3. Przenieś wiadomości tekstowe iPhone'a na Androida za pomocą 2 aplikacji na Androida
Aby przesłać SMS-a z iPhone'a na Androida, możesz zwrócić się o pomoc do dwóch aplikacji na Androida. Dzięki nim możesz wyodrębnić iPhone'a SMS z kopii zapasowej iTunes i przenieść na telefon z Androidem.
Krok 1. Otwórz iTunes i podłącz iPhone'a do komputera kablem USB. W panelu sterowania iPhone'a kliknij Utwórz kopię zapasową teraz , aby wykonać kopię zapasową iPhone'a na komputerze.
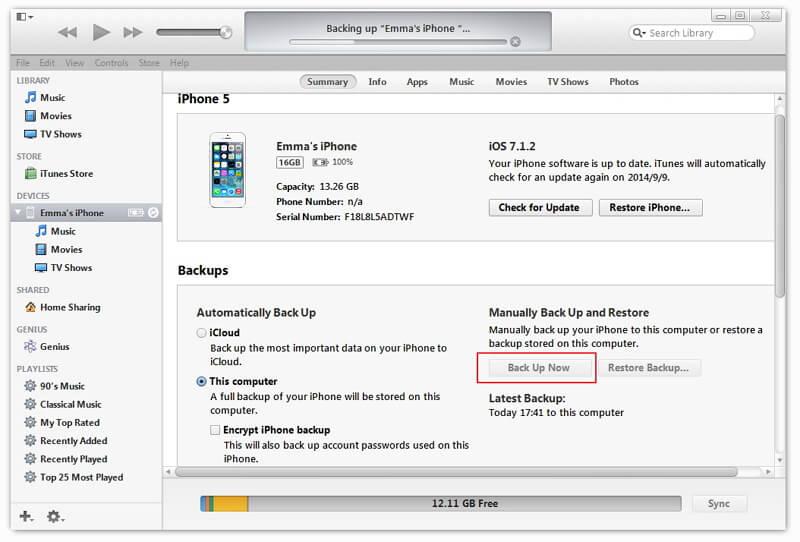
Krok 2. Podłącz telefon z Androidem do komputera za pomocą kabla USB. Skopiuj wyeksportowany plik kopii zapasowej iTunes na kartę SD telefonu z Androidem.
Krok 3. Przejdź do Google Play na telefonie lub tablecie z Androidem i pobierz iSMS2droid na swój telefon z Androidem. Otwórz iSMS2droid i stuknij Wybierz bazę danych SMS iPhone'a . Następnie wybierz zaimportowany plik kopii zapasowej iTunes. Wybierz wszystkie lub wybrane wiadomości tekstowe i przekonwertuj je do pliku XML.
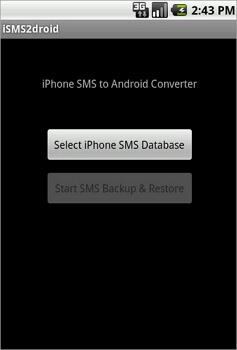
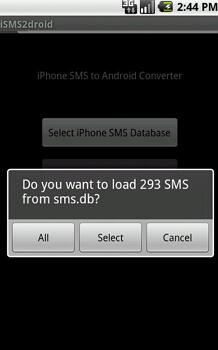
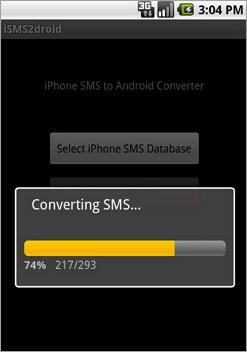
Krok 4. Pobierz i zainstaluj SMS Backup & Restore na swoim telefonie z Androidem. Użyj go, aby przywrócić SMS-y z iPhone'a w pliku XML do bazy danych SMS Androida.
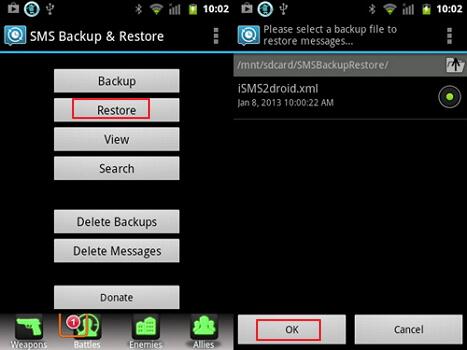
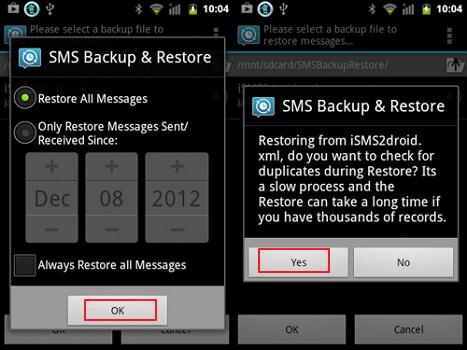
Część 4. Przenieś zdjęcia z iPhone'a na Androida
Wiadomo, że Apple daje dostęp do zdjęć z rolki aparatu iPhone'a. Możesz kopiować i wklejać zdjęcia iPhone'a, które robisz i pobierasz z Internetu na telefon lub tablet z Androidem za pomocą kabli USB.
Podłącz kable USB do podłączenia telefonu iPhone i telefonu z systemem Android do komputera. Twój iPhone i telefon z Androidem zostaną zamontowane jako dyski flash. Otwórz folder iPhone'a i kliknij Pamięć wewnętrzna > DCIM . Następnie wybierz żądane zdjęcia i skopiuj je na kartę SD swojego telefonu z Androidem.
Uwaga: w ten sposób możesz eksportować zdjęcia z Rolki aparatu iPhone'a na telefon z Androidem. Jednak jeśli chodzi o zdjęcia w Bibliotece zdjęć, nadal nie możesz oczekiwać korzystania z jakiegoś narzędzia innej firmy, takiego jak Dr.Fone - Przeniesienie telefonu .

Część 5. Przesyłaj wideo i muzykę z iPhone'a na Androida
Kupiłeś setki tysięcy utworów i filmów, a teraz chcesz przenieść je na nowy telefon lub tablet z Androidem. To bułka z masłem. iTunes może to zrobić za Ciebie. Wystarczy postępować zgodnie z prostym samouczkiem poniżej.
Krok 1. Otwórz iTunes. Kliknij Sklep > Autoryzuj ten komputer… . Wpisz swój identyfikator Apple i hasło. Podłącz iPhone'a i telefon z Androidem kablem USB i otwórz iTunes. Kliknij prawym przyciskiem myszy swojego iPhone'a. Z listy rozwijanej wybierz Przenieś zakupione , aby przenieść muzykę i wideo z iPhone'a z powrotem do iTunes. Przejdź do folderu multimediów iTunes na komputerze. C: UżytkownicyAdministratorMusiciTunesiTunes Media. Znajdź poszukiwaną muzykę i wideo i skopiuj je na kartę SD telefonu z Androidem.

Część 6. Przenieś kalendarze z iPhone'a na Androida
Synchronizowanie kalendarzy z iPhone'a na Androida jest łatwe, o ile masz funkcję synchronizacji konta Google zarówno na iPhonie, jak i telefonie z Androidem.
Krok 1. Na iPhonie dotknij Ustawienia i przewiń ekran w dół, aby dotknąć Poczta, kontakty, kalendarze, a następnie wybierz Google .
Krok 2. Podaj informacje o swoim koncie Google: imię i nazwisko, adres e-mail i hasło. Na ekranie Opis wprowadź opis kalendarzy.
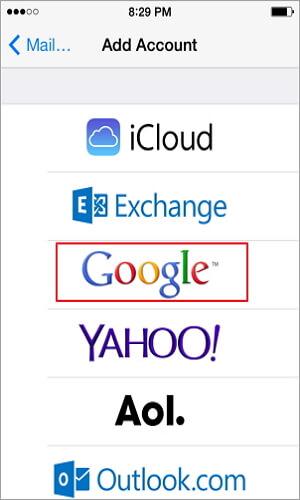

Krok 3. Stuknij Dalej i włącz Kalendarz . Następnie dotknij Zapisz , aby rozpocząć synchronizację kalendarzy iPhone'a z Google.
Krok 4. Na telefonie lub tablecie z Androidem stuknij Ustawienia > Konto i synchronizacja . Wybierz konto Google i dotknij Synchronizuj kalendarze i Synchronizuj teraz .

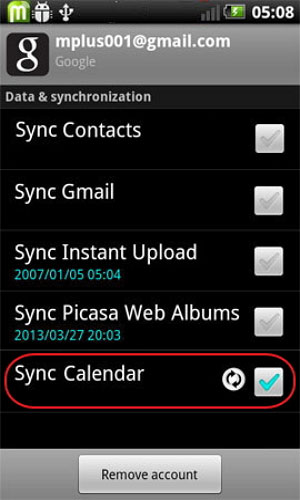
Przenoszenie iOS
- Przelew z iPhone'a
- Przenieś z iPhone'a na iPhone'a
- Przenieś zdjęcia z iPhone'a na Androida
- Przesyłaj filmy i zdjęcia w dużych rozmiarach z iPhone'a X / 8 / 7 / 6S / 6 (Plus)
- Transfer z iPhone'a na Androida
- Przenieś z iPada
- Przenieś z iPada na iPoda
- Przenieś z iPada na Androida
- Przenieś z iPada na iPada
- Przenieś z iPada na Samsung
- Przeniesienie z innych usług Apple






Alicja MJ
Redaktor personelu