3 szybkie i inteligentne sposoby przesyłania zdjęć z iCloud do Zdjęć Google
27 kwietnia 2022 • Złożono do: Rozwiązania transferu danych • Sprawdzone rozwiązania
Mam komputer Mac, którego używam jako główny komputer, i iPhone'a do użytku osobistego. Używam iCloud do synchronizowania zdjęć między komputerem Mac a iPhonem. Każde zdjęcie znajdujące się w Zdjęciach na macOS jest dla mnie dostępne w Zdjęciach na iOS, zsynchronizowane za pomocą iCloud. Działa bezproblemowo. Ale mam też telefon z Androidem dla biznesu i często chcę przesyłać zdjęcia z iCloud do Zdjęć Google.
Obecnie na świecie istnieją dwa główne systemy operacyjne dla smartfonów: iOS firmy Apple i Android firmy Google. Ekosystem Apple opiera się na iCloud, rozwiązaniu do przechowywania w chmurze, które umożliwia synchronizację między komputerami Apple i urządzeniami mobilnymi Apple. Ekosystem Google opiera się na Dysku Google, aby umożliwić synchronizację między urządzeniami z Androidem a macOS i Microsoft Windows. Dla tych z nas, którzy posiadają komputer Mac i iPhone, sprawy są stosunkowo łatwe, gdy chcemy zachować synchronizację danych między naszym komputerem a iPhonem, ponieważ obaj cieszą się głęboką integracją z iCloud. Co się dzieje, gdy posiadamy również urządzenie z Androidem do celów biznesowych lub po prostu wolimy Androida bardziej niż iPhone'a lub gdy członek rodziny ma urządzenie z Androidem i chcemy przenieść nasze zdjęcia z naszego Maca na Androida?
Jak często musimy przenosić zdjęcia z iCloud do Zdjęć Google?
Jak dobrze czujesz się z technologią? Czy uważasz się za początkującego, czy też uważasz się za profesjonalnego użytkownika, który zna się na technologii? Czy chcesz często i regularnie przenosić zdjęcia z iCloud do Zdjęć Google, czy też chcesz przenieść kilka zdjęć tutaj i czasami nic wielkiego? Odpowiedź na te pytania zawęzi opcje.
Dwa bezpłatne sposoby przesyłania zdjęć z iCloud do Zdjęć Google
Istnieje wbudowany i bezpłatny sposób przesyłania zdjęć z iCloud do Zdjęć Google i działa bardzo dobrze, jeśli nie spieszysz się i jeśli chcesz rzadko przesyłać zdjęcia z iCloud do Zdjęć Google i nie chcesz przesyłać całą swoją bibliotekę zdjęć masowo, ale zamiast tego kilka zdjęć naraz, które możesz wybrać i przenieść.
Zdjęcia Google są dostępne jako witryna internetowa, z której można korzystać w dowolnej przeglądarce internetowej, oraz jako aplikacja, którą można pobrać na iPhone'a.
Korzystanie z przeglądarki internetowej
Jeśli nie masz iPhone'a lub chcesz tylko przenieść kilka zdjęć z iCloud do Zdjęć Google na swoim Androidzie, możesz to zrobić za pomocą komputera Mac i przeglądarki internetowej.
Krok 1: Utwórz nowy folder na pulpicie komputera Mac. Możesz to zrobić, naciskając i przytrzymując klawisz [Control] na komputerze Mac i klikając gładzik, aby otworzyć menu kontekstowe i wybierając Nowy folder, lub jeśli masz włączone stuknięcie dwoma palcami w gładziku, możesz go użyć, aby otworzyć menu kontekstowe i utwórz nowy folder.
Krok 2: Otwórz Zdjęcia na komputerze Mac i wybierz zdjęcia, które chcesz przenieść z iCloud do Zdjęć Google. Możesz także wybrać wszystkie zdjęcia, naciskając i przytrzymując jednocześnie klawisze [polecenie] i [A], chociaż nie jest to zalecane, jeśli masz dużą bibliotekę zdjęć.
Krok 3: Przeciągnij zdjęcia z aplikacji Zdjęcia do nowego folderu utworzonego na pulpicie, aby skopiować zdjęcia z aplikacji Zdjęcia do folderu
Krok 4: Otwórz wybraną przeglądarkę na komputerze Mac i przejdź do https://photos.google.com lub zaloguj się na swoje konto Gmail tak jak zwykle
Krok 5: Jeśli zalogowałeś się w Zdjęciach Google, pomiń ten krok. Jeśli zalogowałeś się do Gmaila, w prawym górnym rogu obok zdjęcia wyświetlanego na koncie kliknij siatkę, aby wyświetlić aplikacje Google, a następnie kliknij Zdjęcia.
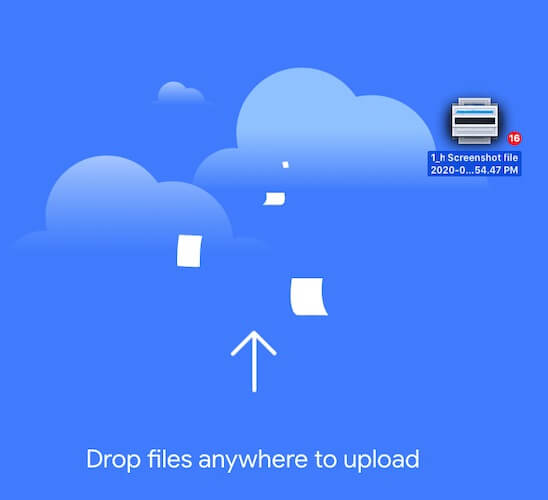
Krok 6: Jeśli chcesz utworzyć nowy album ze zdjęciami, nadszedł czas, aby utworzyć nowy album za pomocą przycisku Utwórz u góry. Po zakończeniu otwórz folder ze zdjęciami, zaznacz wszystkie zdjęcia i po prostu przeciągnij je i upuść w interfejsie internetowym Zdjęć Google. Udało Ci się przenieść zdjęcia z iCloud do Zdjęć Google.
Korzystanie z aplikacji Zdjęcia Google na iPhonie
Powyższa metoda, która używa przeglądarki internetowej do przesyłania zdjęć z iCloud do Zdjęć Google, ma jeden problem, który pojawia się, gdy chcesz regularnie przesyłać zdjęcia z iCloud do Zdjęć Google. Załóżmy, że masz iPhone'a, którego używasz do robienia zdjęć i zarządzaj nimi między iPhonem a komputerem Mac za pomocą Zdjęć i iCloud. Chcesz, aby zdjęcia zrobione telefonem iPhone były również dostępne w Zdjęciach Google, aby można je było zobaczyć również na urządzeniu z Androidem. Musisz mieć możliwość przesyłania zdjęć z iCloud do Zdjęć Google na bieżąco, w tle, podczas robienia zdjęć na iPhonie. W tym celu masz aplikację Zdjęcia Google na swoim iPhonie.
Aplikacja Zdjęcia Google na iPhonie będzie synchronizować wszystkie zdjęcia, które klikasz na iPhonie lub przechowujesz w aplikacji Zdjęcia na iPhonie ze Zdjęciami Google. Najlepsze jest to, że podczas konfigurowania aplikacji możesz wybrać konto Google, na które chcesz się zalogować, co pozwala na dalszą elastyczność w synchronizowaniu zdjęć między iCloud a Zdjęciami Google.
Krok 1: Pobierz aplikację Zdjęcia Google z App Store na iPhone'a
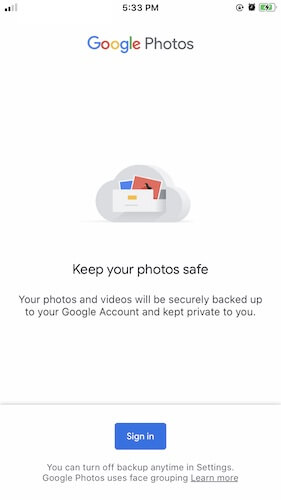
Krok 2: Zezwól Google na dostęp do Twojej biblioteki zdjęć
Krok 3: Zostaniesz poproszony o zalogowanie się na konto Google. Zaloguj się na preferowane konto Google, na które chcesz przenieść zdjęcia iCloud.
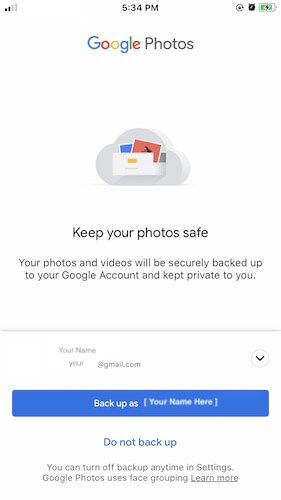
Krok 4: Google poprosi Cię o potwierdzenie, czy chcesz utworzyć kopię zapasową zdjęć na koncie Google, na które się zalogowałeś. Kliknij „Utwórz kopię zapasową jako {twoja nazwa użytkownika}”, a zostaniesz przeniesiony do interfejsu Zdjęć Google.
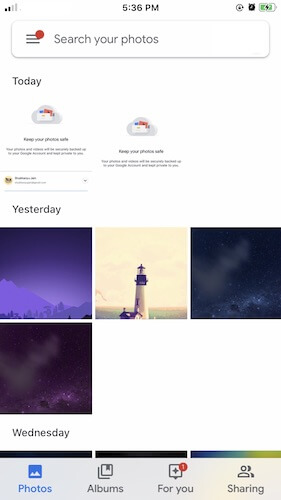
Tutaj zobaczysz wszystkie swoje zdjęcia, tak jak w aplikacji Zdjęcia na iPhonie. Zdjęcia Google automatycznie prześlą istniejące zdjęcia z Twojej biblioteki do miejsca na Dysku Google, a wszystkie nowe zdjęcia, które klikniesz, zostaną automatycznie zsynchronizowane z iCloud (przez Zdjęcia na iPhonie) i Zdjęcia Google (przez aplikację Zdjęcia Google na iPhonie.
Posiadanie iPhone'a umożliwia bezproblemowe przesyłanie zdjęć z iCloud do Zdjęć Google, ale jeśli używasz tylko komputera Mac i chcesz przesłać zdjęcia z iCloud do Zdjęć Google, możesz skorzystać z doskonałego rozwiązania innej firmy.
Wniosek
Istnieją trzy sposoby przesyłania zdjęć z iCloud do Zdjęć Google. Pierwsza korzysta z przeglądarki internetowej i najlepiej nadaje się do kilku zdjęć, ponieważ duża biblioteka prawdopodobnie spowoduje problemy z przesyłaniem. Drugim sposobem jest użycie aplikacji Zdjęcia Google na iPhonie, jeśli używasz iPhone'a, która bezproblemowo zadba o Twoje bieżące zdjęcia, a także o przyszłe zdjęcia. Zdjęcia są dostępne w Zdjęciach Google od razu i możesz je przesłać na Dysk Google za pomocą Zdjęć Google lub nie. To rozwiązanie, jak dotąd, jest najbardziej eleganckie i przemyślane, jeśli chcesz najszybszego rozwiązania do przesyłania zdjęć z iCloud do Zdjęć Google przy jednoczesnym oszczędzaniu danych internetowych.
Inny transfer w chmurze
- Zdjęcia Google dla innych
- Zdjęcia Google do iCloud
- iCloud dla innych
- iCloud na Dysk Google






Alicja MJ
Redaktor personelu