Jak umieścić tapety na iPhone? (tapeta na iPhone'a X/8/7)
27 kwietnia 2022 r. • Złożono do: iPhone Data Transfer Solutions • Sprawdzone rozwiązania
iPhone jest preinstalowany z różnymi ciekawymi tapetami, ale używanie ich przez pewien czas może być banalne. Jeśli więc te istniejące tapety są dla Ciebie nudne, nie martw się, ponieważ iPhone daje Ci swobodę pobierania obrazów z Internetu lub używania własnych zdjęć jako tapet. Możesz nawet stworzyć własną tapetę iPhone'a, dostosowując obrazy. Zdjęcia przechowywane na iPhonie można bezpośrednio ustawić jako tapetę, a te pobrane z Internetu lub obecne na komputerze muszą zostać zsynchronizowane z iPhonem, a następnie użyte jako tapeta. Więc szukając opcji, jak umieścić tapetę, nasz podany artykuł poprowadzi Cię całkowicie ze szczegółowymi krokami.
Część 1. Jak pobrać tapety na iPhone'a
Tapety na iPhonie z pewnością mogą w dużym stopniu wpłynąć na nastrój, bo to pierwsza rzecz, która jest widoczna po otwarciu telefonu. Wyraźna, kolorowa i urocza tapeta nie tylko sprawi, że poczujesz się odświeżona, ale także spersonalizuje Twoje urządzenie i nada mu atrakcyjny wygląd. Jeśli zdjęcia i wychodzące tapety były używane wiele razy, istnieją strony internetowe, które umożliwiają pobieranie tapet na iPhone'a, dzięki czemu można zmienić tapetę iPhone'a o ciekawe wzory. Kroki pobierania tapet iPhone'a i popularnych witryn dla tego samego są wymienione poniżej.
Kroki pobierania tapet na iPhone'a ze strony internetowej na komputer
Krok 1. Znajdź źródło tapety/stronę internetową i projekt.
Wybierz witrynę, z której chcesz pobrać tapetę. W witrynie wyszukaj projekt, który najlepiej pasuje do Twojego modelu iPhone'a.
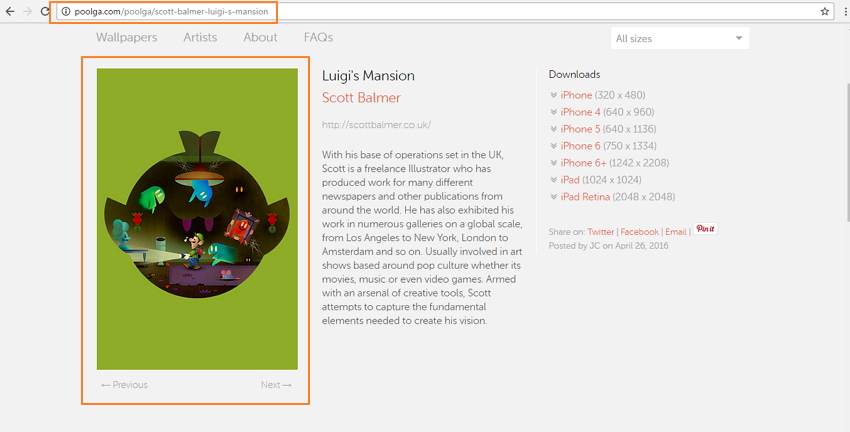
Krok 2. Pobierz/zapisz tapetę na komputerze PC/Mac. Kliknij obraz prawym przyciskiem myszy i wybierz „Zapisz obraz jako…”. opcja.
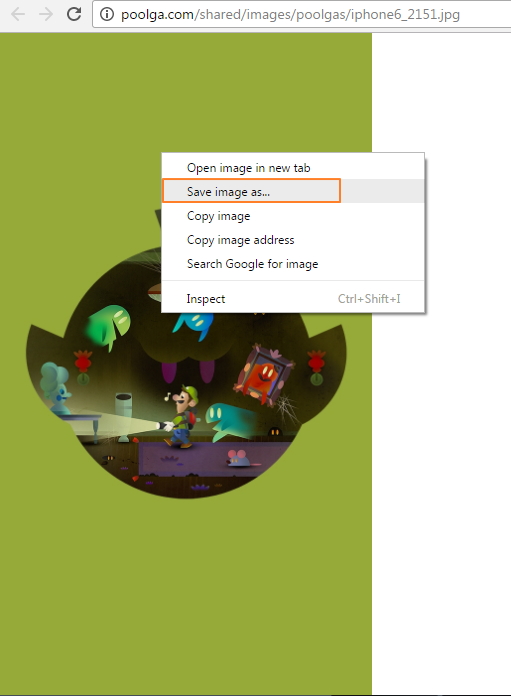
Wybierz żądany folder docelowy na komputerze PC/Mac i zapisz obraz pod wybraną nazwą.
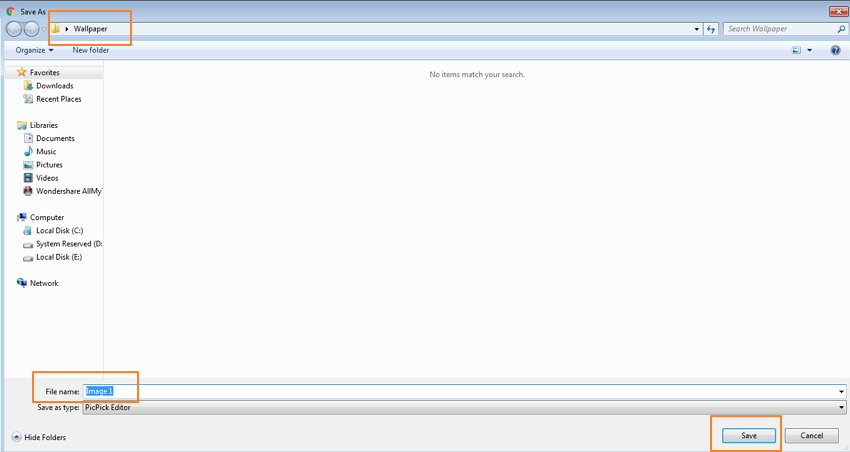
Uwaga: zazwyczaj tapety są zapisywane w folderze „Moje obrazy” na komputerze PC i bibliotece iPhoto na komputerze Mac.
Po pobraniu obrazów tapet iPhone'a możesz zmienić tapetę iPhone'a w dowolnym momencie.
3 popularne strony internetowe do pobierania tapet na iPhone'a:
Istnieje przyzwoita lista stron internetowych do pobierania tapet iPhone'a. Lista 3 najpopularniejszych witryn znajduje się poniżej.
1.Poogla
Link do strony internetowej: http://poolga.com/
Jeśli masz artystyczny umysł, to Poogla jest jednym z miejsc docelowych. Ta strona ma świetną kolekcję artystycznych tapet, które można wykorzystać na iPhone'a i iPada. Projekty na stronie są specjalnie tworzone przez profesjonalnych artystów i ilustratorów. Wybór jest ograniczony, ale wszystkie są starannie dobierane, aby zaoferować coś wyjątkowego. Proces pobierania tapety na iPhone'a na stronie jest szybki i łatwy.
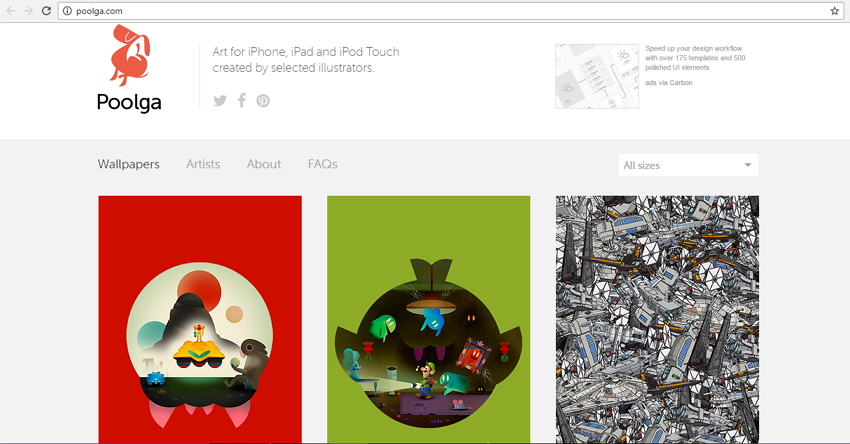
2. PAPERS.co
Link do strony internetowej: http://papers.co/
Założona w lipcu 2014 roku firma PAPERS.co stworzyła dla siebie niszę na konkurencyjnym rynku tapet. Witryna jest popularna nie tylko w przypadku tapet na iPhone'a, ale także dla innych urządzeń, w tym komputerów z systemem Android, Windows i komputerów stacjonarnych. Tapety na PAPERS.co można pobrać ze strony internetowej lub uzyskać do nich dostęp za pośrednictwem aplikacji. Strona daje możliwość wyboru rozmiaru tapety, ponieważ rozmiar tapety iPhone'a 7 będzie się różnić od iPhone'a 6 i podobnie z innymi modelami. Wybór tapet jest łatwy dzięki tagom i filtrom. Proces pobierania tapety na iPhone'a na stronie jest bardzo wygodny.
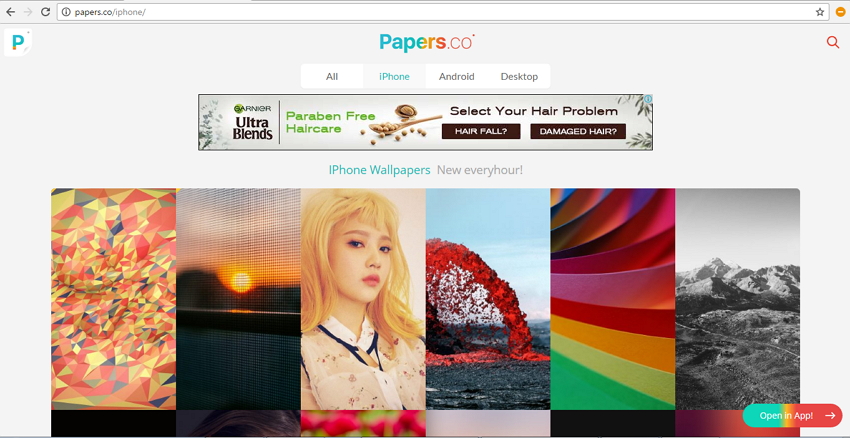
3. iphonewalls.net
Link do strony internetowej: http://iphonewalls.net/
To kolejna popularna strona do pobierania pięknych tapet na iPhone'a. Witryna ma ogromną kolekcję projektów w różnych kategoriach, w tym darmową tapetę na iOS 10. Tapety na stronie oznaczone są modelem urządzenia, dzięki czemu uzyskasz idealny rozmiar. Interfejs strony jest przejrzysty i przyjazny dla użytkownika. Witryna iphonewalls.net umożliwia dodawanie ulubionych projektów do obszaru „Moja kolekcja”, z których można później skorzystać w razie potrzeby. Wybór najlepszych tapet zapewnia projekty, które są najczęściej oglądane, lubiane i pobierane.
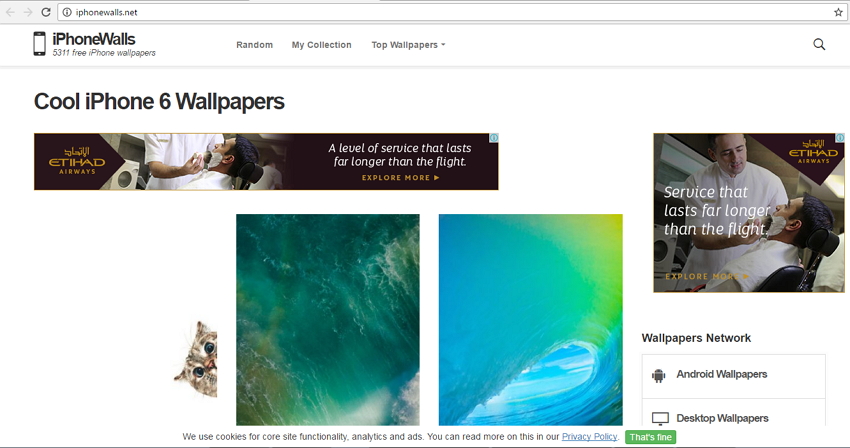
Część 2. Jak zaimportować tapetę na iPhone'a
Po pobraniu żądanego obrazu tapety z witryny internetowej na komputer PC/Mac następnym krokiem jest zaimportowanie tapety na iPhone'a. Tapetę można zaimportować na iDevice za pośrednictwem iTunes lub oprogramowania innej firmy, takiego jak Dr.Fone - Menedżer telefonu (iOS).
Metoda pierwsza: jak zaimportować tapetę na iPhone'a za pomocą iTunes
Tapety pobrane na komputer PC/Mac można synchronizować z iPhonem za pomocą iTunes. Proces jest podobny do synchronizowania dowolnego innego obrazu z komputera na iPhone'a.
Krok 1. Uruchom iTunes i podłącz iPhone'a do komputera za pomocą kabla USB.
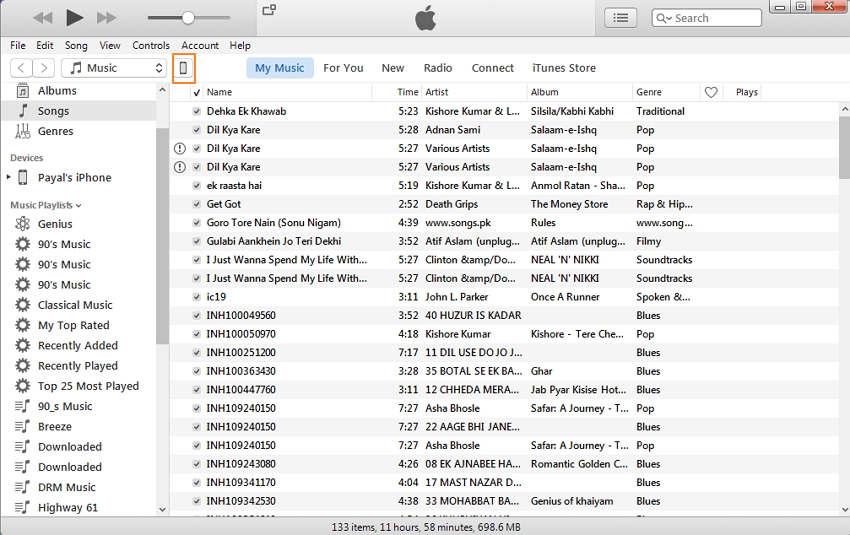
Krok 2. Kliknij ikonę iPhone'a i w Ustawieniach wybierz zakładkę „Zdjęcia”. W prawym panelu włącz opcję „Synchronizuj zdjęcia”. W opcji „Kopiuj zdjęcia z” wyszukaj folder, w którym zapisane są tapety. Kliknij „Zastosuj”, aby rozpocząć proces synchronizacji.
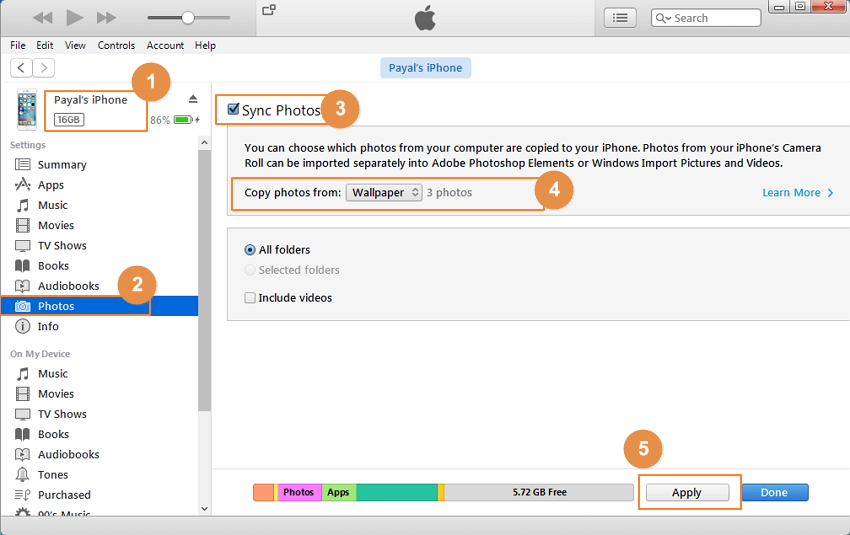
Uwaga: za pomocą tej metody usuniesz oryginalne zdjęcia z iPhone'a; jeśli nie chcesz usuwać żadnej zawartości, sugerujemy skorzystanie z metody 2 jak poniżej.
Metoda druga: Jak zaimportować tapetę na iPhone'a za pomocą Dr.Fone - Menedżer telefonu (iOS)
Innym szybkim i łatwym sposobem przeniesienia tapety z komputera PC / Mac na iPhone'a jest użycie oprogramowania o nazwie Dr.Fone - Menedżer telefonu (iOS). Oprogramowanie umożliwia przesyłanie zdjęć, filmów, muzyki i innych treści multimedialnych między urządzeniami z systemem iOS, urządzeniami z systemem Android, iTunes i komputerem PC/Mac, co ważniejsze, transfer nie spowoduje usunięcia oryginalnej zawartości z iPhone'a. Kroki importowania tapety na iPhone'a za pomocą Dr.Fone - Menedżer telefonu (iOS) są wymienione poniżej.

Dr.Fone - Menedżer telefonu (iOS)
Importuj tapetę na iPhone'a bez iTunes
- Przesyłaj, zarządzaj, eksportuj/importuj swoją muzykę, zdjęcia, filmy, kontakty, SMS-y, aplikacje itp.
- Twórz kopie zapasowe muzyki, zdjęć, filmów, kontaktów, SMS-ów, aplikacji itp. na komputerze i łatwo je przywracaj.
- Przesyłaj muzykę, zdjęcia, filmy, kontakty, wiadomości itp. z jednego smartfona na drugi.
- Przesyłaj pliki multimedialne między urządzeniami iOS i iTunes.
- W pełni kompatybilny z iOS 7, iOS 8, iOS 9, iOS 10, iOS 11 i iPod.
Krok 1. Uruchom Dr.Fone, wybierz „Menedżer telefonu” ze wszystkich funkcji i podłącz iPhone'a do komputera za pomocą kabla USB.

Krok 2. Na górnym pasku menu wybierz „Zdjęcia”. Następnie wybierz opcję „Biblioteka zdjęć” na lewym panelu, kliknij „Dodaj”> „Dodaj plik” w prawym panelu. Wyszukaj folder docelowy na swoim komputerze, w którym zapisane są tapety. Wybierz żądane zdjęcia tapet i kliknij „Otwórz”.

Wybrane obrazy tapet zostaną dodane do biblioteki zdjęć iPhone'a.
Część 3. Jak ustawić tapety na iPhonie
Po wybraniu obrazów tapet, pobraniu i zsynchronizowaniu z iPhonem, w końcu musisz wiedzieć, jak umieścić tapetę na swoim urządzeniu. Kroki ustawiania tapet na iPhonie podano poniżej.
Krok 1. Na ekranie głównym iPhone'a dotknij ikony „Zdjęcia”. Wyszukaj żądane zdjęcie tapety.
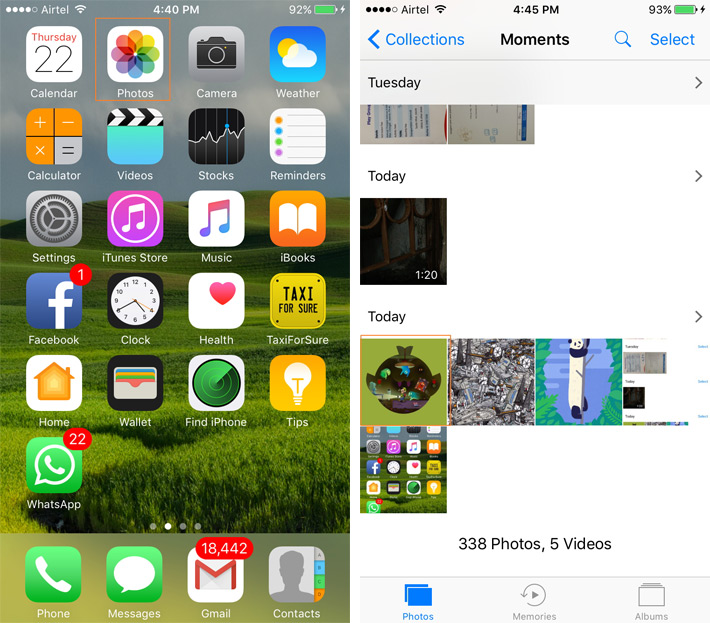
Krok 2. Kliknij zdjęcie, aby wyświetlało się na pełnym ekranie. Stuknij ikonę w lewym dolnym rogu, a pojawi się nowe okno, z którego wybierz opcję "Użyj jako tapety".
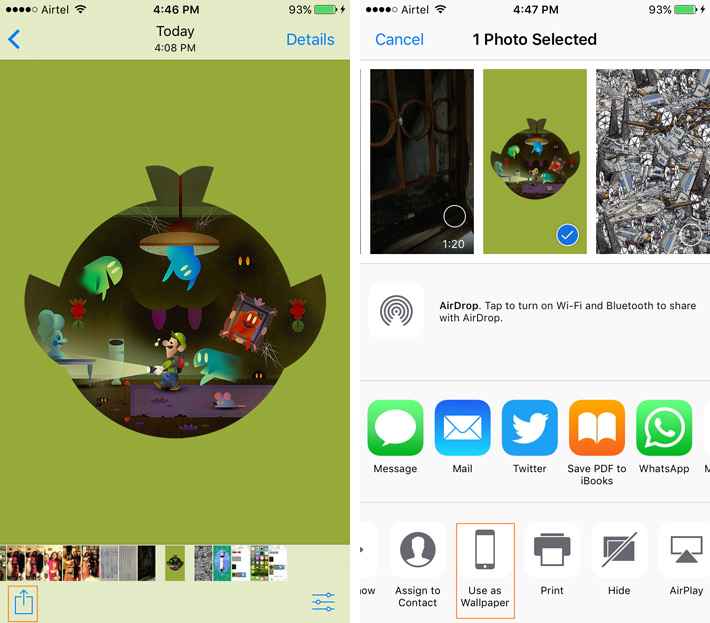
Krok 3. Pojawi się podgląd tapety, którą możesz dostosować. Dotknij "Ustaw", a następnie wybierz opcję, aby użyć tapety jako ekranu blokady, ekranu głównego lub obu. Dzięki temu wybrane zdjęcie zostanie ustawione jako tapeta.
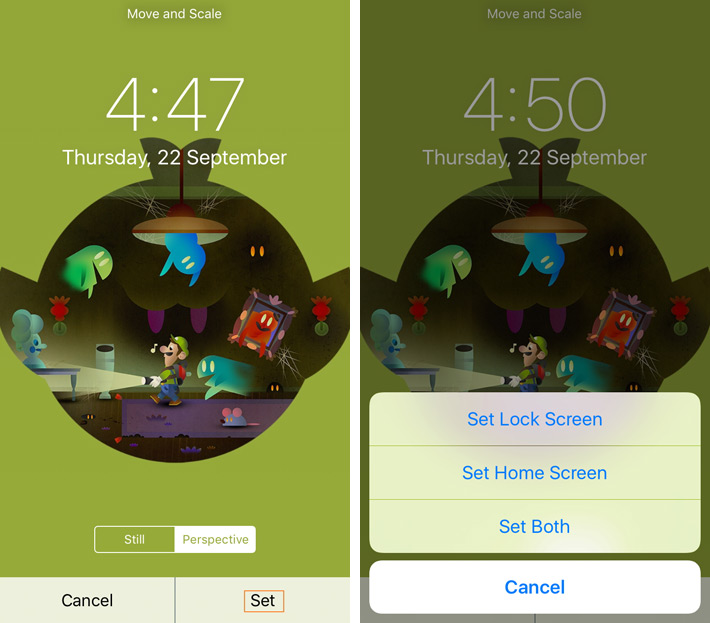
Tak więc, ilekroć szukasz rozwiązania, jak ustawić tapetę, postępuj zgodnie z powyższymi krokami.
Powyższy artykuł poprowadzi Cię krok po kroku do wyszukiwania, pobierania, synchronizacji i wreszcie ustawiania obrazów tapet iPhone'a. Zdobądź więc świetną kolekcję tapet na iPhone'a i często je zmieniaj, aby odzwierciedlić swój nastrój.
Transfer plików iPhone'a
- Synchronizuj dane iPhone'a
- iPhone'a z synchronizacją Ford
- Usuń synchronizację iPhone'a z komputerem
- Synchronizuj iPhone'a z wieloma komputerami
- Synchronizuj Ical z iPhonem
- Synchronizuj notatki z iPhone'a na Maca
- Przenieś aplikacje na iPhone'a
- Menedżery plików iPhone
- Przeglądarki plików iPhone
- Eksploratory plików iPhone'a
- Menedżery plików iPhone
- CopyTrans na Maca
- Narzędzia do przesyłania iPhone'a
- Przenieś pliki iOS
- Przesyłaj pliki z iPada na komputer
- Przesyłaj pliki z komputera na iPhone'a
- Transfer plików iPhone'a przez Bluetooth
- Przesyłaj pliki z iPhone'a na komputer
- Transfer plików iPhone'a bez iTunes
- Więcej wskazówek dotyczących plików iPhone'a






Bhavya Kaushik
Współtwórca Redaktor