Jak przenieść aplikacje z iPada na iPada/iPhone'a?
27 kwietnia 2022 r. • Złożono do: iPhone Data Transfer Solutions • Sprawdzone rozwiązania
Jeśli kupiłeś nowego iPada/iPhone'a lub chcesz udostępnić aplikacje ze swojego iPada na iPadzie innej osoby, będzie to trudne, ponieważ urządzenia Apple nie oferują wygodnej funkcji udostępniania aplikacji między dwoma urządzeniami z systemem iOS. Dlatego będziesz potrzebować pomocy programów do przesyłania iPada innych firm. W Internecie dostępne są różne rodzaje narzędzi do przesyłania iPada, które zapewniają funkcje, takie jak przesyłanie aplikacji, kontaktów, muzyki i innych. Jeśli chcesz przenieść aplikacje z iPada na iPada, wybierz ten, który ułatwia ten proces. W tym poście przedstawimy 7 najlepszych programów, które pomagają przenosić aplikacje z iPada na iPada, dzięki czemu możesz dokończyć zadanie bez żadnego wysiłku. Sprawdź to, jeśli jesteś zainteresowany.
Część 1. Przenieś aplikacje z iPada na iPada za pomocą Dr.Fone
Jeśli chcesz przenieść aplikacje z iPada na iPada/iPhone'a, po raz pierwszy poprosisz iTunes o pomoc. Ale niestety, jeśli używasz dwóch identyfikatorów Apple ID, nie będziesz mógł bezpośrednio przenieść aplikacji. Chociaż istnieją programy, które pomagają przenosić aplikacje na iOS, nie zapewniają one stabilnego przenoszenia. Spośród wszystkich programów, które umożliwiają przesyłanie aplikacji, Dr.Fone - Menedżer telefonu (iOS) można uznać za najlepszy. Ten program doskonale nadaje się do zarządzania i przesyłania plików na iPhone'a, iPada i iPoda. W tej części przedstawimy, jak używać tego oprogramowania do przesyłania aplikacji z iPada na iPada. Sprawdź to.

Dr.Fone - Menedżer telefonu (iOS)
Przenieś aplikacje z iPada na iPada
- Przesyłaj, zarządzaj, eksportuj/importuj swoją muzykę, zdjęcia, filmy, kontakty, SMS-y, aplikacje itp.
- Twórz kopie zapasowe muzyki, zdjęć, filmów, kontaktów, SMS-ów, aplikacji itp. na komputerze i łatwo je przywracaj.
- Przesyłaj muzykę, zdjęcia, filmy, kontakty, wiadomości itp. z jednego smartfona na drugi.
- Przesyłaj pliki multimedialne między urządzeniami iOS i iTunes.
- W pełni kompatybilny z iOS 7, iOS 8, iOS 9, iOS 10, iOS 11 i nowsze.
Jak przenieść aplikacje z iPada na iPada?
Krok 1 Uruchom Dr.Fone i podłącz iPady
Uruchom Dr.Fone i wybierz Transfer z głównego okna. Podłącz dwa iPady do komputera za pomocą kabli USB. Program automatycznie wykryje dwa iPady i wyświetli kategorie plików w głównym interfejsie.

Krok 2 Eksportuj aplikacje z iPada na komputer
Wybierz iPada, z którego chcesz przenieść aplikacje, i kliknij kategorię Aplikacje. Następnie w oknie zobaczysz swoje aplikacje na iPada. Zaznacz żądane aplikacje i kliknij przycisk „Eksportuj”, aby wyeksportować aplikacje na komputer.

Krok 3 Zainstaluj aplikacje z komputera na iPada
Teraz wybierz drugiego iPada, klikając trójkąt w lewym górnym rogu, a następnie wybierz kategorię Aplikacje w oknie oprogramowania. Następnie kliknij przycisk Instaluj, aby dodać aplikacje z komputera do iPada.
Uwaga: Dr.Fone - Menedżer telefonu (iOS) w pełni obsługuje tworzenie kopii zapasowych i eksportowanie aplikacji z iPhone'a, iPada i iPoda touch na komputer z systemem iOS 9.0 lub starszym.
Więcej powiązanych artykułów:
1. Jak przenieść aplikacje z iPada na komputer
2. Jak przenieść aplikacje z iPada na iPhone'a
Część 2. Najlepsze aplikacje do przesyłania aplikacji z iPada na iPada
1. iTunes
Jednym z najpopularniejszych i najczęstszych sposobów przesyłania aplikacji z iPada na iPada jest użycie iTunes, który jest oficjalnym menedżerem plików dla urządzeń z systemem iOS. Za pomocą iTunes możesz przesyłać zdjęcia, filmy, muzykę, aplikacje i całą inną zawartość nie tylko między iPadem, ale także innymi urządzeniami z systemem iOS. Za pomocą iTunes możesz wykonać kopię zapasową danych z jednego iPada, a następnie odtworzyć ją na drugim iPadzie.
Plusy
- Będąc oficjalnym oprogramowaniem, jest najpopularniejszym sposobem przesyłania danych na urządzenia z systemem iOS.
- Przesyłaj aplikacje z iPada na iPada w prostych krokach.
Cons
- Będąc ciężkim i niezdarnym, wiele osób nie woli korzystać z iTunes.
- Podczas procesu synchronizacji dostępne dane na urządzeniu z systemem iOS zostaną usunięte.
- Kopia zapasowa przechowywana na komputerze nie będzie widoczna i zajmuje dużo miejsca.
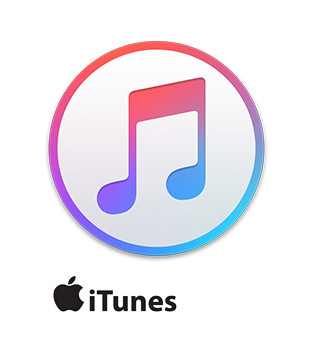
2. iCloud
Innym powszechnym sposobem przesyłania aplikacji z iPada na iPada jest korzystanie z iCloud. Korzystając z iCloud, użytkownicy mogą przechowywać dane aplikacji, kontakty i inne pliki na jednym urządzeniu z systemem iOS, a następnie pobierać je na innym urządzeniu bez użycia komputera. Przesyłanie aplikacji i innych danych między iPadem a innymi urządzeniami odbywa się z dużą prędkością przy dobrym połączeniu. Chociaż czasami utkniesz w procesie tworzenia kopii zapasowej, iCloud ogólnie jest doskonałym wyborem do przenoszenia aplikacji z iPada na iPada.
Plusy
- Użytkownicy mogą przenosić aplikacje z iPada na iPada bez korzystania z komputera.
- Wbudowana usługa od iOS 5, dlatego użytkownicy są z nią zaznajomieni.
- Gdy użytkownicy mają połączenie Wi-Fi, mogą przesyłać pliki za pomocą iCloud.
Cons
- Działa tylko z dobrym połączeniem komórkowym lub Wi-Fi.
- Dostępne jest tylko 5 GB wolnego miejsca, a użytkownicy muszą zapłacić za więcej miejsca.
- Obawy o bezpieczeństwo.
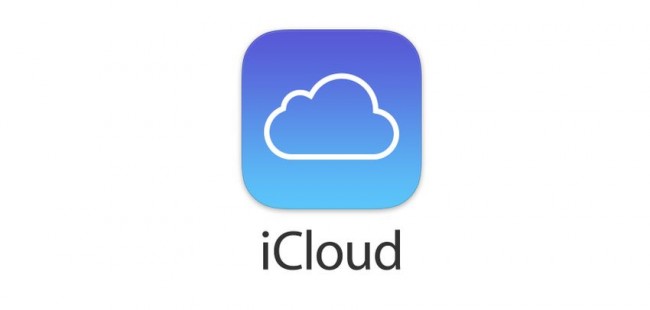
3. SynciOS
Polecane gwiazdki: 4/5
Płatna aplikacja
Jeśli jesteś zmęczony skomplikowaną procedurą urządzeń Apple, która służy do przesyłania aplikacji i innych danych, SynciOS jest ratunkiem. Możesz łatwo przenieść swoje aplikacje, muzykę, filmy, zdjęcia, eBooki, bibliotekę iTunes, kontakty i wszystkie inne dane z jednego iPada na drugi za pomocą SynciOS. Automatycznie rozpozna urządzenie podłączone do komputera i wyświetli stan telefonu, stan baterii oraz stan jailbreakingu. Za pomocą tej aplikacji możesz swobodnie importować i eksportować pliki, a także tworzyć kopie zapasowe udostępnionych aplikacji, kontaktów, muzyki, wiadomości i innych danych. Za pomocą tego oprogramowania można również konwertować pliki do różnych formatów plików.
Plusy
- Może nie tylko przenosić aplikacje, ale także inne dane multimedialne, dokumenty, e-booki, kontakty i wiadomości.
- Dostępne do przesyłania danych między wszystkimi typami iDevices.
Cons
- Wymaga instalacji iTunes.
- Czasami działa wolno, jeśli przesyłanych jest wiele plików razem.
Opinie
1. SynciOS to nowoczesna, intuicyjna, prosta i łatwa w użyciu aplikacja do przesyłania plików między komputerami i urządzeniami iPhone, iPod lub iPad. Jednak nasz test wykazał, że ma wiele problemów ze stabilnością, które musi rozwiązać, co podważa czynnik niezawodności.-autor: Shayne
2. Mam iPoda Touch i podoba mi się, dopóki nie będę musiał połączyć go z iTunes. W rzeczywistości po skopiowaniu muzyki i filmów na iPoda nie chciałem niczego zmieniać, ponieważ oznaczało to ponowne użycie iTunes. Już nie, Syncios DZIAŁA! Jest łatwy w obsłudze i funkcjonalny. Teraz wszystko staje się po prostu łatwiejsze. Jeśli denerwujesz się iTunes, wypróbuj Syncios.-by Klatu
3. SynciOS 1.0.6 automatycznie rozpoznaje iPada, iPhone'a lub iPoda, gdy jest on podłączony do komputera. Wyświetla szereg informacji o urządzeniu, w tym o stanie baterii, o tym, czy jest po jailbreaku (działa z obydwoma rodzajami urządzeń), a nawet o przewidywanej dacie wygaśnięcia umowy. Podobnie jak starsze wersje iTunes, SynciOS używa kolumny po lewej stronie ekranu, aby umożliwić nawigację po aplikacji i podłączonym urządzeniu, jednocześnie wyświetlając więcej informacji na ekranie głównym.-Autor Cassavoy
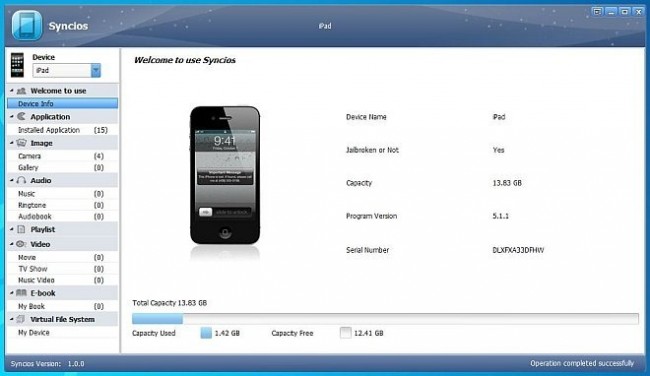
4. Lewo iTransfer
Polecane gwiazdki: 4/5
Płatna aplikacja
Jeśli chcesz przenosić aplikacje z iPada na iPada lub przesyłać inne rodzaje plików, Leawo iTransfer to skuteczna aplikacja do wykonania pracy. Pomoże Ci nie tylko w przenoszeniu aplikacji, ale także przeniesie filmy, muzykę, programy telewizyjne, dzwonki, kontakty, zdjęcia, filmy i inne dane na Twój telefon. Jest to bardzo przyjazny dla użytkownika program z uproszczonym interfejsem. Może skutecznie przesyłać duże pliki jednocześnie, nie powodując utraty jakości przesyłanego pliku. Wszystko to dzieje się w bardzo szybkim tempie. Dzięki temu pozbędziesz się kłopotów z przeprowadzaniem przelewów za pomocą iTunes. Ta aplikacja jest wyposażona w funkcje, które z łatwością poprawią cały transfer.
Plusy
- Obsługuje najnowszy iOS 7.
- Może przesyłać wiele plików jednocześnie.
- Działa z dużą prędkością.
- Może również działać jako menedżer list odtwarzania.
- Może zapewnić skuteczną i gwarantowaną kopię zapasową danych na iPadzie.
Cons
- Jest drogi w porównaniu z darmowymi alternatywami.
- Nie jest kompatybilny z kopią zapasową kontaktów iCloud.
- Brak obsługi kopii zapasowej emoji w wiadomościach. W związku z tym kopie zapasowe mogą być tworzone tylko dla tekstów.
Opinie
1. Leawo iTransfer skutecznie tworzy kopie zapasowe danych aplikacji. Jeśli masz kopię zapasową danej aplikacji wykonaną przez to oprogramowanie i ją przywrócisz, w 99 procentach czasu będziesz tam, gdzie skończyłeś, bez żadnych brakujących danych. Szybkość tworzenia kopii zapasowych nie jest jednak najszybsza; potrzebowaliśmy 20 sekund, aby wykonać kopię zapasową aplikacji o wielkości 60 MB — autorstwa Drake
2. Leawo iTransfer to bez wątpienia praktyczna aplikacja do przesyłania plików, której możesz używać do zarządzania zawartością urządzeń iPhone, iPod i iPad. Może być używany zarówno przez początkujących, jak i zaawansowanych użytkowników, dzięki intuicyjnemu interfejsowi i ogólnej prostocie.-Alex
3. Leawo informuje mnie, że możesz w podobny sposób przenosić pliki między urządzeniem iOS a biblioteką iTunes i zwykłym przechowywaniem na komputerze PC lub Mac.-autor: Mark
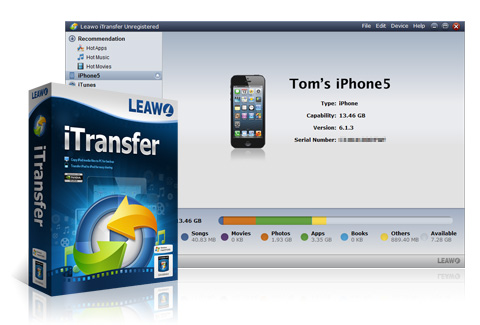
5. iMazing
Polecane gwiazdki: 4/5
Płatna aplikacja
Jest to skuteczne oprogramowanie do przesyłania aplikacji z jednego iPada na drugi bez usuwania plików podczas procedury przesyłania. Posiada również specjalną funkcję znaną jako narzędzie do ekstrakcji danych aplikacji, za pomocą której można łatwo tworzyć kopie zapasowe, przywracać i przenosić dane aplikacji z urządzenia na urządzenie, efektywnie je udostępniając. Jest bardzo łatwy w użyciu i może również jednym kliknięciem ułatwić tworzenie kopii zapasowych plików. Pomoże Ci w tworzeniu kopii zapasowych plików, dzięki czemu możesz pozbyć się problemów z przechowywaniem na iPadzie. Za pomocą tej aplikacji utrzymasz jakość przesyłanych aplikacji.
Plusy
- Umożliwia przesyłanie plików i folderów do iz dowolnego iPada, iPhone'a i iPoda.
- Umożliwia dostęp do wymiany aplikacji innych firm wraz z przechowywaniem i tworzeniem kopii zapasowych ważnych danych.
- Umożliwia użytkownikom dostęp do systemu plików iOS z dowolnego komputera za pomocą oprogramowania z lub bez jailbreak.
Cons
- Drogie w porównaniu do darmowych alternatyw.
- Działa powoli, gdy przesyłanych jest wiele plików.
Recenzje użytkowników
1. Instalacja przebiegła bezproblemowo, wszystkie sterowniki Apple są pobierane automatycznie, nie musiałem instalować iTunes, co jest fajne... Interfejs użytkownika jest czysty, transfer plików do piaskownic aplikacji działa całkiem nieźle. Możesz także wyodrębnić / zaimportować aplikacje z ich zawartością, wykonać kopię zapasową / przywrócić iPhone'a. Po tygodniu użytkowania mogę powiedzieć, że iMazing jest bardzo dobrze rozwinięty i znacznie stabilniejszy niż wszyscy konkurenci – Rob
2. Krwawy genialny! Potrzebowałem go tylko do usunięcia muzyki z mojego zepsutego iTouch, ale od tego czasu używam go do wielu rzeczy :) Użyłem go do przeniesienia moich kontaktów z iPhone'a na iPada, przeniesienia historii połączeń, a nawet przeniesienia mojego gra wysokie wyniki między urządzeniami. Chrz :)-przez Plimpsy
3. Pomaga przesyłać pliki głosowe z telefonu na komputer. Świetne narzędzie dla studentów, którzy używają telefonów do nagrywania wykładów.-autor: Stilly
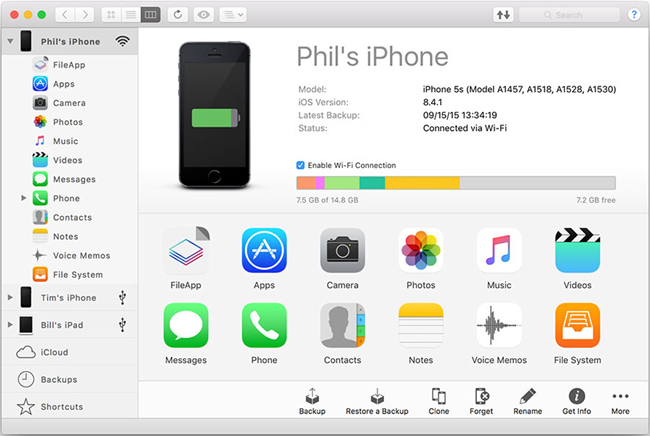
6. Xender
Polecane gwiazdki: 4/5
Darmowa aplikacja
Xender to aplikacja, którą można zainstalować na iPadzie lub dowolnym innym urządzeniu z systemem iOS, a także na urządzeniu z Androidem, i pomaga bez wysiłku przenosić aplikacje z iPada na iPada. Działa szybciej niż normalny transfer Bluetooth i nie musisz podłączać urządzeń do komputera PC lub Mac w celu transferu. Aplikacja nie wymaga żadnych kabli do transferu.
Plusy
- Może udostępniać wszystkie typy plików.
- Nie wymaga połączenia internetowego do przesyłania treści.
- Transfer jest szybszy niż Bluetooth i łatwiejszy niż AirDrop.
- Nie ma potrzeby korzystania z NFC.
- Może być również przydatny jako menedżer plików.
Cons
- Ma dużo przerw z reklam.
- Działa bardzo wolno po aktualizacjach.
Recenzje użytkowników:
1. Po raz pierwszy dałbym 5 gwiazdek. Nie da się poprawić perfekcji. Dobra robota.-autor: Ani
2. Niesamowite dla osób, które pracują z telefonami, używam tej aplikacji religijnie. Jestem przekonany, że jest to wystarczająco łatwe, większość standardowych użytkowników może bez problemu poruszać się po tym.-autor: Crowe
3. Ta aplikacja jest niesamowita! Wreszcie mogę przenieść wszystkie moje pliki do iz mojego komputera, pobierz to teraz!!-autor: Jake
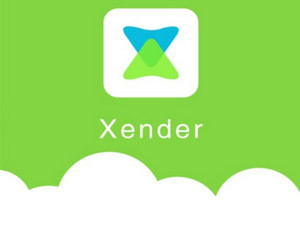
7. Transmisja aplikacji iMobie
Polecane gwiazdki: 5/5
Płatna aplikacja
App Trans od iMobie to doskonały program do przesyłania aplikacji między iPadem a innymi urządzeniami z systemem iOS. Oprogramowanie oferuje trzy tryby przesyłania, które pomagają przesyłać dane aplikacji bez żadnych strat. Nie ma ograniczeń dotyczących iTunes lub iCloud podczas przesyłania aplikacji między iPadem a innymi urządzeniami z systemem iOS, więc proces ten jest łatwy do wykonania.
Plusy
- Umożliwia przesyłanie aplikacji między iPadem a innymi urządzeniami iOS z dużą prędkością bez żadnych ograniczeń iTunes lub iCloud.
- Dostępne są 3 tryby przesyłania, które ułatwiają przesyłanie plików.
Cons
- Umożliwia przesyłanie tylko między urządzeniami z systemem iOS, a nie do komputera lub iTunes.
Recenzje użytkowników:
1. Właśnie zaktualizowałem mój iPhone 4 do iphone 5 i chcę zachować wszystkie aplikacje, których używałem na starym telefonie. Używam tego oprogramowania do przesyłania wszystkich moich aplikacji, dzięki czemu nie muszę ich ponownie wyszukiwać i pobierać. Najlepsze jest to, że daje mi kilka opcji i nadal mogę zachować te wcześniej zapisane dane aplikacji. To dla mnie bardzo ważne!
2. iMobie AnyTrans to program oferujący zarządzanie iPhone'em, iPadem i iPodem w jednym programie. Teraz możesz umieszczać muzykę, filmy, aplikacje i dowolny inny rodzaj plików rozrywkowych bezpośrednio na urządzeniach Apple, w tym na iPhonie 5s, iPadzie Air i wszystkich urządzeniach Apple iDevice powstałych od oryginalnego iPoda, iPhone'a i iPada.
3. Byłem bardzo zadowolony, że odkryłem tę aplikację, ponieważ często przenoszę dane aplikacji po przywróceniu urządzenia (robię to po każdej większej aktualizacji, aby poprawić wydajność). Wcześniej musiałem wykonywać ten żmudny proces ręcznie za pomocą iPhone Backup Extractor i iExplorer, ale już nie!
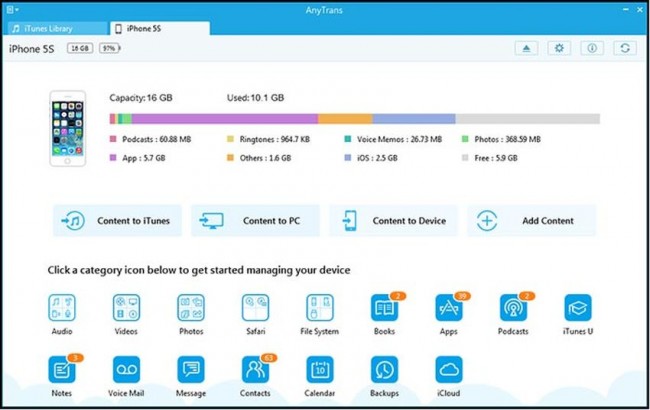
Część 3. Tabela porównawcza
| Nazwa aplikacji/funkcji | Bezpłatna lub Płatna | Obsługiwany system operacyjny | Połączenie internetowe | Przenoszenie innych plików |
|---|---|---|---|---|
| iTunes | Bezpłatny | Windows i Mac | Nie | Tak – zdjęcia, pliki muzyczne, filmy i inne |
| iCloud | Zwolnij do 5 GB miejsca | Windows i Mac | TAk | Tak – zdjęcia, muzyka, filmy i inne. |
| SynciOS | Płatny | Windows i Mac | Nie | Tak – zdjęcia, muzyka, filmy, e-booki i inne. |
| Lewo iTransfer | Płatny | Windows i Mac | Nie | Tak – zdjęcia, filmy, muzyka, filmy, dzwonki i inne. |
| iMazing | Płatny | Windows i Mac | Nie | Tak – muzyka i inne pliki. |
| Xender | Płatny | Windows i Mac | Nie | Tak – muzyka, zdjęcia i inne pliki. |
| Transmisja aplikacji iMobie | Płatny | Windows i Mac | Nie | Tak – filmy, muzyka i inne pliki. |
Przeczytaj więcej Nasza recenzja dotycząca obsługi powiązanych aplikacji na iPada:
Może ci się spodobać również
Porady i wskazówki dotyczące iPada
- Korzystaj z iPada
- Przesyłanie zdjęć na iPada
- Przenieś muzykę z iPada do iTunes
- Przenieś zakupione elementy z iPada do iTunes
- Usuń zduplikowane zdjęcia z iPada
- Pobierz muzykę na iPada
- Użyj iPada jako dysku zewnętrznego
- Przenieś dane na iPada
- Przenieś zdjęcia z komputera na iPada
- Przenieś MP4 na iPada
- Przesyłaj pliki z komputera na iPad
- Przenieś zdjęcia z Maca na iPada
- Przenieś aplikacje z iPada na iPada/iPhone'a
- Przesyłaj filmy na iPada bez iTunes
- Przenieś muzykę z iPada na iPada
- Przenieś notatki z iPhone'a na iPada
- Przenieś dane iPada na komputer PC/Mac
- Przenieś zdjęcia z iPada na Maca
- Przenieś zdjęcia z iPada na komputer
- Przenieś książki z iPada na komputer
- Przenieś aplikacje z iPada na komputer
- Przenieś muzykę z iPada na komputer
- Przesyłaj pliki PDF z iPada na komputer
- Przenieś notatki z iPada na komputer
- Przesyłaj pliki z iPada na komputer
- Przesyłaj filmy z iPada na Maca
- Przesyłaj filmy z iPada na komputer
- Synchronizuj iPada z nowym komputerem
- Przenieś dane iPada do pamięci zewnętrznej





Alicja MJ
Redaktor personelu