Jak przesyłać zdjęcia z iPhone'a na iPhone'a bez iCloud [iPhone 12 w zestawie]
27 kwietnia 2022 r. • Złożono do: Rozwiązania do odzyskiwania danych • Sprawdzone rozwiązania
Treść tego artykułu koncentruje się na znaczeniu zdjęć oraz technikach i narzędziach wymaganych do przesyłania zdjęć z iPhone'a na inny iPhone bez iCloud , w tym iPhone'a 12.
Zdjęcia są ważne, ponieważ odzwierciedlają nasze wspomnienia, mamy tak wiele wspomnień w naszym mózgu i nie jest łatwo je wszystkie wydobyć, gdy jest to wymagane, ale zdjęcia mogą bardzo pomóc w zapamiętaniu. Zdjęcia wywołują emocje, czasami zdjęcia są ważne, aby zapamiętać szczegóły, na przykład „co ubrałam w ostatnie święta?”.
Metoda 1: Jak przesyłać zdjęcia z iPhone'a na iPhone'a bez iCloud (wszystko za jednym kliknięciem) [iPhone 12 w zestawie]
Najlepszą metodą przesyłania zdjęć z iPhone'a na iPhone'a bez iCloud jest przesłanie wszystkich zdjęć jednym kliknięciem. Dzięki tej metodzie możesz zakończyć przesyłanie zdjęć nawet w ciągu kilku sekund bez utraty zdjęć. Wszystko, czego potrzebujesz, to dwa kable błyskawicy do podłączenia obu iPhone'ów do komputera PC lub Mac oraz oprogramowanie Dr.Fone - Phone Transfer (iOS i Android) .

Dr.Fone - Przeniesienie telefonu
Najłatwiejszy sposób przesyłania zdjęć z iPhone'a na iPhone'a bez iCloud
- Przenieś zdjęcia ze starego iPhone'a na nowy iPhone w ciągu kilku sekund.
- Obsługa przesyłania większej ilości danych, takich jak kontakty, wiadomości, pliki, filmy itp. z telefonu na telefon.
- Przenieś wszystko z iPhone'a na nowy iPhone , z Androida na Androida, z iPhone'a na Androida i z Androida na iPhone'a.
- W pełni kompatybilny z iOS 14 i Androidem 10.0.
- Działa dobrze z systemami Windows 10 i Mac 10.15.
Oto proste kroki, aby przesłać zdjęcia z iPhone'a na iPhone'a bez iCloud:
Krok 1: Pobierz oprogramowanie Dr.Fone, otwórz je i zobaczysz następujący interfejs.

Krok 2: Podłącz oba iPhone'y do komputera i kliknij „Przeniesienie telefonu”.

Uwaga: Potwierdź, który iPhone jest urządzeniem docelowym, a który źródłem. Kliknij „Odwróć”, aby w razie potrzeby zamienić swoje pozycje.
Krok 3: Wybierz opcję „Zdjęcia” i kliknij „Przenieś”. Następnie możesz znaleźć wszystkie zdjęcia są przesyłane z iPhone'a na iPhone'a bez iCloud.

Przewodnik wideo: przesyłanie zdjęć z iPhone'a na iPhone'a bez iCloud
Metoda 2: Jak przesyłać zdjęcia z iPhone'a na iPhone'a bez iCloud (transfer selektywny) [iPhone 12 w zestawie]
Czasami możesz nie chcieć przesyłać zdjęć z iPhone'a na iPhone'a w sposób masowy.
Jeśli chcesz selektywnie przesyłać zdjęcia z iPhone'a na iPhone'a bez iCloud, Dr.Fone - Menedżer telefonu (iOS) to aplikacja, którą musisz mieć. Narzędzie iPhone Transfer może przesyłać zdjęcia, kontakty, wiadomości, dzienniki połączeń, filmy, zdjęcia, aplikacje i dane aplikacji. Dzięki prostemu i łatwemu interfejsowi możesz błyskawicznie przesłać wybrane dane. Najbardziej imponująca rzecz w Dr.Fone - Menedżer telefonu (iOS) dotyczy całego procesu przesyłania danych z iPhone'a na iPhone'a, w ogóle nie ma utraty danych.

Dr.Fone - Menedżer telefonu (iOS)
Selektywnie przesyłaj zdjęcia z iPhone'a na iPhone'a bez iCloud
- Wyświetl podgląd i wybierz tylko żądane zdjęcia do przeniesienia na inny iPhone.
- Przesyłaj muzykę, zdjęcia, filmy, kontakty, wiadomości itp. z dowolnego telefonu na komputer lub z komputera na dowolny telefon.
- Przesyłaj pliki multimedialne między urządzeniami iOS i iTunes.
- W pełni kompatybilny z iOS 7, iOS 8, iOS 9, iOS 10, iOS 11, iOS 12, iOS 13, iOS 14 i iPod.
Przewodnik po selektywnym przesyłaniu zdjęć z iPhone'a na iPhone'a bez iCloud
Krok 1. Zainstaluj i uruchom Dr.Fone i upewnij się, że podłączyłeś oba iPhone'y: źródłowy iPhone zawierający zdjęcia i docelowy iPhone, do którego możesz przesyłać zdjęcia. Możesz podłączyć więcej niż jednego iPhone'a do swojego komputera, ponieważ w tym przypadku połączyliśmy się z urządzeniami do przesyłania zdjęć iPhone'a.

Krok 2. Teraz, po wybraniu źródłowego iPhone'a, kliknij kartę Zdjęcia u góry i kliknij typ zdjęcia, które może pochodzić z rolki aparatu (zdjęcia są pobierane z aparatu) lub może to być zdjęcie w bibliotece . W takim przypadku wybierzemy bibliotekę zdjęć, zaznaczymy zdjęcia do przeniesienia i klikniemy „eksportuj”. W rozwijanym menu przejdź do „eksportuj do urządzenia” i wybierz urządzenie. Wszystkie wybrane zdjęcia zostaną przeniesione do docelowego iPhone'a.

Chociaż istnieje wiele programów, które mogą pomóc w przesyłaniu zdjęć z iPhone'a na iPhone'a bez iCloud , Dr.Fone - Menedżer telefonu (iOS) wyróżnia się przede wszystkim ze względu na bardzo przyjazny interfejs i łatwość użytkowania. Możesz skutecznie przenieść swoje zdjęcia na urządzenie lub komputer w mgnieniu oka, nie martwiąc się o utratę danych.
Wskazówka: jak przesyłać zdjęcia z iPhone'a na iPhone'a za pomocą iCloud
Krok 1. Aby przenieść zdjęcia z iPhone'a na inny iPhone, musisz wykonać kopię zapasową przez iCloud.
Krok 2. Na ekranie głównym dotknij Ustawienia. Po wprowadzeniu w ustawieniach dotknij iCloud.
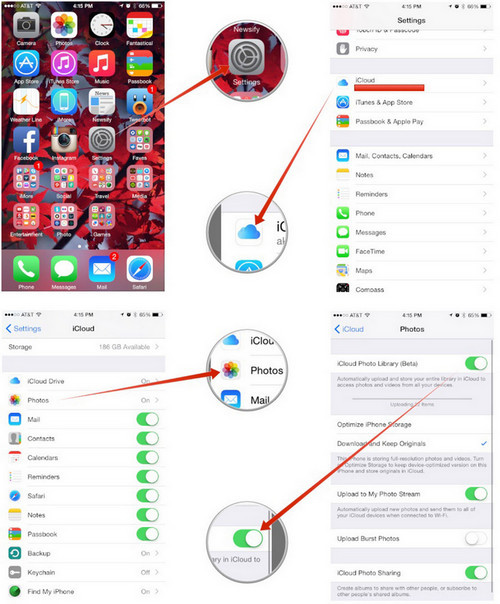
Krok 3. W menu iCloud musisz kliknąć zdjęcia. Po wprowadzeniu zdjęć włącz opcję biblioteki zdjęć iCloud wraz z przesłaniem mojego strumienia zdjęć.
Krok 4. Gdy skończysz, Twoje zdjęcia zostaną przesłane do iCloud i możesz je przywrócić, po prostu dodając identyfikator iCloud do nowego urządzenia iPhone.
Wybór redaktora:
- 5 sposobów na przeniesienie wszystkiego ze starego iPhone'a na nowy iPhone
- 5 sposobów przesyłania zdjęć z iPhone'a na komputer z / bez iTunes
Jeśli nie chcesz używać iCloud do przesyłania danych, uruchom Dr.Fone - Transfer telefonu na swoim komputerze i szybko prześlij dane jednym kliknięciem.
Przenoszenie zdjęć z iPhone'a
- Importuj zdjęcia do iPhone'a
- Przenieś zdjęcia z komputera Mac na iPhone'a
- Przenieś zdjęcia z iPhone'a na iPhone'a
- Przesyłaj zdjęcia z iPhone'a na iPhone'a bez iCloud
- Przenieś zdjęcia z laptopa na iPhone'a
- Przenieś zdjęcia z aparatu do iPhone'a
- Przesyłaj zdjęcia z komputera na iPhone'a
- Eksportuj zdjęcia iPhone'a
- Przenieś zdjęcia z iPhone'a na komputer
- Przenieś zdjęcia z iPhone'a na iPada
- Importuj zdjęcia z iPhone'a do Windows
- Przenieś zdjęcia na komputer bez iTunes
- Przenieś zdjęcia z iPhone'a na laptopa
- Przenieś zdjęcia z iPhone'a na iMac
- Wyodrębnij zdjęcia z iPhone'a
- Pobierz zdjęcia z iPhone'a
- Importuj zdjęcia z iPhone'a do Windows 10
- Więcej wskazówek dotyczących przesyłania zdjęć z iPhone'a
- Przenieś zdjęcia z rolki aparatu do albumu
- Przenieś zdjęcia iPhone'a na dysk flash
- Przenieś rolkę aparatu do komputera
- Zdjęcia iPhone'a na zewnętrzny dysk twardy
- Przenieś zdjęcia z telefonu do komputera
- Przenieś bibliotekę zdjęć na komputer
- Przenieś zdjęcia z iPada na laptopa
- Pobierz zdjęcia z iPhone'a






Selena Lee
redaktor naczelny